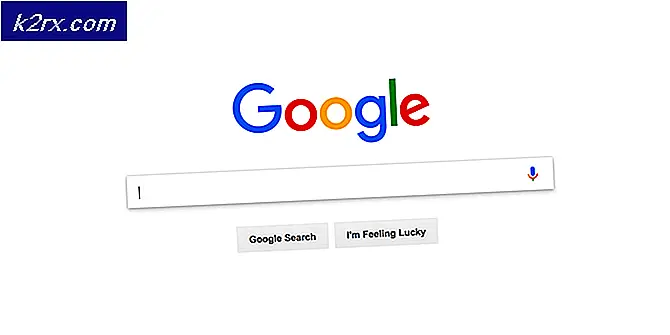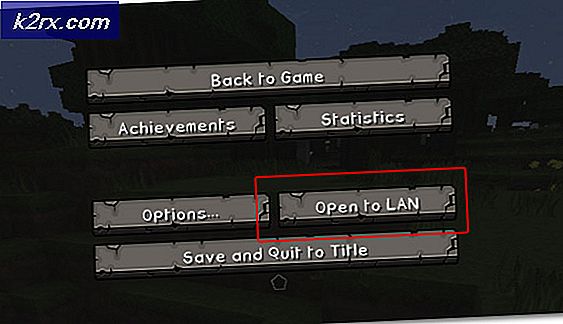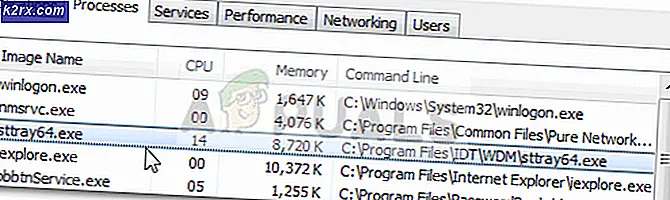Fix: Microsoft Excel Mencoba Memulihkan Informasi Anda
Kesalahan 'Microsoft Excel mencoba memulihkan informasi Anda' terjadi karena antivirus positif palsu, konflik panel pratinjau, aplikasi yang bentrok, versi Excel yang kedaluwarsa, Windows yang kedaluwarsa, dan penginstalan Office yang rusak. Pengguna terjebak dalam pesan kesalahan ini untuk jangka waktu yang tidak terbatas.
Apa Penyebab Microsoft Excel Mencoba Memulihkan Kesalahan Informasi Anda?
Prasyarat sebelum melanjutkan ke Solusi
- Periksa apakah masalah terkait dengan a file tunggal atau file lain menunjukkan kesalahan yang sama. Jika masalah terkait dengan satu file, coba buka dan perbaiki file tersebut. Jika masalahnya adalah masalah umum, ikuti solusinya.
- Jika Anda mengedit file Excel yang disimpan di jaringan, maka unduh file Excel secara lokal dari jaringan dan, kemudian coba edit.
- Yakinkan tidak ada tautan eksternal di buku kerja baik dari rumus, nama rentang, bagan, bentuk, lembar atau kueri tersembunyi.
- Minimalkan jumlah bentuk di dalam file.
- Gunakan hanya satu buku kerja di Excel dan jalankan hanya satu contoh dari Excel.
- File tidak seharusnya kata sandi terlindung.
- Jika file dibuat oleh a pihak ketiga aplikasi maka file yang dihasilkan mungkin rusak. Uji file yang dibuat di sistem lain di luar aplikasi pihak ketiga.
- Jika Microsoft Excel sedang digunakan oleh orang lain proses, informasi ini akan ditampilkan di bilah status di bagian bawah jendela Excel. Jika Excel sedang digunakan dan tindakan lain sedang berlangsung, Excel mungkin tidak merespons. Biarkan tugas yang sedang berjalan selesai sebelum mencoba tindakan lain.
- File Excel bisa bertambah sangat besar ketika banyak bentuk dan pemformatan ditambahkan ke dalamnya. Dalam hal ini, Anda harus memastikan bahwa PC memiliki cukup memori / RAM untuk menjalankan aplikasi. Coba buka file yang bermasalah di PC dengan spesifikasi yang lebih baik. Selain itu, pastikan sistem Anda memenuhi persyaratan sistem minimum.
- Jangan ubah excel apa pun nama file dari File Explorer. Gunakan perintah Save as Excel sebagai gantinya.
- Jika Anda memiliki lebih dari satu kartu grafik, lalu gunakan kartu grafis yang tidak digunakan.
1. Nonaktifkan Program Antivirus Anda untuk Sementara
Aplikasi antivirus memainkan peran penting dalam keamanan sistem Anda. Banyak aplikasi anti-virus diketahui memiliki masalah dengan Microsoft Excel dengan mendeteksinya, Makro atau add-in Excel apa pun sebagai malware dan membatasi aksesnya ke fitur tertentu yang diperlukan dan dengan demikian menyebabkan kesalahan saat ini. Dalam hal ini, menonaktifkan anti-virus untuk sementara dapat menyelesaikan masalah.
- Matikan Anti-virus Anda.
- Meluncurkan Microsoft Excel dan buka file yang bermasalah dan periksa apakah Microsoft Excel telah mulai berfungsi dengan benar.
- Jika berfungsi dengan baik maka Anda harus membuat file pengecualian untuk Excel atau file bermasalah di antivirus atau ganti dengan aplikasi antivirus non-konflik lainnya.
Peringatan: Ubah pengaturan antivirus Anda dengan risiko Anda sendiri karena langkah ini membuat sistem Anda rentan terhadap serangan penipuan, virus, atau jahat.
2. Nonaktifkan Preview Pane di File Explorer
Untuk pengalaman pengguna yang lebih baik, Windows memiliki panel berbeda seperti panel Pratinjau, panel Detail, dan panel Navigasi. Panel pratinjau, seperti namanya, digunakan untuk melihat konten jenis file tertentu saat tetap berada di File Explorer. Misalnya, jika Anda memilih file gambar di File Explorer, Anda dapat melihat pratinjaunya; jika Anda memilih file Excel, Anda juga dapat melihat kontennya. Tapi Excel diketahui memiliki masalah dengan fungsionalitas panel pratinjau ini. Dalam hal ini, menonaktifkan panel Pratinjau dapat menyelesaikan masalah.
- tekanWindows+ E untuk membuka File Explorer
- Dalam Melihat tab, klikPanel Pratinjau.
- Buka Excel dan periksa apakah Excel berfungsi tanpa masalah.
3. Jalankan Excel dalam Mode Aman
Excel Anda mungkin macet di jendela 'memulihkan informasi' karena add-in dan pengaturan startup Excel tertentu. Excel memiliki Mode Aman bawaan untuk membuka Excel tanpa tipe add-in dan pengaturan startup tertentu. Ketika Excel diluncurkan dalam Mode Aman, itu akan melewati fungsionalitas dan pengaturan seperti bilah alat yang diubah, lokasi startup alternatif, folder xlstart, dan add-in Excel (add-in COM dikecualikan).
- tekan Windows + R untuk membuka kotak perintah Jalankan.
- Di jenis kotak Jalankan perintah dan kemudian klik Baik,
excel.exe / aman
Sekarang periksa apakah Excel sudah mulai beroperasi secara normal. Jika demikian, cobalah untuk mencari tahu Pengaturan Excel bermasalah yang menyebabkan masalah baik dengan menonaktifkan add-in atau memperbaiki Excel.
4. Nonaktifkan Add-in Excel
Add-in Excel menambahkan banyak fungsionalitas ke dalamnya. Namun, terkadang, add-in atau add-in tertulis yang buruk yang ditulis untuk versi Excel yang lebih lama mulai mengganggu pengoperasian reguler Excel dan dengan demikian terus berputar-putar 'mencoba memulihkan informasi Anda'. Dalam kasus tersebut, menonaktifkan add-in Excel dapat menyelesaikan masalah.
- Buka yang bermasalah Berkas Excel. Jika Anda tidak dapat membuka Excel, boot sistem ke Safe Mode atau meluncurkan unggul dalam Mode aman.
- Klik di Mengajukan menu dan kemudian cjilat Pilihan.
- KlikTambahan dan kemudian di Mengelola kotak dropdown pilih jenis add-in yang ingin Anda nonaktifkan misalnya klik Add-in Excel dan kemudian klikPergilah
- Hapus centang semua kotak dan klikbaik
- Sekarang menyimpan dan Menutup file dan buka kembali
- Sekarang periksa apakah Excel sudah mulai berfungsi normal. Jika demikian, maka aktifkan add-in satu per satu dan mulai ulang Excel setelah setiap pengaktifan add-in hingga Anda memilih add-in yang bermasalah, lalu tetap menonaktifkan add-in tersebut. Kemudian lihat dan instal versi terbaru dari add-in yang bermasalah itu.
5. Tweaks dengan Macro
Makro adalah a urutan instruksi yang dijalankan Excel saat Anda menyuruhnya. Kemungkinan Macro tidak terbatas. Terkadang Macro mengalami konflik dengan pengoperasian Excel dan menyebabkan masalah dengan pengoperasian normalnya. Untuk tujuan pemecahan masalah, kami dapat mengkompilasi ulang Makro dan melihat apakah itu menyelesaikan masalah.
- Buka Excel lalu tekan Alt + F11 untuk membuka Microsoft Visual Basic for Applications.
- Sekarang di bilah menu, klik Alat menu dan kemudian di menu drop-down klik Pilihan.
- Sekarang di jendela Opsi, klik Umum tab dan hapus centang pilihan "Kompilasi sesuai Permintaan"Dan tekan Baik.
- Sekarang di Visual Basic, klik Memasukkan menu lalu klik Modul.
- Sekarang klik Debug menu dan klik Kompilasi Proyek VBA.
- Sekarang klik Mengajukan menu dan klik Menyimpan.
- Sekarang klik Mengajukan menu lalu klik Tutup dan Kembali ke Microsoft Excel.
- Menyimpan dan Menutup file dan Excel.
- Sekarang buka kembaliExcel dan kemudian periksa apakah Excel sudah mulai berfungsi secara normal.
6. Nonaktifkan Macro
Makro yang dikembangkan untuk versi Excel yang lebih lama terkadang memiliki masalah kompatibilitas dengan Excel dan keamanan aplikasi dapat memaksa Excel untuk beralih ke loop tanpa akhir yang sedang dibahas. Dalam kasus tersebut, menonaktifkan Macro dapat menyelesaikan masalah.
- Buka Unggul. Jika Anda tidak dapat membuka Excel secara normal, gunakan Excel dalam mode aman.
- Klik Mengajukan menu lalu klik Pilihan.
- Di panel kiri Window Click on Pusat Kepercayaan dan kemudian di panel kanan jendela, klik Pengaturan Pusat Kepercayaan.
- Klik Pengaturan Makro dan kemudian klik Nonaktifkan semua makro tanpa pemberitahuan.
- Sekarang klik pada Dokumen Tepercaya dan Hapus centang Izinkan Dokumen di Jaringan dipercaya dan periksa Nonaktifkan Dokumen Tepercaya dan klik Baik.
- Menyimpan dan Menutup file dan Excel.
- BukaExcel dan periksa apakah Excel sudah mulai berfungsi dengan baik.
7. Ubah Printer Default
Saat memulai, Excel berkomunikasi dengan printer default sistem Anda. Dan jika komunikasi ini gagal, Excel terkadang mengalami putaran 'Mencoba memulihkan informasi Anda' tanpa henti. Dalam hal ini, mengubah printer default dapat menyelesaikan masalah. Anda dapat menggunakan printer apa pun sebagai default tetapi printer lunak seperti Microsoft XPS Document Writer direkomendasikan untuk tujuan pengujian.
- keluar Unggul
- tekan Windows tombol dan ketik Printer dan dalam daftar yang dihasilkan, klik Printer & Pemindai.
- Sekarang di jendela Printers & Scanners, klik “Penulis Dokumen Microsoft XPS”Lalu klik Mengelola.
- Sekarang di jendela manajemen Microsoft XPS Document Writer, klik Ditetapkan sebagai default.
- Sekarang di panel kanan jendela, pilih Negara atau wilayah yang cocok dengan lokasi Anda.
- Sekarang di bawah Format Regional, pilih opsi yang memiliki Direkomendasikan dengan itu.
- Sekarang mengulang kembali sistem.
- Setelah sistem di-restart, meluncurkan Excel dan periksa apakah Excel sudah mulai berfungsi dengan normal.
9. Perbarui Microsoft Excel ke Versi Terbaru
Microsoft merilis pembaruan baru untuk Excel untuk meningkatkan kinerja, menambahkan fitur baru, dan memperbaiki bug di Excel. Jika Anda menggunakan versi Excel yang kedaluwarsa, ini dapat menyebabkan masalah dengan operasi normal Excel yang menyertakan situasi yang sedang dibahas. Dalam kasus tersebut, memperbarui Excel dapat memecahkan masalah.
- BukaMicrosoft Excel dan klik file Mengajukan tab.
- PilihAkun dan kemudian klik Opsi Pembaruan
- Sekarang klikMemperbarui sekarang
- Biarkan pembaruan lengkap.
- Mengulang kembali PC Anda dan meluncurkan Excel dan periksa apakah Excel sudah mulai beroperasi secara normal.
10. Perbarui Windows ke Versi Terbaru
Microsoft sering merilis pembaruan Windows untuk meningkatkan Windows, menambahkan fitur-fitur baru ke dalamnya dan untuk menambal celah perangkat lunak / perangkat keras. Versi Windows yang kedaluwarsa diketahui menyebabkan beberapa masalah dengan Excel itu sendiri. Jika demikian, memperbarui Windows ke versi terbaru dapat menyelesaikan masalah.
- tekan Windows kunci dan tipe pembaruan.
- Dalam daftar yang dihasilkan, klik Periksa Pembaruan.
- Sekarang di Pembaruan Windows, klik Periksa Pembaruan.
- Setelah pembaruan selesai, Mengulang kembali sistem.
- Setelah sistem di-restart, Buka Excel dan periksa apakah Excel telah mulai berfungsi dengan baik tanpa masalah.
11. Gunakan Safe Mode atau Clean Boot Windows
Saat Windows dimulai, beberapa aplikasi dan layanan dimulai secara otomatis dan kemudian berjalan di latar belakang. Aplikasi dan layanan ini dapat mengganggu operasi reguler Excel dan menyebabkan masalah yang tidak terduga (konflik dengan mekanisme yang terlibat dalam menjalankan Excel). Anda dapat mem-boot sistem Anda ke Safe Mode atau membersihkan boot Windows untuk memeriksa apakah ada aplikasi yang berkonflik.
- Boot sistem ke Safe Mode atau Clean Boot Windows.
- Meluncurkan Excel dan buka file bermasalah.
Sekarang periksa apakah Excel sudah mulai berfungsi secara normal.
12. Buat Akun Pengguna Baru
Konfigurasi pengguna yang bentrok atau file pengguna yang rusak dapat memaksa pengguna untuk menghadapi loop tanpa henti dari Excel yang mencoba memulihkan informasi Anda. Di sini, membuat pengguna baru dengan hak administrator dapat menyelesaikan masalah.
- Membuat akun administrator lokal baru.
- Menavigasi ke jalur berikut
c: \ windows \ temp.
- tekan Ctrl + A untuk memilih semua item di folder dan tekan Shift + Hapus untuk menghapus semua item (jangan khawatir! Anda tidak akan dapat menghapus beberapa item, abaikan).
- Mengulang kembali sistem dan kemudian meluncurkanExcel dan periksa apakah Excel sudah mulai beroperasi dengan benar.
13. Memperbaiki Microsoft Office / Excel
Jika tidak ada metode di atas yang berfungsi, kemungkinan besar penginstalan Excel Anda sendiri rusak atau memiliki file yang hilang. Menjalankan alat perbaikan bawaan Microsoft Office akan menghapus semua masalah dengan penginstalan dan dengan demikian dapat menghapus masalah.
- tekan Windows tombol dan ketikPanel kendali.
- KlikProgram.
- Sekarang klik Program dan fitur.
- Klik Office yang ingin Anda perbaiki, lalu klikPerubahan.
- Jika UAC meminta, klik Iya.
- Sekarang pilih Perbaikan Cepat dan klik Baik.
- KlikPerbaikan, lalu klikTerus.
- Tunggu hingga proses perbaikan selesai lalu mengulang kembali komputer Anda. Dan periksa apakah Excel sudah mulai berfungsi dengan baik.
- Jika tidak, ulangi langkah-1 hingga langkah-5.
- Sekarang di Panel Kontrol, pilih Perbaikan Online dan klik Baik.
- KlikPerbaikan, lalu klikTerus.
- Tunggu hingga proses perbaikan selesai lalu mengulang kembali komputer Anda.
- Meluncurkan Excel dan periksa apakah Excel beroperasi tanpa masalah.
Catatan: Ini akan memperbaiki seluruh rangkaian Office meskipun Anda hanya ingin memperbaiki Excel. Jika Anda memiliki versi Excel yang berdiri sendiri, maka di panel kontrol cari Excel berdasarkan nama dan perbaiki dengan mengikuti langkah-langkah di atas.
Semoga sekarang Anda bisa menggunakan Excel tanpa masalah. Jika Anda masih menghadapi masalah, coba hapus instalan dan instal ulang Excel. Selain itu, jika Anda menggunakan Excel versi 64-bit, coba gunakan Versi 32-bit Excel untuk melihat apakah itu membantu.