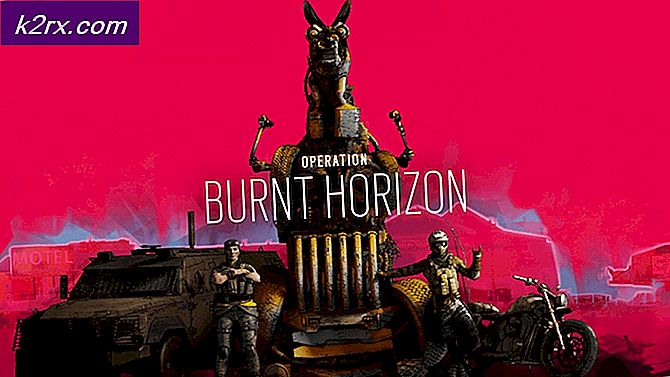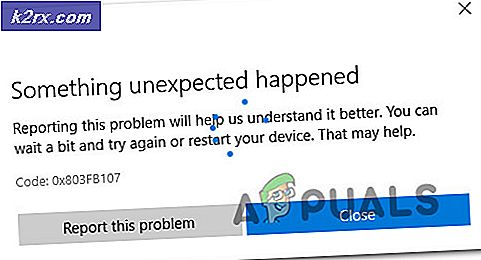Fix: Kode Kesalahan Destiny Bee
Kode kesalahan Bee adalah salah satu kode kesalahan Destiny yang paling terkenal dan sudah mengganggu pengguna untuk waktu yang lama. Pernyataan resmi Bungie adalah bahwa kode kesalahan disebabkan oleh komunikasi yang salah antara modem Anda dan server Bungie tetapi kebanyakan orang mengklaim bahwa pengaturan jaringan mereka hampir sempurna.
Kesalahan dapat ditangani dalam berbagai cara yang berbeda dan Anda tidak pernah tahu apa solusi nyata untuk kesempatan Anda. Itulah mengapa kami menyarankan Anda mengikuti semua solusi di atas untuk melihat apa solusi nyata untuk kode kesalahan Bee Anda.
Solusi 1: Ubah Cara Anda Terhubung ke Internet
Sebagian besar pengguna sudah tahu bahwa bermain menggunakan koneksi nirkabel tidak aman dan dapat menyebabkan latensi tinggi dan sering terputus. Namun, beberapa pengguna melaporkan bahwa kadang-kadang sebaliknya ketika mereka beralih dari koneksi langsung ke modem untuk menggunakan Wi-Fi.
Ini berarti kode kesalahan dapat muncul karena koneksi yang salah dengan modem Anda atau dengan router Anda. Jika Anda menggunakan koneksi Ethernet, coba beralih ke Wi-Fi dan jalankan gim untuk memeriksa apakah kode galat masih muncul; dan sebaliknya. Kedua opsi ini dapat membantu Anda menyingkirkan kode kesalahan Bee untuk selamanya.
Catatan : Jika Anda dalam posisi, Anda juga dapat mencoba dan mengganti router Anda jika Anda memiliki cadangan karena beberapa router tidak mengizinkan Destiny untuk terhubung dengan baik karena jangkauan port yang tinggi digunakan.
Solusi 2: Mulai Ulang dan Lepaskan Konsol Anda Sepenuhnya
Solusi ini telah membantu beberapa orang menangani kode kesalahan Bee mereka dan solusi ini cukup metode umum untuk memperbaiki hampir semua masalah terkait Xbox. Tentu saja, metode ini hanya dapat diterapkan untuk pengguna yang memainkan Destiny on Xbox.
Namun, pastikan semua game Anda disinkronkan secara online dan dicadangkan karena proses ini dapat berakhir dengan menghapusnya dari memori Xbox One setempat. Ada dua cara untuk menghapus cache di Xbox One dan mengatur ulang konsol Anda sepenuhnya:
- Tekan dan tahan tombol daya di bagian depan konsol Xbox sampai mati sepenuhnya.
- Cabut bata listrik dari bagian belakang Xbox. Tekan dan tahan tombol daya pada Xbox beberapa kali untuk memastikan tidak ada sisa daya dan ini benar-benar akan membersihkan cache.
- Colokkan bata listrik dan tunggu lampu yang terletak di bata listrik untuk mengubah warnanya dari putih menjadi oranye.
- Hidupkan kembali Xbox seperti yang biasa Anda lakukan dan periksa untuk melihat apakah kode kesalahan Tapir masih muncul saat Anda memulai Destiny or Destiny 2.
Alternatif untuk Xbox One:
- Arahkan ke pengaturan Xbox One Anda dan klik Network >> Advanced Settings.
- Gulir ke bawah ke opsi Alamat Mac Alternatif dan pilih opsi Hapus yang muncul.
- Anda akan diminta dengan pilihan untuk benar-benar melakukan ini karena konsol Anda akan dimulai ulang. Tanggapi dengan tegas dan cache Anda sekarang harus dibersihkan. Buka Takdir atau Takdir 2 setelah konsol dimulai ulang dan periksa untuk melihat apakah kode kesalahan Tapir masih muncul.
Jika Anda menggunakan PlayStation 4 untuk memainkan Destiny, pastikan Anda mengikuti petunjuk di bawah ini untuk mengatur ulang PlayStation 4 Anda karena PS4 tidak memiliki opsi untuk mengosongkan cache:
- Matikan PlayStation 4 sepenuhnya.
- Setelah konsol benar-benar dimatikan, cabut kabel listrik dari bagian belakang konsol.
- Biarkan konsol tetap dicabut setidaknya selama beberapa menit.
- Colokkan kembali kabel daya ke PS4 dan hidupkan seperti biasa.
Solusi 3: Penerusan Porta
Port forwarding sebenarnya merupakan perbaikan besar untuk jenis masalah ini karena fakta sederhana bahwa Destiny menggunakan port router yang cukup aneh yang cukup tinggi dan beberapa router memblokir port ini secara default dan beberapa tidak. Penting untuk melakukan perubahan ini cukup hati-hati karena Anda harus membuka port ini di router Anda, jika Anda memiliki izin yang diperlukan untuk melakukannya. Ikuti petunjuk di bawah ini dengan hati-hati dan singkirkan kode kesalahan Bee Anda:
Pertama-tama, kita perlu menetapkan alamat IP statis secara manual ke konsol Anda untuk router yang sedang Anda gunakan dan prosesnya agak berbeda dengan PS4 daripada di Xbox One.
Pengguna PlayStation 4:
- Anda dapat mencoba untuk secara permanen menetapkan PS4 Anda ke alamat IP yang saat ini digunakan. Untuk menemukan alamat IP, nyalakan konsol PS4 Anda.
- Di menu utama PlayStation 4, pilih Pengaturan >> Jaringan >> Lihat Status Koneksi.
- Temukan alamat IP di layar yang terbuka dan pastikan Anda menuliskannya di suatu tempat karena Anda akan membutuhkannya untuk mengaktifkan port forwarding. Pastikan Anda juga menuliskan alamat MAC PS4 Anda.
Pengguna Xbox One:
Anda dapat mencoba untuk secara permanen menetapkan Xbox One Anda ke alamat IP yang saat ini digunakan. Anda dapat menemukan alamat IP saat ini di bawah pengaturan lanjutan di menu Xbox One Dashboard. Untuk menemukan alamat IP, nyalakan Xbox One Anda.
- Arahkan ke layar utama dan tekan tombol menu pada pengontrol Xbox Anda.
- Arahkan ke Pengaturan >> Jaringan >> Pengaturan Lanjut.
- Di bagian pengaturan IP Anda harus melihat alamat IP yang terdaftar. Tulis nomor ini karena Anda perlu menetapkan alamat IP nanti.
- Anda harus melihat Wired MAC address atau Wireless MAC address yang terdaftar di bawah pengaturan IP juga. Tuliskan alamat 12-digit untuk koneksi yang Anda gunakan.
Itu adalah langkah pertama di mana kami mengumpulkan informasi tentang konsol masing-masing. Sekarang kita perlu menetapkan alamat IP statis ke konsol dengan mengikuti langkah-langkah di bawah ini:
- Buka browser Web, ketik nomor Gateway Default Anda (alamat IP) ke dalam bilah alamat, dan tekan Enter.
- Masukkan nama pengguna dan kata sandi Anda untuk mengakses antarmuka router Anda. Nama pengguna dan kata sandi default harus dicantumkan dalam dokumentasi perute Anda, pada stiker di sisi perute Anda, atau di situs web Port Forward. Jika nama pengguna dan kata sandi telah diubah dari default dan Anda tidak mengingatnya, Anda harus mengatur ulang router Anda.
- Layar yang memungkinkan Anda untuk menambahkan alamat IP baru berbeda dari router ke router dan tidak ada aturan umum untuk ini.
- Pertama-tama, cari opsi Aktifkan Penugasan Manual dan klik tombol radio di sebelah Ya. Nama opsi mungkin berbeda atau opsi mungkin tidak ada sama sekali.
- Temukan jendela yang memungkinkan Anda mengetikkan alamat MAC dan alamat IP pilihan Anda sehingga ketikkan alamat yang telah Anda kumpulkan di langkah sebelumnya untuk konsol Anda masing-masing.
- Setelah Anda selesai melakukannya, klik pada opsi Add dan Anda sekarang telah menambahkan alamat IP konsol Anda ke router Anda.
Langkah terakhir terdiri dari benar-benar meneruskan port yang digunakan oleh Destiny melalui router Anda dan melalui konsol Anda untuk membuat game berjalan dengan baik lagi. Sekali lagi, pengaturan ini mungkin berbeda dari router ke router tetapi dasarnya sama. Jika Anda mengalami masalah mengikuti pengaturan ini, pastikan Anda mencari halaman bantuan dari produsen router Anda di mana pengaturan ini dapat dijelaskan lebih jelas.
- Temukan bagian Port Forwarding saat masih login ke router Anda. Setiap router akan sedikit berbeda. Label menu umum untuk bagian pengaturan yang berisi Penerusan Port adalah Penerusan Port, Aplikasi, Game, Firewall, dan Pengaturan Terproteksi. Jika Anda tidak melihat salah satu dari ini atau yang serupa, cobalah Pengaturan Lanjutan dan cari sub-bagian Port Forwarding.
- Tidak peduli apa router atau antarmuka, Anda harus memasukkan informasi dasar yang sama. Masukkan port yang ingin Anda buka di bawah Internal dan Eksternal, atau masukkan berbagai port untuk dibuka di bawah Mulai dan Akhir. Khususnya, untuk Takdir dan Takdir 2, ada beberapa rentang yang perlu Anda buka di router Anda dan mereka disajikan di bawah ini:
7500-17899 (TCP) Keluar
30000-40399 (TCP) Keluar
35000-35099 (UDP) Masuk dan Keluar
- Singkatan TCP dan UDP adalah opsi yang harus Anda pilih di bawah Tipe Jenis Jenis Layanan. Karena Anda hanya dapat memilih salah satu opsi (atau keduanya), ulangi langkah-langkah ini beberapa kali hingga Anda telah mencakup semua rentang yang disajikan di atas.
- Masukkan alamat IP statis yang Anda buat untuk Anda konsol dalam langkah-langkah di atas dan pastikan Anda mengklik opsi Aktifkan jika tersedia.
- Klik pada tombol Save of Apply dan pastikan Anda me-restart baik router dan konsol Anda untuk sepenuhnya menerapkan perubahan ini.
Solusi 4: Hubungi Penyedia Internet Anda dan Minta Peralatan Lama Anda Diganti
Ternyata masalah tentang kode kesalahan ini disebabkan oleh orang-orang yang memiliki peralatan buruk yang mereka gunakan untuk koneksi Internet mereka dan mereka belum menggantinya dalam beberapa tahun. Dalam banyak kasus, orang-orang menggunakan Internet kabel untuk bermain game dan ternyata hanya mengganti ini mampu memecahkan masalah.
Jika Anda pengguna Internet kabel dan jika Anda belum mengganti perlengkapan Anda selama lebih dari beberapa tahun, mungkin Anda harus menghubungi teknisi dari perusahaan kabel atau cukup membeli dan mengganti sendiri peralatan itu.
Meskipun demikian, jika Anda menggunakan semua jenis koneksi Internet dan Anda mulai melihat penurunan kinerja, pastikan Anda menghubungi penyedia Internet Anda dan pastikan mereka melakukan semua yang diminta sebelum Anda memeriksa apakah kode kesalahan terus muncul.
TIP PRO: Jika masalahnya ada pada komputer Anda atau laptop / notebook, Anda harus mencoba menggunakan Perangkat Lunak Reimage Plus yang dapat memindai repositori dan mengganti file yang rusak dan hilang. Ini berfungsi dalam banyak kasus, di mana masalah ini berasal karena sistem yang rusak. Anda dapat mengunduh Reimage Plus dengan Mengklik di Sini