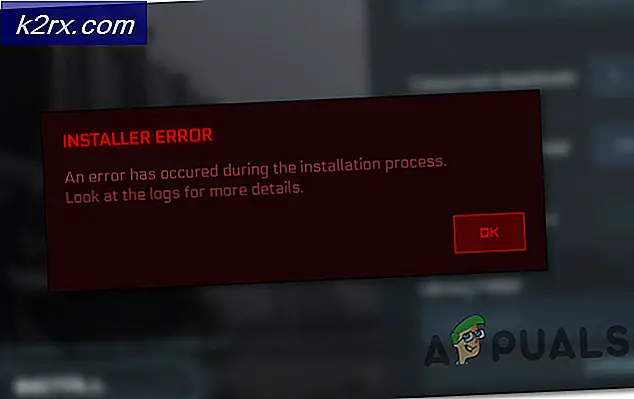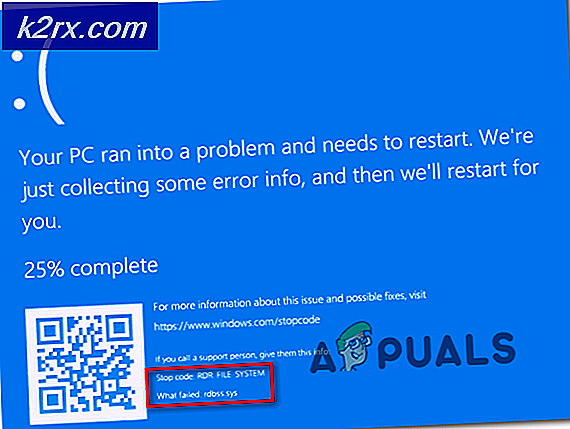Cara: Keep Num Lock On Setelah Startup pada Windows 10
Windows 10 telah dilanda oleh banyak masalah yang berbeda sejak diperkenalkan, dan bagi banyak pengguna - terutama pengguna yang meng-upgrade ke Windows 10 dari versi OS yang lebih lama - kepala di antara masalah-masalah ini adalah salah satu yang mematikan Num Lock setiap kali komputer yang terpengaruh akan mati, sehingga Num Lock tidak dihidupkan secara otomatis saat pengaktifan. Jika berlaku, pengguna yang terpengaruh oleh masalah ini telah melaporkan bahwa mereka terus menderita masalah ini meskipun Num Lock diatur untuk dihidupkan saat startup di BIOS komputer mereka.
Bekerja di sekitar masalah ini cukup mudah - yang perlu Anda lakukan hanyalah menekan tombol Num Lock pada keyboard Anda setelah komputer Anda boot, dan Num Lock akan dinyalakan, tetapi apa tujuan komputer melayani kita jika tidak kenyamanan kita? Masalah ini bukanlah pertanyaan tentang betapa mudahnya pengguna yang terkena dampak dapat bekerja di sekitarnya, tetapi mengapa pengguna yang terkena dampak tidak dapat menikmati kesenangan kecil namun sangat signifikan karena Num Lock secara otomatis diaktifkan untuk mereka ketika komputer mereka boot.
Masalah ini adalah masalah kenyamanan pengguna, menjadikannya masalah prioritas tertinggi. Penyebab yang mungkin untuk masalah ini cukup banyak di seluruh papan - dari Fast Startup ke Windows 10 mencoba untuk mengaktifkan Num Lock ketika sudah aktif, yang menyebabkannya dimatikan, atau sesuatu yang sama sekali tidak berhubungan. Berikut ini adalah tiga solusi paling efektif yang telah berhasil menyelesaikan masalah ini untuk sebagian besar pengguna Windows 10 yang telah menjadi korban oleh masalah ini di masa lalu:
Solusi 1: Nonaktifkan Fast Startup
Fast Startup adalah fitur kecil yang rapi yang diperkenalkan dengan Windows 8 - sebuah fitur yang, ketika komputer mati, memuat kernel Windows aktif dan semua driver yang dimuat ke dalam hiberfile ( hiberfil.sys : file yang sama yang digunakan oleh opsi Hibernate ) . Saat berikutnya komputer boot, konten hiberfile dimuat ke dalam RAM komputer, secara efektif mengurangi waktu yang dibutuhkan komputer untuk boot hingga sekitar setengahnya. Namun, Fast Startup kadang-kadang bisa lebih berbahaya daripada yang baik karena tidak hanya menyebabkan Windows 10 untuk tidak meng-unmount HDD / SSD ketika mematikan tetapi juga salah satu penyebab utama masalah ini.
Menonaktifkan Fast Startup tidak diragukan lagi merupakan solusi paling efektif yang mampu memperbaiki masalah ini, meskipun itu menyebabkan hilangnya fitur Fast Startup sama sekali. Untuk menonaktifkan Fast Startup, Anda perlu:
- Klik kanan pada tombol Start Menu untuk membuka Menu WinX .
- Klik Opsi Daya di Menu WinX .
- Klik Pilih apa yang dilakukan tombol daya / Pilih apa yang dilakukan tombol daya di panel kiri.
- Klik Ubah pengaturan yang saat ini tidak tersedia .
- Di dekat bagian bawah jendela, hapus centang pada kotak di samping Aktifkan startup cepat (disarankan) untuk menonaktifkan Fast Startup .
- Klik Simpan perubahan .
- Tutup Pengaturan Sistem
- Nyalakan kembali komputer Anda.
- Saat startup, periksa untuk melihat apakah Num Lock dihidupkan saat Anda masuk ke layar login.
Jika langkah-langkah yang tercantum dan dijelaskan di atas gagal untuk menonaktifkan Fast Startup (yang merupakan skenario yang sangat tidak mungkin), cukup klik kanan pada tombol Start Menu untuk membuka Menu WinX, klik pada Command Prompt (Admin), ketikkan yang berikut ke dalam elevated Command Prompt dan tekan Enter :
powercfg -h mati
Setelah perintah ini berhasil dijalankan, hiberfile yang digunakan oleh Hibernate dan Fast Startup akan dihapus, pada akhirnya menonaktifkan kedua fitur ini dan juga membebaskan sebanyak mungkin ruang disk pada HDD / SSD Anda sebagai jumlah RAM yang dimiliki komputer Anda.
TIP PRO: Jika masalahnya ada pada komputer Anda atau laptop / notebook, Anda harus mencoba menggunakan Perangkat Lunak Reimage Plus yang dapat memindai repositori dan mengganti file yang rusak dan hilang. Ini berfungsi dalam banyak kasus, di mana masalah ini berasal karena sistem yang rusak. Anda dapat mengunduh Reimage Plus dengan Mengklik di SiniSolusi 2: Perbaiki masalah dengan mengutak-atik Registry komputer Anda
Jika Solusi 1 tidak berfungsi atau jika Anda tidak ingin mengorbankan Fast Startup untuk menyelesaikan masalah ini, jangan takut sebagai solusi lain yang sangat efektif untuk masalah ini yang dapat Anda gunakan adalah memperbaiki masalah dengan mengutak-atik aspek tertentu dari komputer Anda. Registri melalui Editor Registri . Untuk menggunakan solusi ini, Anda perlu:
Tekan tombol Logo Windows + R untuk membuka Run
Ketik regedit ke dalam dialog Run dan tekan Enter untuk meluncurkan Registry Editor .
Di panel kiri Editor Registri, arahkan ke direktori berikut:
HKEY_USERS > .Default > Panel Kontrol
Di panel kiri Registry Editor, klik pada Keyboard untuk memiliki konten kunci registri yang ditampilkan di panel kanan.
Di panel kanan, temukan dan klik dua kali pada nilai registri bernama InitialKeyboardIndicators untuk memodifikasinya.
Ganti apa pun yang ada di bidang data Nilai nilai registri dengan 2147483648 .
Klik OK .
Keluar dari Registry Editor dan restart komputer Anda.
Saat startup, periksa untuk melihat apakah Num Lock dihidupkan saat Anda masuk ke layar login.
Catatan: Jika, setelah restart komputer Anda, Anda melihat bahwa Num Lock tidak dinyalakan di layar login, ulangi setiap langkah yang terdaftar dan dijelaskan di atas, tetapi kali ini, ketika Anda sampai ke langkah 6, ganti apa pun yang ada di bidang Data nilai dari nilai registri InitialKeyboardIndicators dengan 2147483650, bukan 2147483648 . Ini telah berhasil bagi banyak pengguna Windows 10 yang bermasalah dengan masalah ini yang tidak dapat memperbaikinya dengan menggunakan langkah-langkah yang tercantum dan dijelaskan di atas, terutama pengguna yang mengalami masalah ini pada komputer HP.
Solusi 3: Matikan Kunci Num di BIOS komputer Anda
Beberapa pengguna Windows 10 terpengaruh oleh masalah ini telah menemukan bahwa masalah ini disebabkan karena Windows 10 mencoba untuk mengaktifkan Num Lock, tetapi karena sudah diaktifkan karena dikonfigurasi untuk berada di pengaturan BIOS komputer yang terpengaruh, hasilnya adalah Kunci Num diaktifkan. Jika ini yang menyebabkan masalah ini dalam kasus Anda, Anda hanya perlu mematikan Num Lock di BIOS komputer Anda. Untuk melakukannya, Anda perlu:
Matikan komputer Anda.
Boot komputer Anda.
Boot ke BIOS komputer Anda - instruksi untuk melakukannya (kunci yang perlu ditekan untuk mengakses BIOS komputer, agar lebih tepat) dapat ditemukan pada layar pertama yang Anda lihat ketika komputer Anda mencoba untuk boot.
Setelah berada di BIOS komputer Anda, cari melalui semua tab yang tersedia untuk opsi yang menentukan apakah Num Lock dihidupkan saat startup atau tidak.
Nonaktifkan opsi ini.
Keluar dari BIOS tetapi ingat untuk menyimpan perubahan Anda saat melakukannya.
Biarkan komputer Anda untuk boot, dan lihat apakah Num Lock menyala begitu Anda masuk ke layar masuk.
TIP PRO: Jika masalahnya ada pada komputer Anda atau laptop / notebook, Anda harus mencoba menggunakan Perangkat Lunak Reimage Plus yang dapat memindai repositori dan mengganti file yang rusak dan hilang. Ini berfungsi dalam banyak kasus, di mana masalah ini berasal karena sistem yang rusak. Anda dapat mengunduh Reimage Plus dengan Mengklik di Sini