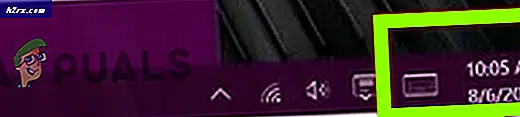Cara Memperbaiki Kode Kesalahan Windows Store 0x803FB107
Beberapa pengguna Windows 10 telah melaporkan masalah saat mengunduh satu atau lebih aplikasi pada game dari Windows Store. Sementara beberapa pengguna mengatakan bahwa masalah sedang aktif dan tidak aktif, ada beberapa kasus di mana pengguna tidak dapat mengunduh apa pun melalui Windows Store selama sebulan atau lebih. Setelah mereka mencoba mengunduh sesuatu, kode kesalahan yang muncul adalah 0x803FB107. Ternyata, kode kesalahan khusus ini tampaknya eksklusif untuk Windows 10.
Apa yang menyebabkan Kode Kesalahan Windows Store 0x803FB107?
Kami menyelidiki masalah khusus ini dengan melihat berbagai laporan pengguna dan mencoba berbagai strategi perbaikan yang telah berhasil digunakan oleh sebagian besar pengguna yang terpengaruh untuk menyelesaikan masalah tersebut. Ternyata, ada beberapa skenario berbeda yang berpotensi memicu kode kesalahan khusus ini. Berikut daftar calon pelaku yang mungkin bertanggung jawab atas masalah tersebut:
Jika Anda saat ini berjuang untuk mengatasi pesan kesalahan yang sama, artikel ini akan memberi Anda beberapa panduan pemecahan masalah yang berbeda. Di bagian selanjutnya, Anda akan menemukan kumpulan metode yang telah berhasil diikuti oleh pengguna lain dalam situasi serupa untuk menyelesaikannya Kode kesalahan 0x803FB107. Setiap perbaikan potensial di bawah ini dipastikan berfungsi oleh setidaknya satu pengguna yang terpengaruh.
Untuk hasil terbaik, kami menyarankan Anda untuk mengikuti metode di bawah ini dengan urutan yang sama seperti yang kami atur (kami memesannya berdasarkan efisiensi dan kesulitan). Jika Anda tetap pada rencana tersebut, pada akhirnya Anda harus menemukan perbaikan yang akan menyelesaikan masalah terlepas dari pelakunya yang menyebabkan masalah.
Sebelum memulai dengan solusi, pastikan Anda menggunakan file jaringan kabel. Juga, sistem Anda sudah cukup ruang tersedia di drive sistem. Selain itu, periksa Internet Anda untuk setiap gangguan. Yang terpenting, pastikan sistem Anda memenuhi persyaratan minimum untuk menjalankan game / aplikasi dari Windows Store. Juga, pastikan sistem Anda tanggal, waktu dan zona waktu benar. Jika Anda menggunakan proxy / VPN apa pun, nonaktifkan dan periksa apakah Windows Store berfungsi dengan baik.
Mari kita mulai!
Metode 1: Kecualikan Masalah Server
Sebelum kita mempelajari strategi perbaikan lainnya, pastikan bahwa masalahnya tidak berada di luar kendali Anda. Ada kemungkinan nyata bahwa masalah tersebut terjadi karena masalah server. Ini bisa berupa pemeliharaan terjadwal di wilayah Anda atau hanya masalah pemadaman listrik yang tidak terduga.
Jika menurut Anda Kode Kesalahan 0x803FB107 terjadi karena masalah server, Anda dapat dengan mudah melakukan beberapa verifikasi untuk menentukan apakah pengguna Windows Store lain juga mengalami masalah yang sama. Berikut adalah 3 layanan berbeda yang memungkinkan Anda menyelidiki masalah Windows Store:
Jika Anda menemukan beberapa laporan pengguna yang mengarah ke masalah tetapi Anda belum yakin, tempat lain yang baik untuk memeriksa masalah server adalah akun Twitter resmi Windows Store. Ternyata mereka cukup cepat dalam melaporkan masalah server apa pun dengan platform tersebut, tetapi mereka terutama berfokus pada Amerika Utara.
Jika penyelidikan Anda membuat Anda yakin bahwa Windows Store mengalami masalah server, tindakan terbaik sekarang adalah menunggu beberapa jam dan melihat apakah masalah tersebut diselesaikan oleh teknisi Microsoft. Melihat kejadian sebelumnya, tidak ada periode pemadaman besar atau pemeliharaan terjadwal yang berlangsung lebih dari satu hari atau lebih.
Jika penyelidikan Anda tidak menemukan masalah server yang mendasari dengan Windows Store, langsung ke metode di bawah untuk memulai misi pemecahan masalah Anda.
Metode 2: Instal Setiap Pembaruan Windows yang Tertunda
Seperti yang telah dilaporkan oleh beberapa pengguna yang berbeda, kemungkinan Anda akan dapat menyelesaikan 0x803FB107masalah dengan menginstal setiap pembaruan yang tertunda di komputer Windows 10 Anda. Ternyata Microsoft telah merilis hotfix (setelah pembaruan 1803) yang seharusnya memperbaiki semua contoh masalah ini yang disebabkan oleh pembaruan yang buruk.
Jika komputer Anda belum diperbarui, ikuti petunjuk selanjutnya untuk menginstal setiap Pembaruan Windows yang tertunda:
- tekan Tombol Windows + R untuk membuka a Lari kotak dialog. Selanjutnya, ketik "ms-pengaturan: windowsupdate'Dan pukul Memasukkan untuk membuka pembaruan Windows tab dari Pengaturan aplikasi.
- Setelah Anda berada di dalam pembaruan Windows layar, klik Periksa pembaruan dan tunggu hingga pemindaian selesai.
- Setelah pemindaian selesai, ikuti petunjuk di layar untuk menginstal setiap pembaruan yang tertunda hingga Anda memperbarui komputer Anda.
catatan: Jika Anda diminta untuk memulai ulang sebelum setiap pembaruan diinstal, lakukanlah. Tetapi pastikan untuk kembali ke layar yang sama ini pada permulaan sistem berikutnya dan selesaikan penginstalan pembaruan lainnya. - Setelah Anda berhasil menginstal setiap pembaruan yang tertunda, restart komputer Anda sekali lagi dan lihat apakah masalah telah teratasi pada startup sistem berikutnya.
Juga, periksa apakah ada pembaruan untuk Windows Store. Jika demikian, perbarui Windows Store ke versi terbaru dan periksa apakah masalahnya sudah teratasi.
Jika sama 0x803FB107kesalahan masih terjadi saat Anda mencoba menggunakan Windows Store, pindah ke metode selanjutnya di bawah ini.
Metode 3: Jalankan Pemecah Masalah Aplikasi Windows
Pemecah Masalah Windows memiliki pilihan strategi perbaikan otomatis yang dirancang untuk memperbaiki kesalahan paling umum yang akan membatasi fungsionalitas Windows Store dan aplikasi UWP bawaan lainnya. Beberapa pengguna yang terpengaruh telah melaporkan bahwa mereka berhasil menyelesaikan masalah hanya dengan menjalankan pemecah masalah Aplikasi Windows.
Jika error 0x803FB107disebabkan oleh masalah yang sudah dicakup oleh pemecah masalah ini, maka utilitas akan secara otomatis menerapkan perbaikan dan menyelesaikan masalah secara otomatis.
Berikut panduan cepat untuk menjalankan pemecah masalah Aplikasi Windows Stor:
- Buka sebuah Lari kotak dialog dengan menekan Tombol Windows + R. Selanjutnya, ketik "ms-settings: pecahkan masalah "dan tekan Enter untuk membuka file Penyelesaian masalah tab dari Pengaturan aplikasi.
- Setelah Anda berhasil masuk ke dalam tab pemecahan masalah, gulir ke bawah ke Temukan dan perbaiki masalah lain bagian dan klik pada tab Windows Store. Saat Anda melihat menu konteks, klik Jalankan pemecah masalah.
- Di dalam Windows Store pemecah masalah aplikasi, mulai pemindaian dan kemudian tunggu dengan sabar sampai selesai. Jika masalah yang dicakup oleh salah satu strategi perbaikan ditemukan, utilitas akan merekomendasikan tindakan yang sesuai. Dalam hal ini, yang perlu Anda lakukan untuk menerapkannya adalah mengklik Terapkan perbaikan ini.
catatan: Jika tidak ditemukan strategi perbaikan yang sesuai, lanjutkan ke metode berikutnya di bawah ini.
- Setelah perbaikan berhasil diterapkan, lihat apakah masalah telah teratasi pada permulaan sistem berikutnya dengan memulai ulang komputer Anda.
Jika kesalahan Windows Store sama 0x803FB107tetap ada, pindah ke metode berikutnya di bawah.
Metode 4: Keluar dan Kemudian Masuk Kembali Di Windows Store
Ternyata, masalah khusus ini juga dapat terjadi karena kesalahan sementara yang kemungkinan besar disebabkan oleh perubahan jaringan. Beberapa pengguna yang juga menemukan 0x803FB107kesalahan telah melaporkan bahwa mereka berhasil memperbaiki masalah hanya dengan keluar dari Microsoft Store dan kemudian masuk kembali.
Namun perlu diingat bahwa metode ini lebih merupakan solusi daripada perbaikan karena kemungkinan masalah akan kembali kadang-kadang nanti.
Berikut panduan cepat tentang keluar dan masuk dari Microsoft Store:
- Buka Microsoft Store secara konvensional dan klik ikon akun Anda (kanan atas) di pojok layar. Kemudian, klik akun Anda dari menu konteks.
- Dari layar berikutnya, klik Keluar tombol yang terkait dengan akun Microsoft Anda.
- Setelah akun terputus, klik ikon akun sekali lagi dan pilih Masuk dari menu konteks.
- Dari layar berikutnya, pilih akun yang ingin Anda masuki lagi dan tekan Terus. Anda kemudian akan diminta untuk mengkonfirmasi identitas Anda dengan memberikan PIN (atau opsi keamanan pilihan Anda)
- Setelah Anda masuk kembali ke akun Anda, ulangi tindakan yang sebelumnya memicu masalah dan lihat apakah masalahnya sudah teratasi.
Jika Anda masih mengalami kesalahan Windows Store 0x803FB107,pindah ke metode berikutnya di bawah ini.
Metode 5: Setel ulang Cache Windows Store
Penyebab masalah potensial lainnya yang akan memicu kesalahan Windows Store 0x803FB107 adalah beberapa tingkat file sistem yang rusak. Dalam kebanyakan kasus, ini berlaku dalam situasi di mana pemindai keamanan baru-baru ini mengkarantina beberapa item. Skenario umum lainnya adalah kejadian di mana pembaruan yang gagal telah melakukan pekerjaan yang buruk dalam memperbarui Microsoft Store dengan benar.
Beberapa pengguna yang juga mengalami masalah ini telah melaporkan bahwa mereka berhasil menyelesaikan 0x803FB107kode kesalahan dengan mengatur ulang Windows Store dan semua komponen yang terkait dengannya.
Untungnya, ada dua cara berbeda untuk melakukannya di Windows 10. Opsi pertama lebih cepat, tetapi melibatkan melakukan sesuatu dari terminal CMD. Opsi kedua melibatkan lebih banyak langkah tetapi pasti lebih menarik bagi mereka yang tidak memiliki banyak kemampuan teknis (semuanya turun dari GUI Windows).
Jangan ragu untuk mengikuti metode mana pun yang lebih mudah dilakukan untuk skenario khusus Anda:
Mengatur Ulang Windows Store melalui jendela CMD
- Buka sebuah Lari kotak dialog dengan menekan Tombol Windows + R. Selanjutnya, ketik 'Cmd' di dalam kotak teks dan tekan Ctrl + Shift + Enter untuk membuka Command Prompt yang ditinggikan. Jika Anda melihat UAC (Kontrol Akun Pengguna)jendela, klik Iya untuk memberikan hak administratif.
- Setelah Anda berhasil masuk ke dalam Command Prompt yang ditinggikan, ketik perintah berikut dan tekan Memasukkan untuk mengatur ulang Windows Store beserta semua dependensinya:
wsreset.exe
- Setelah perintah berhasil diproses, mulai ulang komputer Anda dan lihat apakah masalah telah teratasi pada startup sistem berikutnya.
Mengatur Ulang Windows Store melalui aplikasi Pengaturan
- tekan Tombol Windows + R untuk membuka a Lari kotak dialog. Selanjutnya, ketik 'ms-pengaturan: fitur aplikasi'Di kotak teks dan tekan Memasukkan untuk membuka Aplikasi & Fitur menu dari Pengaturan aplikasi.
- Setelah Anda berhasil masuk ke dalam Aplikasi & Fitur layar, gulir melalui aplikasi UWP yang diinstal dan temukan Toko Microsoft.
- Setelah Anda melihatnya, cari file Opsi lanjutan hyperlink dan klik di atasnya (di bawah Microsoft Corporation).
- Selanjutnya, gulir ke bawah ke tab Reset, dan klik tombol Reset sekali untuk memulai proses dan kedua kalinya untuk mengonfirmasi.
- Tunggu hingga prosedur selesai, lalu boot ulang mesin Anda dan lihat apakah masalah telah teratasi pada permulaan sistem berikutnya.
Jika kode kesalahan Windows Store yang sama (0x803FB107) masih terjadi, pindah ke metode berikutnya di bawah.
Metode 6: Atur Ulang Windows Store Melalui Perintah PowerShell yang Ditinggikan
Jika menyetel ulang cache tidak menyelesaikan masalah, Anda mungkin dapat berasumsi bahwa ada yang salah dengan aplikasi Windows Store Anda. Dalam kasus seperti ini, Anda harus menggunakan pendekatan yang lebih parah…
Salah satu metode yang dikonfirmasi berfungsi oleh banyak pengguna yang terpengaruh adalah dengan menggunakan jendela Powershell yang ditinggikan untuk melakukan hard reset pada aplikasi Windows Store – seolah-olah Anda akan memulainya untuk pertama kali.
Prosedur ini seharusnya menyelesaikan sebagian besar kasus di mana masalah tersebut disebabkan oleh kerusakan file. Berikut panduan cepat untuk menyetel ulang Windows Store melalui jendela Elevated PowerShell:
- tekan Tombol Windows + R untuk membuka a Lari kotak dialog. Selanjutnya, ketik “PowerShell” dan tekan Ctrl + Shift + Enter untuk membuka prompt Powershell yang ditinggikan. Jika Anda melihat file UAC (Kontrol Akun Pengguna) jendela, klik Iya untuk memberikan akses admin.
- Setelah Anda berada di dalam jendela Powershell yang ditinggikan, ketik perintah berikut dan tekan Memasukkan untuk mengatur ulang Windows Store:
Dapatkan-AppXPackage -AllUsers -Nama Microsoft.WindowsStore | Foreach {Add-AppxPackage -DisableDevelopmentMode -Register "$ ($ _. InstallLocation) \ AppXManifest.xml" -Verbose} - Setelah perintah berhasil diproses, mulai ulang komputer Anda dan lihat apakah masalah masih terjadi pada permulaan sistem berikutnya.
Jika Anda masih menjumpai 0x803FB107kode kesalahan, pindah ke metode selanjutnya di bawah ini.
Metode 7: Nonaktifkan Sementara Anti-Virus / Firewall
Di dunia web world wide web tanpa hukum, Anti-virus / Firewall Anda adalah salah satu aplikasi keamanan terpenting untuk melindungi sistem Anda dari ancaman online. Tetapi terkadang aplikasi ini mulai memblokir operasi sah dari aplikasi perangkat lunak asli dan itu juga dapat menyebabkan kesalahan Windows Store saat ini. Dalam hal ini, menonaktifkan sementara Anti-virus / Firewall dapat menyelesaikan masalah.
Peringatan: Lanjutkan dengan risiko Anda sendiri karena menonaktifkan antivirus / Firewall membuat sistem Anda rentan terhadap ancaman seperti virus, malware, infeksi, dan malware, dll.
- Nonaktifkan Antivirus.
- Nonaktifkan Firewall.
- Sekarang akses Windows Store dan periksa apakah berfungsi dengan baik. Jika Anda memiliki beberapa perangkat lunak Antivirus pihak ketiga lainnya, Anda juga harus menonaktifkannya.
Metode 8: Buat Profil Pengguna Baru
Jika profil pengguna Anda rusak, maka itu dapat menyebabkan kesalahan 0x803FB107 di Windows Store. Dalam hal ini, membuat profil / akun pengguna baru dan mengakses Windows Store melalui akun tersebut dapat menyelesaikan masalah. Setiap akun pengguna di Windows memiliki preferensi dan konfigurasi pribadinya sendiri. Ini terkadang dapat mengganggu mekanik Store dan karenanya menyebabkan pesan kesalahan.
- Buat profil / akun pengguna baru.
- Sekarang akses Windows Store dan periksa apakah berfungsi tanpa masalah apa pun. Jika ya, Anda dapat mempertimbangkan untuk memindahkan file Anda dari akun lama ke akun baru.
Metode 9: Lakukan Reset Windows
Jika tidak ada perbaikan potensial di atas yang memungkinkan Anda menyelesaikan masalah, kemungkinan Anda berurusan dengan contoh kerusakan parah yang hanya dapat diselesaikan dengan mengatur ulang setiap komponen Windows. Cara termudah untuk melakukannya adalah dengan melakukan penginstalan bersih (sini), tetapi prosedur ini juga akan membuat Anda kehilangan file pribadi, aplikasi, dan preferensi pengguna.
Cara yang lebih efisien untuk mengatasi instans yang rusak adalah dengan melakukan perbaikan di tempat (instalasi perbaikan). Rute ini masih akan mengatur ulang semua Komponen Windows + data boot, tetapi ini akan memungkinkan Anda untuk menyimpan semua file Anda (aplikasi, game, video, gambar, aplikasi, dll.)
Jika Anda ingin melanjutkan dan melakukan penginstalan perbaikan, ikuti instruksi (sini) untuk petunjuk langkah demi langkah tentang cara melakukan ini.