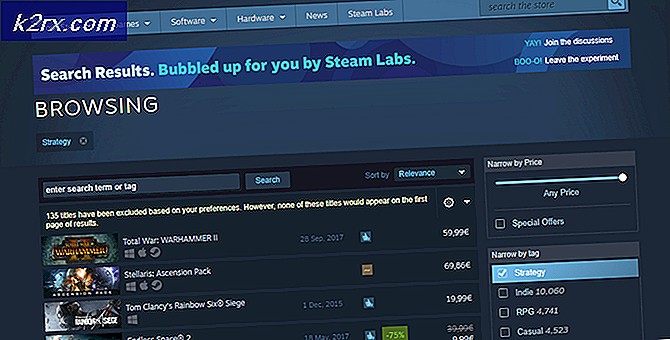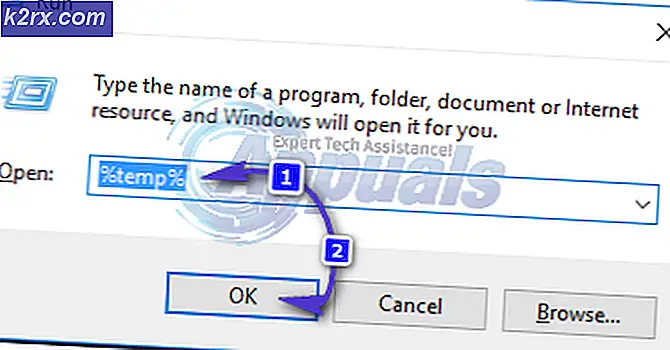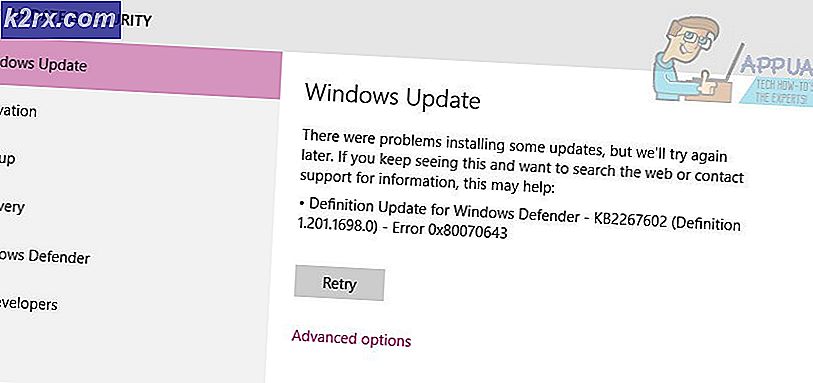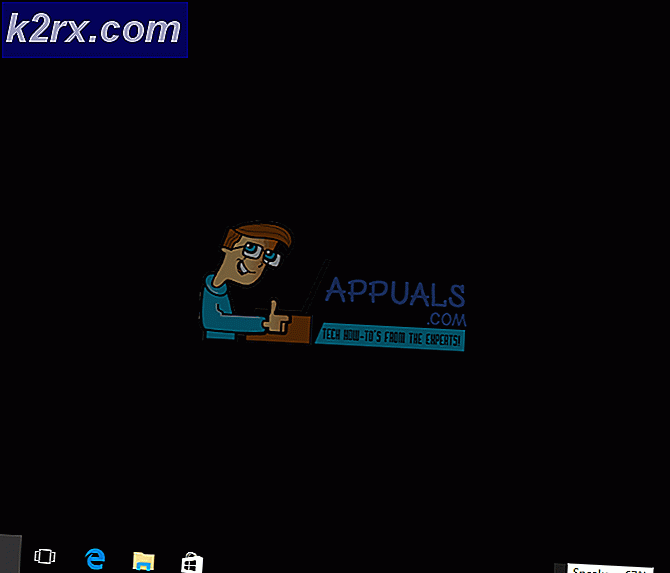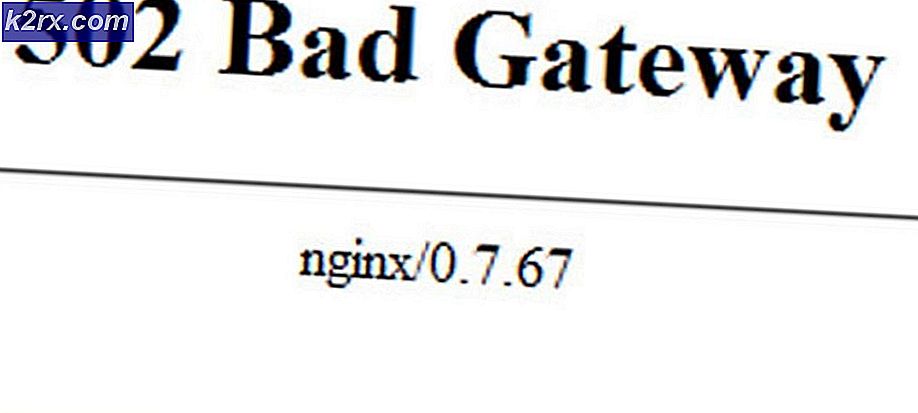Fix: Destiny Error Code Lipan
Destiny and Destiny 2 kode kesalahan kadang-kadang bisa sangat sulit untuk ditangani karena permainan itu sendiri cukup baru dan tim Bungie masih menyelidiki penyebab untuk semua kode kesalahan yang dihadapi pengguna setiap hari.
Kode kesalahan Lipan agak kurang populer daripada kesalahan lainnya, tetapi kadang-kadang itu membuat para pemain sibuk selama beberapa hari berturut-turut, tidak memungkinkan mereka untuk bermain game tanpa kesalahan konstan bermunculan. Ada beberapa solusi untuk masalah ini, jadi pastikan Anda mencoba semuanya sebelum menyerah.
Solusi 1: Perbarui Game Anda Secara Keseluruhan
Bungie sering merilis patch dalam game yang membantu meningkatkan kinerja permainan Anda secara keseluruhan sementara juga memperbaiki beberapa kode kesalahan yang tampaknya paling sering selama periode tersebut. Beberapa pengguna telah melaporkan bahwa game sebenarnya meningkatkan kinerjanya setelah mereka menginstal semua patch yang tertunda ke permainan jadi pastikan Anda mencoba solusi ini terlebih dahulu.
Jika Anda telah mematikan opsi pembaruan otomatis atau jika dinonaktifkan secara default, Anda dapat memperbaikinya dengan mengikuti langkah-langkah di bawah ini:
- Hidupkan sistem Xbox One dan masuk ke profil Xbox yang Anda inginkan.
- Tekan kiri pada D-Pad dan arahkan ke menu Pengaturan. Temukan opsi Semua Pengaturan dan klik di atasnya.
- Arahkan ke menu Power and Startup dan klik opsi Power Mode and Startup.
- Pilih opsi Pertahankan konsol, permainan & aplikasi saya.
Jika Anda mengalami masalah dengan mengubah opsi di atas pada atau jika Anda tidak bisa menjaga permainan Anda secara otomatis diperbarui karena berbagai alasan, Anda juga dapat secara manual memperbarui Destiny dalam beberapa langkah mudah:
- Hidupkan sistem Xbox One dan masuk ke profil Xbox yang diinginkan.
- Pada menu Xbox Home, pilih Game dan Aplikasi Saya dan arahkan ke bagian Pembaruan pada menu.
- Pilih Destiny, lalu pilih Perbarui. Anda dapat mengikuti progres pengunduhan di bagian Antrean di menu.
Solusi 2: Mulai Ulang Konsol Anda Sepenuhnya
Solusi ini telah membantu cukup banyak orang yang berurusan dengan kode kesalahan Kelabang mereka dan solusi ini cukup metode umum untuk memperbaiki hampir semua masalah terkait Xbox. Tentu saja, metode ini hanya dapat diterapkan untuk pengguna yang memainkan Destiny on Xbox.
Namun, pastikan semua game Anda disinkronkan secara online dan dicadangkan karena proses ini dapat berakhir dengan menghapusnya dari memori Xbox One setempat. Ada dua cara untuk menghapus cache di Xbox One dan mengatur ulang konsol Anda sepenuhnya:
- Tekan dan tahan tombol daya di bagian depan konsol Xbox sampai mati sepenuhnya.
- Cabut bata listrik dari bagian belakang Xbox. Tekan dan tahan tombol daya pada Xbox beberapa kali untuk memastikan tidak ada sisa daya dan ini benar-benar akan membersihkan cache.
- Colokkan bata listrik dan tunggu lampu yang terletak di bata listrik untuk mengubah warnanya dari putih menjadi oranye.
- Hidupkan kembali Xbox seperti yang biasa Anda lakukan dan periksa untuk melihat apakah kode kesalahan Lipan masih muncul saat Anda memulai Takdir atau Takdir 2.
Alternatif untuk Xbox One:
- Arahkan ke pengaturan Xbox One Anda dan klik Network >> Advanced Settings.
- Gulir ke bawah ke opsi Alamat Mac Alternatif dan pilih opsi Hapus yang muncul.
- Anda akan diminta dengan pilihan untuk benar-benar melakukan ini karena konsol Anda akan dimulai ulang. Tanggapi dengan tegas dan cache Anda sekarang harus dibersihkan. Buka Takdir atau Takdir 2 setelah konsol dimulai ulang dan periksa untuk melihat apakah kode galat Lipan masih muncul.
Jika Anda menggunakan PlayStation 4 untuk memainkan Destiny, pastikan Anda mengikuti petunjuk di bawah ini untuk mengatur ulang PlayStation 4 Anda karena PS4 tidak memiliki opsi untuk mengosongkan cache:
- Matikan PlayStation 4 sepenuhnya.
- Setelah konsol benar-benar dimatikan, cabut kabel listrik dari bagian belakang konsol.
- Biarkan konsol tetap dicabut setidaknya selama beberapa menit.
- Colokkan kembali kabel daya ke PS4 dan hidupkan seperti biasa.
Solusi 3: Penerusan Porta
Port forwarding sebenarnya merupakan perbaikan besar untuk jenis masalah ini karena fakta sederhana bahwa Destiny menggunakan port router yang cukup aneh yang cukup tinggi dan beberapa router memblokir port ini secara default dan beberapa tidak. Penting untuk melakukan perubahan ini cukup hati-hati karena Anda harus membuka port ini di router Anda, jika Anda memiliki izin yang diperlukan untuk melakukannya. Ikuti petunjuk di bawah ini dengan hati-hati dan singkirkan kode kesalahan Kelabang Anda:
Pertama-tama, kita perlu menetapkan alamat IP statis secara manual ke konsol Anda untuk router yang sedang Anda gunakan dan prosesnya agak berbeda dengan PS4 daripada di Xbox One.
Pengguna PlayStation 4:
- Anda dapat mencoba untuk secara permanen menetapkan PS4 Anda ke alamat IP yang saat ini digunakan. Untuk menemukan alamat IP, nyalakan konsol PS4 Anda.
- Di menu utama PlayStation 4, pilih Pengaturan >> Jaringan >> Lihat Status Koneksi.
- Temukan alamat IP di layar yang terbuka dan pastikan Anda menuliskannya di suatu tempat karena Anda akan membutuhkannya untuk mengaktifkan port forwarding. Pastikan Anda juga menuliskan alamat MAC PS4 Anda.
Pengguna Xbox One:
Anda dapat mencoba untuk secara permanen menetapkan Xbox One Anda ke alamat IP yang saat ini digunakan. Anda dapat menemukan alamat IP saat ini di bawah pengaturan lanjutan di menu Xbox One Dashboard. Untuk menemukan alamat IP, nyalakan Xbox One Anda.
- Arahkan ke layar utama dan tekan tombol menu pada pengontrol Xbox Anda.
- Arahkan ke Pengaturan >> Jaringan >> Pengaturan Lanjut.
- Di bagian pengaturan IP Anda harus melihat alamat IP yang terdaftar. Tulis nomor ini karena Anda perlu menetapkan alamat IP nanti.
- Anda harus melihat Wired MAC address atau Wireless MAC address yang terdaftar di bawah pengaturan IP juga. Tuliskan alamat 12-digit untuk koneksi yang Anda gunakan.
Itu adalah langkah pertama di mana kami mengumpulkan informasi tentang konsol masing-masing. Sekarang kita perlu menetapkan alamat IP statis ke konsol dengan mengikuti langkah-langkah di bawah ini:
- Buka browser Web, ketik nomor Gateway Default Anda (alamat IP) ke dalam bilah alamat, dan tekan Enter.
- Masukkan nama pengguna dan kata sandi Anda untuk mengakses antarmuka router Anda. Nama pengguna dan kata sandi default harus dicantumkan dalam dokumentasi perute Anda, pada stiker di sisi perute Anda, atau di situs web Port Forward. Jika nama pengguna dan kata sandi telah diubah dari default dan Anda tidak mengingatnya, Anda harus mengatur ulang router Anda.
- Layar yang memungkinkan Anda untuk menambahkan alamat IP baru berbeda dari router ke router dan tidak ada aturan umum untuk ini.
- Pertama-tama, cari opsi Aktifkan Penugasan Manual dan klik tombol radio di sebelah Ya. Nama opsi mungkin berbeda atau opsi mungkin tidak ada sama sekali.
- Temukan jendela yang memungkinkan Anda mengetikkan alamat MAC dan alamat IP pilihan Anda sehingga ketikkan alamat yang telah Anda kumpulkan di langkah sebelumnya untuk konsol Anda masing-masing.
- Setelah Anda selesai melakukannya, klik pada opsi Add dan Anda sekarang telah menambahkan alamat IP konsol Anda ke router Anda.
Langkah terakhir terdiri dari benar-benar meneruskan port yang digunakan oleh Destiny melalui router Anda dan melalui konsol Anda untuk membuat game berjalan dengan baik lagi. Sekali lagi, pengaturan ini mungkin berbeda dari router ke router tetapi dasarnya sama. Jika Anda mengalami masalah mengikuti pengaturan ini, pastikan Anda mencari halaman bantuan dari produsen router Anda di mana pengaturan ini dapat dijelaskan lebih jelas.
- Temukan bagian Port Forwarding saat masih login ke router Anda. Setiap router akan sedikit berbeda. Label menu umum untuk bagian pengaturan yang berisi Penerusan Port adalah Penerusan Port, Aplikasi, Game, Firewall, dan Pengaturan Terproteksi. Jika Anda tidak melihat salah satu dari ini atau yang serupa, cobalah Pengaturan Lanjutan dan cari sub-bagian Port Forwarding.
- Tidak peduli apa router atau antarmuka, Anda harus memasukkan informasi dasar yang sama. Masukkan port yang ingin Anda buka di bawah Internal dan Eksternal, atau masukkan berbagai port untuk dibuka di bawah Mulai dan Akhir. Khususnya, untuk Takdir dan Takdir 2, ada beberapa rentang yang perlu Anda buka di router Anda dan mereka disajikan di bawah ini:
7500-17899 (TCP) Keluar
30000-40399 (TCP) Keluar
35000-35099 (UDP) Masuk dan Keluar
- Singkatan TCP dan UDP adalah opsi yang harus Anda pilih di bawah Tipe Jenis Jenis Layanan. Karena Anda hanya dapat memilih salah satu opsi (atau keduanya), ulangi langkah-langkah ini beberapa kali hingga Anda telah mencakup semua rentang yang disajikan di atas.
- Masukkan alamat IP statis yang Anda buat untuk Anda konsol dalam langkah-langkah di atas dan pastikan Anda mengklik opsi Aktifkan jika tersedia.
- Klik pada tombol Save of Apply dan pastikan Anda me-restart baik router dan konsol Anda untuk sepenuhnya menerapkan perubahan ini.
Solusi 4: Menggunakan VPN dan Hotspot pada PC Anda
Beberapa pengguna yang ingin bermain game di kampus mereka atau di lokasi yang berbeda di mana mereka tidak memiliki akses ke router melaporkan bahwa mereka benar-benar tidak dapat bermain karena kode kesalahan Lipan.
Beberapa router sama sekali tidak dioptimalkan untuk mendukung berbagai port Destiny yang tinggi yang diperlukan untuk terhubung. Namun, pengguna telah datang dengan rencana besar untuk menghindari hal ini tetapi pastikan Anda terlebih dahulu menghubungi pemilik jaringan yang Anda gunakan sebelum melakukan hal ini sendiri dan menggunakan VPN terkadang bertentangan dengan peraturan lembaga tempat Anda berada.
- Klik pada ikon koneksi Jaringan di baki Sistem komputer. Jika komputer terhubung ke jaringan WiFi, ikon akan terlihat seperti sinyal WiFi. Jika komputer memiliki koneksi Ethernet, ikon akan terlihat seperti komputer dengan kabel Ethernet di sisi kiri. Di menu yang muncul, klik pada opsi pengaturan Jaringan biru di bagian bawah.
- Ini akan membuka pengaturan Jaringan & Internet. Arahkan ke tab VPN di panel kiri jendela ini. Di panel kanan, klik Tambahkan koneksi VPN.
- Isi jendela Tambahkan koneksi VPN dengan mengetikkan informasi berikut:
Penyedia VPN: Windows (bawaan)
Nama koneksi:
Nama atau alamat server:
Jenis VPN: Protokol Penerobosan Titik-ke-Titik (PPTP)
Jenis info masuk: Nama pengguna dan kata sandi
Nama pengguna (opsional):
Kata sandi (opsional):
- Aktifkan opsi Ingat info info masuk saya dengan mengklik kotak centang kosong di sebelahnya dan memeriksanya lalu klik simpan.
- Segera setelah Anda klik simpan, koneksi VPN akan dibuat. Yang perlu Anda lakukan untuk terhubung ke koneksi VPN dan menyambung ke server VPN setelah koneksi dibuat adalah cukup menavigasi ke tab VPN di jendela pengaturan Jaringan & Internet, klik koneksi VPN yang Anda buat dan klik pada tombol Connect.
Sekarang Anda telah membuat koneksi VPN menggunakan info yang telah Anda beli atau terima secara online, ketahuilah bahwa ada beberapa alat yang berguna yang dapat melakukan proses ini secara otomatis dan mudah. Setelah Anda berhasil mengatur koneksi VPN, saatnya untuk meluncurkan hotspot lokal di PC tempat Anda memasang koneksi VPN.
Microsoft Virtual Wi-Fi Mini Port Adapter adalah fitur yang ditambahkan ke Windows 7 dan seterusnya. Dengan menggunakan fitur ini, Anda dapat mengubah adapter jaringan fisik yang dimiliki komputer menjadi dua adapter jaringan virtual. Satu akan menghubungkan Anda ke internet, dan yang lainnya akan berubah menjadi Titik Akses Nirkabel (hotspot Wi-Fi) untuk perangkat Wi-Fi lain untuk terhubung.
- Klik tombol Start dan ketik Network and Sharing Center di kotak pencarian. Klik untuk membukanya.
- Sekarang klik opsi Ubah pengaturan adaptor di panel kiri.
- Klik kanan pada adaptor yang Anda gunakan untuk terhubung dengan internet dan klik Properties. Jika Anda menggunakan Wi-Fi itu akan mirip dengan Wireless Network Connection dan dalam hal akses internet kabel itu akan mirip dengan Local Area Connection.
- Buka tab Berbagi di jendela properti, dan centang kotak di sebelah Izinkan pengguna jaringan lain untuk terhubung melalui koneksi internet komputer ini. Jika ada opsi untuk memilih adaptor di samping koneksi jaringan Rumah, pilih nama adaptor untuk port Microsoft Virtual Wifi Mini.
- Klik Pengaturan. Periksa semua opsi yang terdaftar dan tekan OK untuk masing-masing untuk mengonfirmasi. Tekan OK >> OK. Jika tidak ada opsi seperti itu, cukup klik OK untuk menerapkan perubahan.
- Jalankan Command Prompt sebagai Administrator dan salin kode berikut ke dalam jendelanya. Pastikan Anda mengklik Enter sesudahnya untuk mengaktifkan hosting Wi-Fi:
netsh wlan mengatur mode hostednetwork = izinkan ssid = VirtualNetworkName key = Kata sandi
- Ganti VirtualNetworkName dengan nama yang Anda inginkan untuk hotspot Wi-Fi Anda, dan Kata Sandi adalah kata sandinya.
- Sekarang ketik yang berikut untuk mulai menyiarkan Hotspot Wi-Fi baru Anda:
netsh wlan mulai hostednetwork
- Anda akan mendapat pesan bahwa jaringan dimulai. Untuk berhenti menyiarkan hotspot Wi-Fi Anda, ketik:
netsh wlan stop hostednetwork
Sekarang Anda dapat menghubungkan konsol Anda ke hotspot ini dan memeriksa untuk melihat apakah kode galat Lipan masih muncul.
Solusi 5: Pastikan Tidak Ada Yang Ada di Jaringan yang Sama
Beberapa pengguna telah melaporkan bahwa program torrent menggunakan port yang sama dengan Destiny dan terkadang mereka memblokir koneksi dari komputer Anda ke server Bungie. Jika Anda secara aktif menghadapi kode kesalahan Lipan, pastikan tidak ada orang di jaringan asal Anda menggunakan beberapa alat torrent.
Jika seseorang, memang, menggunakan alat yang serupa, keluar dari mereka dan periksa untuk melihat apakah masalah teratasi. Jika ya, coba gunakan alat lain untuk mengunduh torrent.
TIP PRO: Jika masalahnya ada pada komputer Anda atau laptop / notebook, Anda harus mencoba menggunakan Perangkat Lunak Reimage Plus yang dapat memindai repositori dan mengganti file yang rusak dan hilang. Ini berfungsi dalam banyak kasus, di mana masalah ini berasal karena sistem yang rusak. Anda dapat mengunduh Reimage Plus dengan Mengklik di Sini