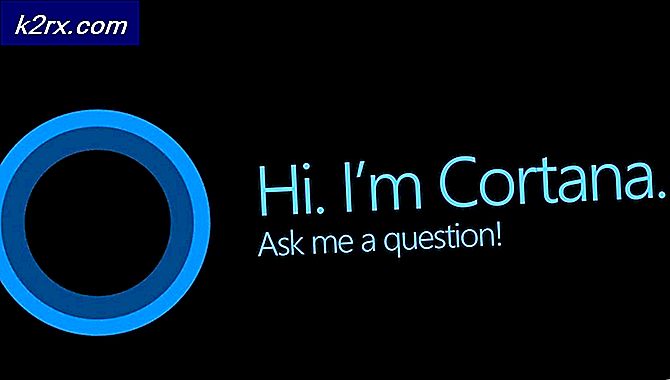FIX: Pembaruan Definisi untuk Windows Defender Gagal dengan Error 0x80070643
Saat menginstal pembaruan untuk komputer mereka dari Pembaruan Windows, banyak pengguna telah melaporkan satu pembaruan - Pembaruan Definisi untuk Pembela Windows - gagal, dengan kode kesalahan 0x80070643 dikaitkan dengan masalah tersebut. Definisi Pembaruan untuk Pembela Windows datang dengan definisi baru dan diperbarui untuk semua virus dan malware yang dikenal, itulah sebabnya mengapa pembaruan ini sangat penting untuk kinerja Pertahanan Windows yang optimal dan mengapa tidak dapat menginstal bahkan satu dari pembaruan ini bisa menjadi masalah yang cukup besar. Selain itu, pengguna lain telah melaporkan tidak hanya pembaruan Pembela Windows yang gagal, tetapi banyak pembaruan lain yang tertunda untuk Microsoft Office, Windows Live Essentials, Skype, Microsoft Silverlight, dll. Meskipun masalah ini umum di antara pengguna Windows 10, itu juga telah dilaporkan sebelumnya. sistem operasi sejauh Windows Vista.
Meskipun tidak ada kata resmi penyebab masalah ini, banyak pengguna Windows 10 paling bijaksana yang terpengaruh oleh masalah ini berspekulasi bahwa hal itu disebabkan oleh Windows Update dan Windows Defender yang mencoba mengunduh dan menginstal Pembaruan Definisi yang dimaksud di waktu yang sama. Namun, untungnya, masalah ini bukan merupakan salah satu dari banyak masalah Windows 10 yang tidak dapat diperbaiki. Untuk memperbaiki masalah ini, semua pengguna yang terkena dampak perlu lakukan adalah mengunduh Pembaruan Definisi yang dimaksud melalui Pembela Windows itu sendiri, mencopot pemasangan antivirus pihak ke-3, memperbarui Windows dengan izin administratif, menghapus pembaruan definisi yang ada, menjalankan alat SubInACL, mengatur ulang komponen Pembaruan Windows atau memperbaiki Silverlight. Melakukan salah satu metode ini akan menyelamatkan pengguna dari melihat kode kesalahan 0x80070643.
Metode 1: Menginstal Pembaruan Dari Pembela Windows
Untuk memperbaiki masalah ini dan berhasil mengunduh Pembaruan Definisi yang gagal, Anda harus:
Buka Menu Mulai .
Klik Pengaturan .
Klik Pembaruan & Keamanan .
Klik pada Windows Defender di sebelah kiri.
Di panel kanan, gulir ke bawah ke bagian Info versi dan klik Buka Windows Defender untuk meluncurkan aplikasi Pembela Windows desktop.
Setelah berada di aplikasi Pembela Windows, navigasikan ke Pembaruan
Klik Pembaruan .
Tunggu Windows Defender untuk memeriksa, mengunduh, dan menginstal setiap dan semua Pembaruan Definisi yang tersedia.
Setelah Windows Defender selesai mengunduh dan menginstal setiap dan semua Pembaruan Definisi yang tersedia, Anda dapat menavigasi ke Pembaruan Windows, dan Anda akan melihat bahwa tidak ada Pembaruan Definisi yang tertunda untuk Pembela Windows yang dilaporkan, dan Anda juga tidak akan melihat kode kesalahan 0x80070643.
Metode 2: Hapus instalan Antivirus Pihak ke-3
Bagi kebanyakan orang yang mengalami masalah ini, menonaktifkan atau menghapus instalasi produk anti-malware lainnya memperbaiki produk. Tidak disarankan untuk memiliki lebih dari satu perangkat lunak antivirus pada PC Anda karena dapat menyebabkan konflik dengan konsekuensi yang tidak menguntungkan. Anda dengan cepat menghapus instalasi antivirus yang sudah ada dengan masuk ke Control Panel> Programs and Features, memilih perangkat lunak dan kemudian mengklik Uninstall dan mengikuti petunjuknya atau menggunakan langkah-langkah di bawah ini untuk uninstall lengkap.
- Unduh alat penghapusan untuk perangkat lunak antivirus Anda menggunakan tautan terkait di bawah ini.
- Avast
- AVG
- Avira
- BitDefender
- Comodo Internet Security
- Antivirus Web
- ESET NOD32
- F-Secure
- Kaspersky
- Malwarebytes
- McAfee
- keamanan penting microsoft
- Norton
- Panda
- Symantec
- Trend Micro
- Verizon
- Root Web
Anda juga dapat menggunakan AppServer OESIS Endpoint Assessment Tool untuk menghapus produk antivirus jika tidak dicatat di sini.
TIP PRO: Jika masalahnya ada pada komputer Anda atau laptop / notebook, Anda harus mencoba menggunakan Perangkat Lunak Reimage Plus yang dapat memindai repositori dan mengganti file yang rusak dan hilang. Ini berfungsi dalam banyak kasus, di mana masalah ini berasal karena sistem yang rusak. Anda dapat mengunduh Reimage Plus dengan Mengklik di Sini- Luncurkan utilitas yang diunduh dan ikuti petunjuknya untuk menghapus aplikasi anti-malware sepenuhnya dari sistem Anda.
- Reboot PC Anda.
- Buka atau aktifkan Windows Defender dan kemudian coba instal pembaruan dari Pembaruan Windows.
Metode 3: Memperbarui dengan Izin Administratif
Beberapa pembaruan memerlukan izin administratif untuk diinstal. Jika Anda menggunakan akun tamu atau kurang istimewa, masuk ke PC Anda. Jika PC Anda milik sebuah domain, Anda harus menghubungi administrator sistem Anda untuk membantu Anda.
Metode 4: Gunakan prompt perintah
Ada beberapa perintah yang dapat Anda jalankan dari Command Command Prompt yang membantu masalah ini.
- Tekan tombol Windows dan ketik Klik kanan hasilnya, dan pilih Run as administrator. Atau, tekan secara bersamaan tombol Windows dan X pada keyboard Anda, dan pilih Command Prompt (Admin) dari menu.
- Pada prompt perintah Administrator ketik perintah berikut, dan tekan Enter setelah masing-masing untuk menjalankannya. Pastikan Anda menunggu pesan selesai dari perintah pertama sebelum Anda menulis dan mengeksekusi yang kedua. Juga, pastikan untuk tidak membuat kesalahan ketik dengan perintah.
% PROGRAMFILES% \ Windows Defender \ MPCMDRUN.exe -RemoveDefinitions -Semua
% PROGRAMFILES% \ Windows Defender \ MPCMDRUN.exe -SignatureUpdate
- Setelah kedua perintah selesai dijalankan, Anda dapat menutup command prompt.
- Coba jalankan pembaruan sekarang, Anda harus bisa melakukan ini baik dari Pembaruan Windows maupun di dalam Windows Defender
Metode 5: Memperbaiki Microsoft Silverlight
Jika kesalahan 0x80070643 pada sistem Anda terkait dengan Pembaruan Keamanan untuk Microsoft Silverlight, Anda dapat memperbaiki ini dengan mudah dengan membersihkan instalasi perak yang rusak dan kemudian menginstal ulang Silverlight.
- Unduh utilitas Microsoft Fix It yang secara otomatis mencopot pemasangan Microsoft Silverlight. Atau, Anda dapat mengunduh skrip ini dan Run as Administrator
- Setelah uninstall selesai, kunjungi http://www.microsoft.com/getsilverlight/get-started/install/default.aspx untuk menginstal versi terbaru dari Microsoft Silverlight.
Metode 6: Mereset Pembaruan Komponen Windows
- Buka menu Start dan ketik 'cmd'. Klik kanan pada ikon Command Prompt dan klik pada 'Run as Administrator'. Terima permintaan UAC ketika muncul.
- Di prompt perintah, ketik perintah berikut dan tekan enter setelah setiap perintah. net stop wuauserv
net stop cryptSvc
stop bit bersih
net berhenti msiserver - Ubah nama folder SoftwareDistribution dan Catroot2 dengan mengetikkan perintah berikut di Prompt Perintah.
ren C: \ Windows \ SoftwareDistribution SoftwareDistribution.old ren C: \ Windows \ System32 \ catroot2 Catroot2.old
- Mulai layanan Pembaruan Windows lagi dengan mengetik perintah ini.
mulai bersih wuauserv
mulai bersih cryptSvc
mulai bersih bit
mulai msiserver bersih - Coba jalankan Pembaruan Windows lagi untuk mengonfirmasi jika kesalahan hilang.
Metode 7: Menjalankan Alat SubInACL
Untuk sistem operasi lama seperti Windows Vista, ada bug yang melibatkan .NET Framework 2.0 yang disebabkan oleh izin daftar akses kontrol yang salah pada beberapa kumpulan registri yang menyebabkan aplikasi tertentu tidak diinstal. SubInACL memperbaiki masalah ini dengan memperbaiki perizinan file dan registry yang diperlukan untuk menginstal .MSI berbasis setup.
- Unduh alat SubInACL dan pasang. Utilitas ini akan diinstal ke C: \ Program Files \ Windows Resource Kits \ Tools.
- Unduh skrip ini dan edit dengan Notepad atau editor teks lainnya. Ganti nilai yang bernama YOURUSERNAME ke akun pengguna Windows yang Anda gunakan untuk masuk dan simpan. Anda dapat menemukan nama pengguna Anda dengan melihat nama pengguna yang terdaftar di kolom Nama pengguna pada tab Proses atau tab Pengguna di Windows Task Manager.
- Klik kanan pada skrip dan Run as Administrator.
- Setelah skrip reset.cmd selesai, coba instal perangkat lunak yang sebelumnya gagal diinstal pada sistem Anda.
TIP PRO: Jika masalahnya ada pada komputer Anda atau laptop / notebook, Anda harus mencoba menggunakan Perangkat Lunak Reimage Plus yang dapat memindai repositori dan mengganti file yang rusak dan hilang. Ini berfungsi dalam banyak kasus, di mana masalah ini berasal karena sistem yang rusak. Anda dapat mengunduh Reimage Plus dengan Mengklik di Sini