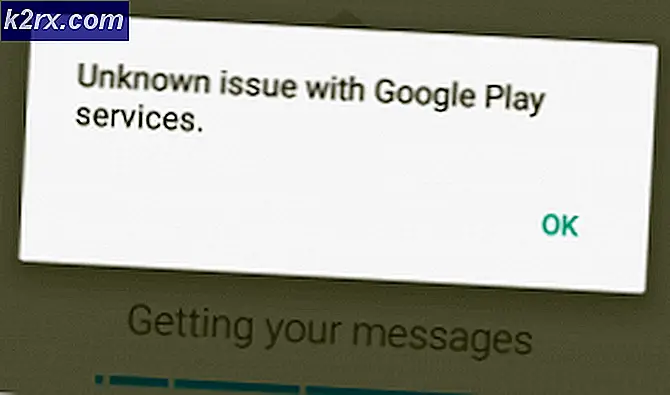Cara Memperbaiki 0xC10100BF (File Ini Tidak Dapat Diputar)
Itu kode kesalahan 0xc10100BF (File ini tidak dapat dimainkan) terjadi pada beberapa pengguna Windows 10 saat mereka mencoba memutar file MP4 di komputer menggunakan aplikasi Film & TV atau Windows Media Player.
Jika Anda bertekad untuk menemukan akar penyebab masalah ini, Anda harus mulai dengan menggunakan utilitas pemecahan masalah terintegrasi yang mungkin memperbaiki masalah ini secara otomatis (Pemecah Masalah Windows Media Player dan Pemecah Masalah Pemutaran Video).
Jika Anda sudah melakukan ini tanpa hasil, langkah logis berikutnya adalah mencoba dan menginstal ulang atau mengatur ulang aplikasi yang bermasalah. Jika Anda berurusan dengan contoh aplikasi Windows Media Player atau Film & TV yang rusak, operasi ini akan memperbaiki masalah sepenuhnya.
Namun, jika satu-satunya saat Anda melihat kode kesalahan ini adalah ketika mencoba membuka file yang sebelumnya Anda unduh melalui Internet, pastikan unduhan tidak terputus sebelum selesai. Mungkin juga gangguan AV yang terlalu protektif menghentikan pertukaran data sebelum operasi selesai.
Juga, jika Anda mencoba memutar file .mp4 yang memicu kesalahan dari flash drive, uji untuk melihat apakah Anda tidak benar-benar berurusan dengan bad sector dengan mengunduh ulang file di HDD atau SSD Anda.
Dan akhirnya, jika Anda belum mencobanya, instal dan gunakan alat pemutaran video setara pihak ke-3 seperti VLC dan lihat apakah video diputar tanpa masalah. VLC khususnya mampu memutar file yang rusak sebagian ketika yang setara lainnya gagal.
Metode 1: Menjalankan Pemecah Masalah Khusus
Apakah Anda mengalami masalah ini dengan program Windows Media Player atau dengan aplikasi Film & TV yang lebih baru yang setara, Anda harus mulai dengan melihat apakah penginstalan Windows Anda tidak dapat menyelesaikan masalah secara otomatis.
Bergantung pada skenario yang berlaku, ikuti panduan yang sesuai dengan skenario tertentu yang Anda hadapi:
A. Menjalankan Pemecah Masalah Windows Media Player
- tekan Tombol Windows + R untuk membuka kotak dialog Jalankan. Selanjutnya, ketik 'kontrol' di dalam kotak teks dan tekan Memasukkan untuk membuka klasik Panel kendali antarmuka.
- Di dalam klasik Panel kendali antarmuka, gunakan fungsi pencarian (pojok kanan atas) untuk mencari 'penyelesaian masalah' dan tekan Memasukkan untuk mengambil hasil. Selanjutnya, dari daftar hasil, klik Penyelesaian masalah.
- Setelah Anda berada di dalam Penyelesaian masalah jendela, klik padaLihat semuauntuk melihat daftar lengkap pemecah masalah yang tersedia.
- Setelah Anda mendapatkan daftar lengkap pemecah masalah klasik, klik Pengaturan Windows Media Player dari daftar opsi yang tersedia.
- Setelah Anda berada di dalam layar awalPengaturan Windows Media Playerpemecah masalah, klik pada Maju dan centang kotak yang terkait dengan Lakukan perbaikan secara otomatis.
catatan: Jika Anda melihat Jalankan sebagai administratorhyperlink, klik untuk membuka pemecah masalah dengan akses admin.
- Klik Lanjut untuk memajukan pemindaian ke layar berikutnya, lalu tunggu hingga operasi selesai.
- Jika pemecah masalah merekomendasikan perbaikan, klik Terapkan perbaikan ini.
catatan: Bergantung pada perbaikan yang direkomendasikan, Anda mungkin perlu mengikuti beberapa langkah manual untuk menyelesaikan prosesnya.
- Setelah operasi pemecahan masalah selesai, restart komputer Anda dan lihat apakah masalah teratasi pada startup berikutnya.
B. Menjalankan Pemecah Masalah Pemutaran Video
- tekan Tombol Windows + R untuk membuka Lari kotak dialog. Selanjutnya ketik ‘ms-settings: troubleshoot'dan tekan Memasukkan untuk membukaPenyelesaian masalahtab dariPengaturanaplikasi.
- Setelah Anda berada di dalam jendela Pemecahan Masalah, pindah ke panel kanan dan gulir ke bawah keTemukan dan perbaiki masalah lain.Dari sana, klik Pemutaran Video, lalu klikJalankan pemecah masalahdari menu konteks yang baru muncul.
- Setelah utilitas dimulai, tunggu hingga pemindaian awal selesai. Kemudian, pilih dari daftar masalah potensial dan klikTerapkan perbaikan inijika strategi perbaikan yang sesuai direkomendasikan.
- Setelah operasi selesai, restart komputer Anda dan lihat apakah masalah telah diperbaiki setelah urutan startup berikutnya selesai.
Jika Anda sudah melakukan upaya pemecahan masalah ini dan Anda masih melihat hal yang sama 0xc10100bf kesalahan kode, pindah ke perbaikan potensial berikutnya di bawah ini.
Metode 2: Menginstal Ulang Aplikasi yang Bermasalah
Jika utilitas pemecahan masalah bawaan tidak dapat memperbaiki masalah, langkah logis selanjutnya adalah menghapus instalan utilitas yang bermasalah. Tentu saja, instruksi yang tepat untuk melakukan ini akan berbeda tergantung pada apakah Anda mengalami masalah ini dengan Windows Media Player atau dengan aplikasi Film & TV.
Jika Anda melihat 0xc10100bf kesalahan kode saat memutar video di Windows Media Player, ikuti sub-panduan A. Jika Anda melihat kesalahan di dalam aplikasi Film & TV, ikuti sub-panduan B.
A. Menginstal ulang Windows Media Player
- tekan Tombol Windows + R untuk membuka Lari kotak dialog. Selanjutnya ketik ‘fitur opsional.exe'di dalam kotak teks dan tekan Memasukkan untuk membuka Fitur Windows layar.
- Setelah Anda berada di dalam layar berikutnya, lanjutkan dan gulir ke bawah melalui daftar fitur Windows dan temukan entri Fitur Media. Ketika Anda melihatnya, klik dua kali padanya, lalu hapus centang pada kotak yang terkait dengan Windows Media Player dan klik Baik untuk menyimpan perubahan.
- Tunggu hingga proses selesai, lalu restart komputer Anda dan tunggu hingga startup berikutnya selesai.
- Selanjutnya, ikuti langkah 2 dan 3 di atas lagi, tetapi kali ini mengaktifkan Windows Media Player komponen lagi.
- Coba putar video yang sama yang sebelumnya gagal dan lihat apakah masalahnya sudah teratasi.
B. Menyetel Ulang Aplikasi Film & TV
- Buka Lari kotak dialog dengan menekan Tombol Windows + R. Di dalam kotak teks, ketik ”ms-settings:appsfeatures”dan tekan Memasukkan untuk membuka Aplikasi & Fiturtab dari Pengaturan aplikasi.
- Di dalam Aplikasi & Fitur layar, gulir ke bawah melalui daftar aplikasi yang tersedia dan temukan Aplikasi film & TV.
- Setelah Anda berada di dalam menu yang benar, klik sekali untuk mengaksesnya, lalu klik Opsi Lanjutan hyperlink dari bawah nama.
- Di dalam Opsi Lanjutan layar dari Film & TV aplikasi, gulir ke bawah ke Setel ulang tab dan klik Setel ulang untuk memulai operasi.
- Konfirmasikan operasi dengan mengklik Setel ulang meminta sekali lagi.
- Setelah proses selesai, restart komputer Anda dan lihat apakah masalah telah teratasi pada startup komputer berikutnya.
Jika masalah ini masih belum teratasi, lanjutkan ke perbaikan potensial berikutnya di bawah ini.
Metode 3: Mengunduh Ulang File yang Rusak
Jika Anda hanya mengalami masalah ini dengan file yang sebelumnya Anda unduh secara online, korupsi file mungkin menjadi katalisator yang melempar Kesalahan 0xc10100bf kode. Dalam kebanyakan kasus, masalah ini akan terjadi setelah pengunduhan yang tidak lengkap atau setelah rangkaian antivirus yang terlalu protektif akhirnya menghentikan operasi sebelum pengunduhan selesai.
Jika skenario ini berlaku, Anda harus dapat memperbaiki masalah ini dengan mencoba kembali operasi dan memastikan bahwa tidak ada gangguan yang dapat menyebabkannya terputus sebelum waktunya.
Jika Anda menggunakan antivirus pihak ke-3, lanjutkan dan nonaktifkan perlindungan waktu nyata sebelum operasi selesai. Dengan sebagian besar suite keamanan, Anda dapat melakukannya dengan mengklik kanan ikon bilah baki AV Anda.
catatan: Beberapa pengguna yang terpengaruh telah melaporkan bahwa dalam kasus mereka, ini membantu untuk mengunduh file ke hard drive eksternal terlebih dahulu dan membukanya dari sana.
Jika metode ini tidak berlaku atau Anda sudah mencoba ini tanpa hasil, pindah ke perbaikan potensial berikutnya di bawah ini.
Metode 4: Menggunakan USB yang Berbeda (jika ada)
Jika Anda hanya mengalami masalah ini saat mencoba memutar file .MP4 dari diska USB flash, kemungkinan Anda berurusan dengan perangkat yang buruk – Terutama jika Anda sudah mencoba memformat drive sebelumnya dan hasil akhirnya adalah sama.
Jika skenario ini berlaku, kemungkinan drive USB Anda berisi sektor buruk yang tidak dapat diperbaiki, sehingga setiap format yang hadir tidak akan terbukti efektif.
Dalam hal ini, coba gunakan drive USB yang berbeda atau simpan file langsung di HDD / SSD dan lihat apakah Anda masih mengalami hal yang sama. 0xc10100BFkode kesalahan.
Jika Anda bersedia mempertimbangkan untuk menggunakan alternatif pihak ke-3, lanjutkan ke perbaikan potensial berikutnya di bawah ini.
Metode 5: Menggunakan VLC Media Player
Jika Anda mencoba setiap perbaikan potensial di atas dan Anda masih melihat 0xc10100BF (File ini tidak dapat diputar) kesalahan saat menggunakan Windows Media Player atau aplikasi Film & TV, satu-satunya alternatif yang layak saat ini adalah menggunakan alternatif pihak ketiga.
Sejauh ini, pemutar video pihak ke-3 gratis yang paling serbaguna adalah VLC. Bahkan alasan mengapa pemutaran video gagal adalah kerusakan video, alat ini mungkin masih dapat memutarnya.
Jika Anda ingin mencoba freeware ini, ikuti petunjuk di bawah ini untuk menginstal dan menggunakan VLC Media Player versi terbaru dan menghindari 0xc10100BFkode kesalahan:
- Kunjungi halaman unduh resmi dari Pemutar Media VLC dengan browser favorit Anda dan klik Unduh tombol VLC untuk mengunduh versi penginstalan terbaru yang dapat dieksekusi.
- Setelah unduhan selesai, klik dua kali pada instalasi yang dapat dieksekusi, klik Iya pada Kontrol Akun Pengguna, lalu ikuti petunjuk di layar untuk menyelesaikan penginstalan.
- Setelah penginstalan selesai, buka file yang sebelumnya memicu kesalahan dan lihat apakah masalahnya sudah teratasi.