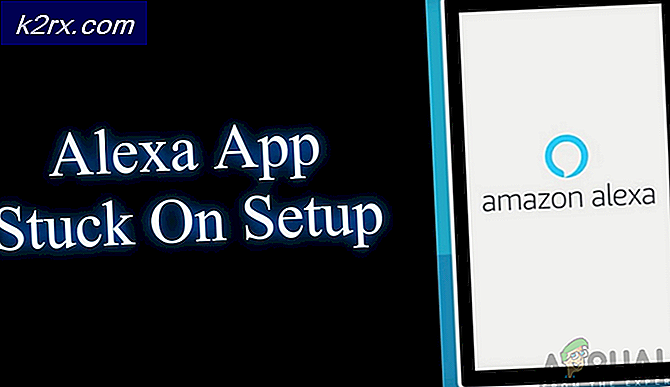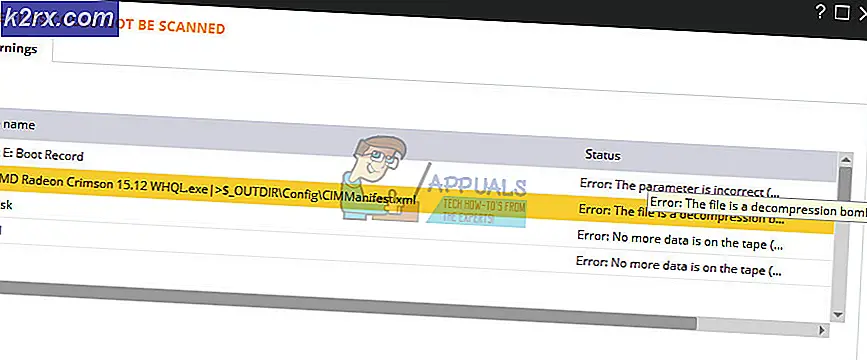Perbaiki Kesalahan Ruang Disk 0x80780119 saat membuat Image Sistem
Kesalahan 0x80780119 sebagian besar terjadi karena masalah penyimpanan pada drive tempat Anda ingin membuat citra sistem. Ruang kosong partisi Cadangan Sistem mungkin tidak cukup besar untuk membuat image sistem. Anda dapat membuat partisi Cadangan Sistem baru atau memperluas yang sekarang. Jika partisi cukup besar tetapi ruang kosong tidak cukup, bisa jadi Jurnal USN-nya terlalu besar.
Analisis penyebab ini dapat secara signifikan berkontribusi pada kemudahan relatif di mana masalah dapat diselesaikan.
Apa yang memicu kesalahan 0x80780119 saat membuat Image Sistem?
Bagaimana cara Memperbaiki Kesalahan 'Tidak Cukup Ruang Disk' 0x80780119 saat membuat Image Sistem di Windows 7/8/10?
1. Siapkan Partisi dengan Benar
Ada beberapa aturan yang berlaku saat Anda bermaksud membuat citra sistem di Windows dan aturan ini harus selalu diikuti jika Anda tidak ingin menerima kesalahan seperti kesalahan 0x80780119. Masalah yang sering muncul kemudian adalah Partisi Cadangan Sistem tidak memiliki cukup ruang untuk menyimpan salinan bayangan. Pertama, Anda perlu memeriksa apakah ada cukup ruang!
- Menggunakan Kombinasi tombol Windows Key + X. atau klik kanan pada Mulai menu untuk membuka menu alat yang berbeda. Memilih Manajemen Disk opsi untuk membuka jendelanya.
- Anda juga dapat mengklik kanan file PC ini ikon dari Anda Desktop dan pilih Mengelola pilihan dari menu konteks yang akan muncul. Di bawah Penyimpanan bagian, klik kiri Manajemen Disk
- Klik kiri file Sistem Dicadangkan volume dalam daftar yang akan muncul, klik kanan entri dan pilih Properti dari menu konteks yang akan muncul. Perhatikan bahwa ukuran partisi Cadangan Sistem setidaknya harus 100 MB.
- Periksa ruang kosong yang tersedia dan pastikan ada di atas 40 MB.
Karena tidak mungkin memperluas partisi Cadangan Sistem, solusi yang berguna adalah dengan membuat volume sistem baru. Ini adalah solusi yang bagus untuk menyelesaikan masalah, jadi pastikan Anda memeriksanya di bawah!
- Anda harus memilih di mana Anda ingin memiliki volume sistem Anda. Perhatikan bahwa volume sistem hanya dapat dibuat di partisi utama dari disk MBR. Misalkan nama volume baru adalah "F:”.
- Klik Mulai menu di bagian kiri bawah layar Anda atau ketuk Tombol Windows di keyboard Anda. Tipe "cmd"Di dalam dan tunggu a Prompt Perintah hasil yang akan muncul.
- Klik kanan entri dan pilih Jalankan sebagai administrator dari menu konteks. Atau, Anda dapat menggunakan Kombinasi tombol Windows Key + R. untuk membuka Lari kotak dialog.
- Tipe "cmd”Di dalam kotak dan gunakan Ctrl + Shift + Enter kombinasi tombol untuk membuka prompt perintah administratif!
- Setelah masuk, pastikan Anda mengetik perintah di bawah ini dan klik Memasukkan kunci setelahnya. Perintah ini mengasumsikan bahwa folder instalasi Windows Anda adalah "C: \ Windows". Jika tidak, pastikan Anda mengubahnya sesuai kebutuhan. Jika huruf “F” sudah diisi, silakan gunakan huruf lain:
bcdboot.exe / s C: \ Windows / s F:
- Ini akan membuat volume "F:" baru. Setelah itu, Anda perlu membukanya DISKPART dan pastikan volume "F:" adalah aktif. Anda dapat melakukannya dengan tiga perintah yang disajikan di bawah ini. Pastikan Anda mengetik Memasukkan setelah masing-masing!
DISKPART DISKPART> pilih volume F DISKPART> aktif
- Setelah melakukan langkah-langkah ini, Hidupkan Kembali komputer Anda dan F: harus menjadi volume sistem. Periksa untuk melihat apakah kesalahan 0x80780119 masih muncul!
2. Atur Parameter Tertentu
Dalam situasi tertentu di mana pengguna mencoba memperbarui dari Windows 8 ke 8.1 dan jika drive penyimpanan mereka adalah SSD, ada parameter tertentu yang perlu diubah karena mereka tidak diatur dengan benar untuk pembaruan. Parameternya adalah Prefetch, Superfetch, dan ReadyBoot. Menyelesaikan masalah cukup mudah dan itu hanya mengharuskan Anda menjalankan perintah tertentu. Simak di bawah ini!
- Klik Mulai menu di bagian kiri bawah layar Anda atau ketuk Tombol Windows di keyboard Anda. Tipe "cmd"Di dalam dan tunggu a Prompt Perintah hasil yang akan muncul.
- Klik kanan entri dan pilih Jalankan sebagai administrator dari menu konteks. Atau, Anda dapat menggunakan Kombinasi tombol Windows Key + R. untuk membuka Lari kotak dialog.
- Tipe "cmd”Di dalam kotak dan gunakan Ctrl + Shift + Enter kombinasi tombol untuk membuka prompt perintah administratif!
- Setelah masuk, pastikan Anda mengetik perintah di bawah ini dan klik Memasukkan kunci setelahnya. Tunggu hingga prosesnya selesai sebelum keluar dari command prompt dengan mengklik 'x’Atau dengan mengetik“keluar" dalam.
Winsat formal -v
- Pastikan Anda mem-boot ulang komputer Anda 3 kali Setelah itu, komputer Anda akan dikonfigurasi dengan benar untuk menggunakan drive SSD dan masalahnya akan berhenti muncul mulai sekarang!
3. Hapus Jurnal USN dari Partisi Cadangan Sistem
USN Journal (Update Sequence Number Journal) adalah fitur yang tersedia untuk drive NTFS. Itu menyimpan catatan dari semua perubahan yang dilakukan pada volume. Jurnal ini dapat tumbuh cukup besar dalam waktu singkat dan dapat menempati banyak ruang di partisi Cadangan Sistem Anda. Kami menyarankan Anda menghapus Jurnal USN dari partisi ini untuk menyelesaikan masalah!
Pertama-tama, Anda harus menetapkan surat ke partisi Cadangan Sistem Anda!
- Menggunakan Kombinasi tombol Windows Key + X. atau klik kanan pada Mulai menu untuk membuka menu alat yang berbeda. Memilih Manajemen Disk opsi untuk membuka jendelanya.
- Anda juga dapat mengklik kanan file PC ini ikon dari Anda Desktop dan pilih Mengelola pilihan dari menu konteks yang akan muncul. Di bawah Penyimpanan bagian, klik kiri Manajemen Disk
- Klik kiri file Sistem Dicadangkan volume dalam daftar yang akan muncul, klik kanan entri dan pilih Ubah Huruf dan Jalur Drive dari menu konteks yang akan muncul.
- Klik Menambahkan tombol di jendela baru yang akan muncul dan pastikan tombol radio diatur ke Tetapkan huruf drive berikut. Pastikan surat yang Anda pilih belum ditetapkan ke drive lain. Klik baik tombol sesudahnya.
- Klik baik sekali lagi untuk mengkonfirmasi pilihan Anda.
- Setelah itu, Anda dapat membuka file Prompt Perintah dengan mengikuti langkah 1-3 dari Solusi 2 Pastikan Anda memberikan izin administrator. Di dalam Command Prompt, ketik dua perintah yang ditampilkan di bawah ini. Pastikan Anda mengetuk Memasukkan setelah masing-masing!
fsutil usn queryjournal F: fsutil usn deletejournal / N / D F:
- Ini akan mengosongkan ruang di partisi Cadangan Sistem Anda dan kesalahan 0x80780119 akan berhenti muncul mulai sekarang!
4. Tingkatkan Ukuran Partisi OEM
Konfigurasi tertentu memungkinkan Anda untuk mengubah ukuran partisi pemulihan tanpa harus membuat yang baru. Jika itu kasusnya dalam skenario Anda, Anda pasti harus mencobanya karena metode ini cukup mudah dilakukan. Lihat langkah-langkah yang diperlukan di bawah ini!
- Menggunakan Kombinasi tombol Windows Key + X. atau klik kanan pada Mulai menu untuk membuka menu alat yang berbeda. Memilih Manajemen Disk opsi untuk membuka jendelanya.
- Anda juga dapat mengklik kanan file PC ini ikon dari Anda Desktop dan pilih Mengelola pilihan dari menu konteks yang akan muncul. Di bawah Penyimpanan bagian, klik kiri Manajemen Disk
- Klik kiri file Sistem Dicadangkan volume dalam daftar yang akan muncul, klik kanan entri dan pilih Perpanjang Volume dari menu konteks yang akan muncul.
- Itu Perpanjang Volume Wizard akan segera muncul. Klik Lanjut untuk melanjutkan ke layar berikutnya. Drive yang Anda pilih harus dipilih secara otomatis.
- Setelah masuk, atur Pilih jumlah ruang dalam MB ke nilai yang Anda butuhkan untuk memperluas drive.
- Periksa untuk melihat apakah masalah yang sama masih muncul saat mencoba membuat image sistem!
5. Periksa Driver Anda
Jika Anda mencoba membuat citra sistem pada drive Anda, Anda harus tahu bahwa driver perangkat penyimpanan Anda harus diperbarui ke versi terbaru jika Anda ingin proses ini bekerja dengan benar. Ini dapat dicapai dengan cukup mudah hanya dengan mengikuti serangkaian langkah yang telah kami persiapkan di bawah ini!
- Buka Pengaturan perangkat dengan menggunakan Kombinasi tombol Windows Key + R. untuk membuka Jalankan kotak dialog. Tipe "devmgmt.msc" dalam Lari kotak dan klik baik untuk membuka Pengaturan perangkat.
- Anda juga bisa mengklik Mulai menu tombol atau Tombol Windows pada keyboard Anda untuk membuka menu Start. Cukup ketik "Pengaturan perangkat"Di dalam dan klik kiri hasil pertama.
- Apa pun itu, temukan perangkat penyimpanan utama Anda setelah memperluas file Drive disk bagian dalam Pengaturan perangkat dengan mengklik ikon panah di sebelahnya.
- Klik kanan drive Anda dan pilih file Perbarui driver pilihan dari menu konteks yang akan muncul. Pilih Cari secara otomatis untuk perangkat lunak driver yang diperbarui opsi dari jendela yang akan muncul dan tunggu wizard untuk mencari driver baru.
- Jika driver baru tersedia, konfirmasikan bahwa Anda ingin menginstalnya dan ikuti instruksi yang akan muncul di layar.
- Periksa untuk melihat apakah kesalahan 0x80780119 masih muncul!
6. Aktifkan Perlindungan Sistem untuk Drive Anda
Dalam kasus tertentu, pengguna melaporkan bahwa mereka perlu mengaktifkan perlindungan sistem untuk drive tempat Anda ingin membuat citra sistem. Ini harus diaktifkan secara default tetapi mungkin juga dimatikan karena berbagai alasan. Ikuti serangkaian langkah yang telah kami siapkan di bawah ini untuk mengaktifkannya!
- Untuk memeriksa apakah perlindungan sistem dinonaktifkan atau tidak, klik tombol menu Start di bagian kiri bawah layar dan ketik Panel kendali.
- Klik hasil pertama untuk membukanya. Anda juga bisa menggunakan Tombol Windows + R kombinasi tombol untuk membuka Lari Setelah itu ketikkan “control.exe”Di kotak dan klik OK untuk membukanya Panel kendali.
- Klik Sistem untuk menavigasi ke pengaturan Sistem Panel Kontrol.
- Di sisi kiri layar, Anda akan melihat Pengaturan perlindungan sistem. Klik di atasnya untuk membukanya Properti sistem. Arahkan ke Sistem keamanan tab dan Anda akan melihat Pengaturan Proteksi.
- Periksa untuk melihat apakah file Perlindungan opsi dialihkan ke Di untuk drive yang Anda gunakan untuk membuat image sistem.
- Jika opsi disetel ke nonaktif, pilih drive yang ingin Anda aktifkan perlindungan sistemnya dan klik Konfigurasi
- Pengaturan Perlindungan Sistem untuk Windows 10 akan terbuka jadi periksa di bawah Pengaturan Pulihkan untuk "Aktifkan perlindungan sistem" tombol radio. Pastikan bahwa opsi ini dipilih dan klik baik.
7. Hapus Paket Bahasa di Panel Kontrol
Meskipun metode ini tampaknya sama sekali tidak terkait dengan masalah yang dihadapi, banyak pengguna telah melaporkan bahwa mencopot pemasangan paket bahasa yang tidak Anda gunakan di komputer dapat membantu Anda mencegah kesalahan 0x80780119 muncul saat membuat citra sistem. Ikuti petunjuk di bawah ini berdasarkan sistem operasi Anda.
Windows 10:
- Menggunakan Kombinasi tombol Windows Key + I. untuk membuka Windows 10 Pengaturan. Anda juga bisa mengklik Mulai menu tombol atau Tombol Windows untuk membuka menu Start. Setelah itu, klik ikon roda gigi untuk membuka Pengaturan Windows 10.
- Temukan Waktu & Bahasa bagian dan klik kiri untuk membukanya. Arahkan ke Bahasa tab dari menu navigasi sisi kiri.
- Gulir ke bawah ke Bahasa pilihan bagian dan periksa daftar paket bahasa yang diinstal. Klik kiri yang ingin Anda hapus dan klik Menghapus Konfirmasikan petunjuk apa pun yang mungkin muncul.
Versi Windows yang lebih lama:
- Klik tombol menu Start di bagian kiri bawah layar dan ketik Panel kendali.
- Klik hasil pertama untuk membukanya. Anda juga bisa menggunakan Kombinasi tombol Windows Key + R. untuk membuka Lari Setelah itu ketikkan “control.exeDi dalam kotak dan klik baik untuk membuka Panel Kontrol.
- Klik kiri file Dilihat oleh opsi dari bagian kanan atas jendela dan pastikan Anda mengaturnya ke Kategori. Di bawah waktu, bahasa, dan wilayah bagian klik kiri Tambahkan bahasa opsi untuk membuka pengaturan bahasa.
- Daftar bahasa yang diinstal akan muncul. Klik Pilihan tombol di sebelah paket bahasa yang ingin Anda hapus.
- Klik kiri file Copot pemasangan bahasa tampilan pilihan dari layar yang akan muncul untuk menghapus sepenuhnya paket bahasa ini. Perhatikan bahwa Anda tidak akan dapat menghapus paket bahasa yang saat ini digunakan sebagai bahasa tampilan.
- Periksa untuk melihat apakah masalah tetap ada setelah melakukan langkah-langkah ini.