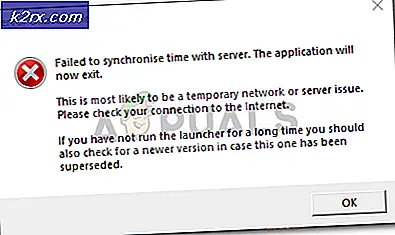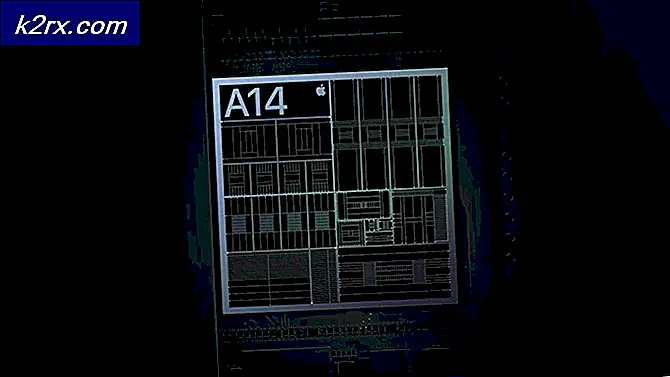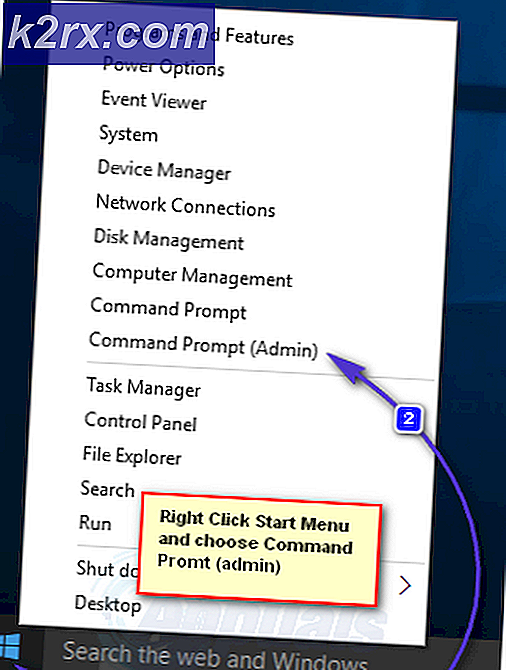Fix: Pengaturan Radeon Saat Ini Tidak Tersedia
Radeon adalah merek produk komputer, termasuk unit pemrosesan grafis, memori akses acak, perangkat lunak disk RAM, dan drive solid-state, yang diproduksi oleh Radeon Technologies Group (sebelumnya AMD Vision), sebuah divisi dari Perangkat Mikro Tingkat Lanjut. Merek ini diluncurkan pada tahun 2000 oleh ATI Technologies, yang diakuisisi oleh AMD pada tahun 2006
Namun, baru-baru ini ada banyak laporan kesalahan saat mencoba membuka pengaturan AMD Radeon, perangkat lunak menampilkan pesan "Pengaturan Radeon saat ini tidak tersedia, silakan coba lagi setelah terhubung“. Masalah ini sebagian besar tampaknya memengaruhi pengguna yang menginstal seperangkat driver baru atau salinan windows yang bersih dan ini adalah masalah terkait driver. Pada artikel ini, kami akan memberi tahu Anda tentang beberapa penyebab masalah ini dan mencoba sebaik mungkin untuk memberi Anda solusi yang layak secara langkah demi langkah.
Apa Penyebab Kesalahan "Pengaturan Radeon saat ini tidak tersedia"?
Penyebab kesalahan sering tidak ditentukan dan mungkin disebabkan oleh beberapa kesalahan konfigurasi umum, beberapa di antaranya mungkin terjadi
Sekarang setelah Anda memiliki pemahaman dasar tentang sifat masalah, kami akan bergerak maju menuju solusinya.
Solusi 1: Menginstal Ulang Driver
Pada langkah ini kami akan membuat instalasi bersih dari driver GPU, ini akan memastikan untuk membasmi driver yang korup dan kami akan menginstal driver terbaru yang disediakan oleh situs resmi AMD untuk itu.
- Unduh Display Driver Uninstaller dari sini
- Setelah itu ekstrak itu dan buka folder tempat file diekstrak
- Di dalam folder klik pada “DisplayDriverUninstaller.exe”
- Dianjurkan agar Anda sepatu bot ke dalam mode aman sebelum proses ini, bagaimanapun, jika Anda belum boot ke dalam suasana hati yang aman maka setelah Anda menjalankan ".exe" Anda akan melihat peringatan. tutup itu dengan mengklik tombol "x" di pojok kanan atas pesan peringatan.
- Setelah itu di kiri atas pilih "Pilihan" tab
- Di bawah tab itu, Anda harus menentukan pengaturan tertentu untuk a uninstall bersih untuk memastikan untuk mencentang semua kotak
- Sekarang itu akan memilih Anda vendor GPU dari kotak drop-down di sisi kanan
- Setelah itu, Anda akan melihat metode pembersihan tertentu yang kami sarankan untuk Anda pilih Bersihkan dan jangan restart satu
- Ini akan sepenuhnya uninstall Driver GPU Anda dan hapus semua item registri
- Sekarang buka Situs Resmi AMD dari sini
- Pilih Anda model GPU dan klik Kirimkan
- Ini akan mengarahkan Anda ke halaman lain di sana pilih Anda sistem operasi dan klik Unduh
- Setelah perangkat lunak diunduh, klik di atasnya dan pasang itu.
Coba buka pengaturan Radeon sekarang jika masalahnya ada pada driver yang rusak, itu harus diselesaikan sekarang
Solusi 2: Mengubah Versi Driver
Terkadang mungkin saja Driver Radeon terbaru mungkin tidak kompatibel dengan GPU yang Anda gunakan, oleh karena itu dalam langkah ini kami akan memilih driver tertentu dan melihat mana yang bekerja paling baik dengan GPU Anda untuk itu.
- Hapus instalan Driver seperti yang diinstruksikan dalam Solusi pertama
- Setelah Anda berhasil menghapus driver Anda, buka situs web resmi AMD dan pilih GPU Anda untuk membuat dan versi Windows
- Kali ini alih-alih menginstal yang di atas, navigasikan ke yang terlama dan instal itu
- Jika Driver itu berfungsi, terus perbarui satu demi satu sampai Anda mencapai yang tidak berfungsi, cukup hapus instalannya dan pindah ke yang terakhir yang berfungsi
- Sekarang untuk menonaktifkan windows dari memperbarui driver secara otomatis
- Tekan Windows + R, ketik "gpedit.msc" dan tekan OK
- Di bawah Panel Konfigurasi Komputer, klik dua kali pada Template Administratif
- Sekarang arahkan ke Sistem> Instalasi Perangkat> Pembatasan Instalasi Perangkat
- Sekarang di sisi Kanan Jendela, klik dua kali pada "Cegah pemasangan perangkat yang cocok dengan salah satu ID perangkat ini"
- Muncul popup pilih aktifkan dan klik acara
- Ketik ID Perangkat Keras GPU Anda dan klik OK
(Anda dapat menemukan ID GPU Anda dengan menavigasi ke Pengelola Perangkat> [perangkat Anda]> Properti> Detail> ID Perangkat Keras) - Klik Terapkan
Ini akan memastikan bahwa windows tidak secara otomatis memperbarui driver Anda ke driver yang tidak berfungsi. Juga, jika langkah ini tidak menyelesaikan masalah Anda, instal salinan windows baru dan coba instal driver Anda di situ.