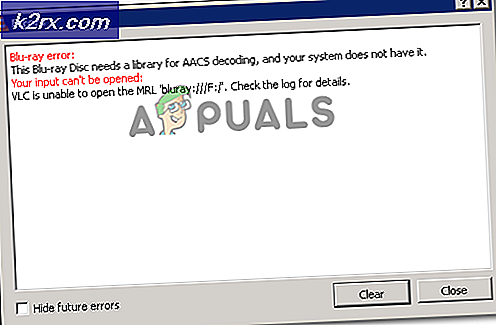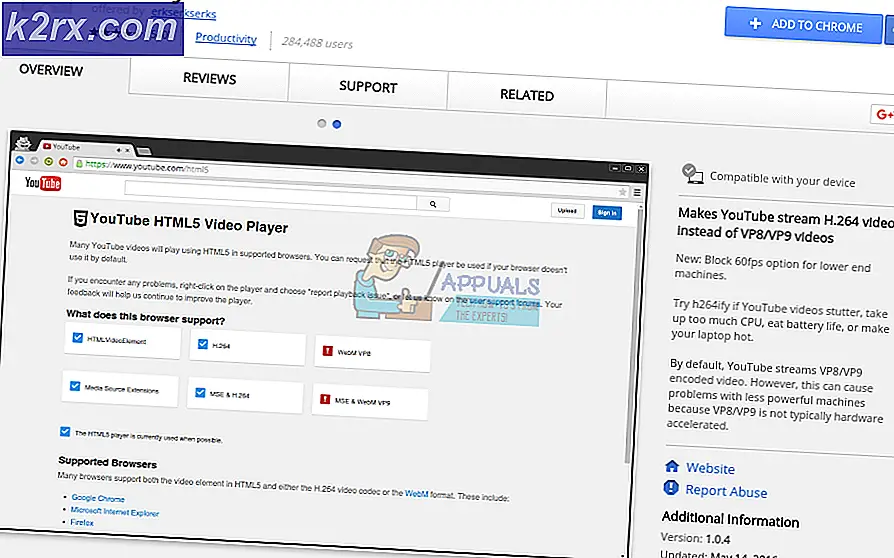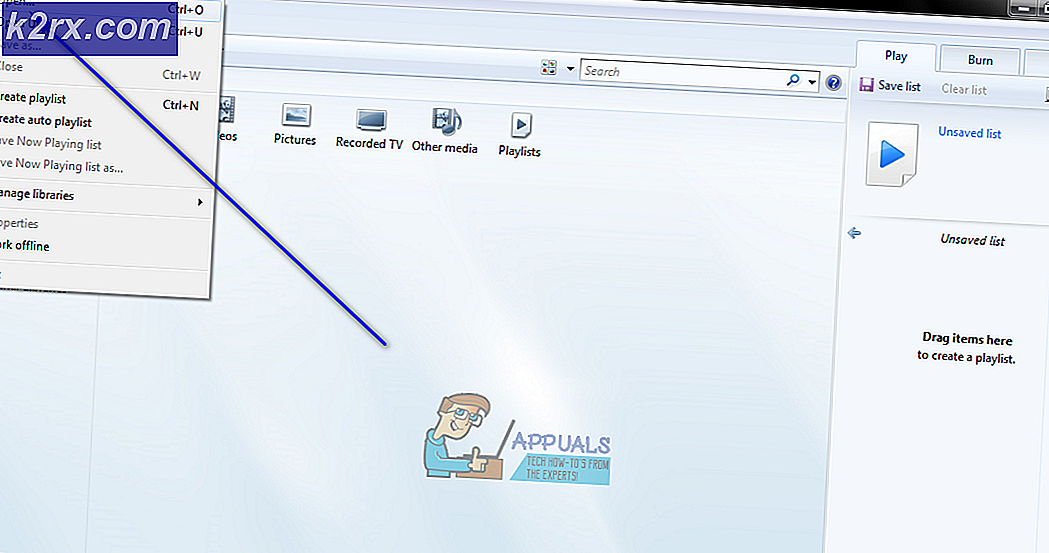Fix: DLLRegisterserver gagal dengan Error 0x80070715 di Windows 10
Beberapa pengguna Windows 10 melaporkan bahwa mereka akhirnya melihat prompt kesalahan dengan kesalahan tersebut 0x80070715 saat mencoba membuka Keamanan Windows utilitas atau ketika mencoba untuk melakukan tindakan tertentu yang melibatkan DLLRegisterserver.
Setelah menyelidiki kode kesalahan khusus ini, ternyata ada beberapa keadaan mendasar berbeda yang mungkin memicu masalah ini di Windows 10. Berikut daftar penyebab potensial yang mungkin menyebabkan masalah ini di Windows 10:
Metode 1: Mengaktifkan Volume Shadow Copy
Ternyata, jika Anda mengalami masalah ini saat mencoba menggunakan perintah DllRegisterServer di dalam terminal, kemungkinan Anda berurusan dengan masalah ini karena Salinan Bayangan Volume layanan dinonaktifkan.
Ingatlah bahwa ketika mencoba mendaftarkan file DLL melalui CMD atau terminal Powershell, Anda PERLU mengaktifkan layanan Volume Shadow Copy di komputer Anda agar operasi berhasil.
Jika Anda tidak yakin apakah layanan ini diaktifkan atau tidak, ikuti petunjuk di bawah untuk petunjuk langkah demi langkah dalam menggunakan layar Layanan untuk memastikan bahwa Salinan Bayangan Volume diaktifkan:
- tekan Tombol Windows + R untuk membuka a Lari kotak dialog. Selanjutnya, ketik 'services.msc'Di dalam kotak teks dan tekan Memasukkan untuk membuka Jasa layar. Jika Anda diminta oleh UAC (Kontrol Akun Pengguna), klik Iya untuk memberikan akses admin.
- Setelah Anda berada di dalam Jasa layar, gulir ke bawah melalui daftar layanan aktif dan temukan entri yang terkait dengan Salinan Bayangan Volume.
- Saat Anda melihatnya, klik kanan padanya dan pilih Mulailah dari menu konteks yang baru saja muncul.
- Setelah layanan diaktifkan, ulangi tindakan yang sebelumnya memicu 0x80070715dan lihat apakah masalahnya sudah teratasi.
Metode 2: Mengatur Ulang Aplikasi Keamanan Windows
Jika Anda menghadapi 0x80070715kode kesalahan saat mencoba membuka aplikasi Keamanan Windows atau saat mencoba melakukan pemindaian menggunakannya, kemungkinan Anda berurusan dengan beberapa jenis kerusakan yang mencegah aplikasi keamanan dibuka secara normal.
catatan: Keamanan Windows adalah entitas keamanan bawaan yang lebih baru di Windows 10 yang menggabungkan antivirus, anti-phishing, anti-ransomware, dan solusi firewall.
Paling umum, kode kesalahan ini terjadi ketika file tertentu yang termasuk dalam suite keamanan tercemar oleh korupsi. Beberapa pengguna yang terpengaruh yang berurusan dengan masalah yang sama telah mengonfirmasi bahwa masalah tersebut akhirnya diselesaikan setelah mereka berhasil mengatur ulang aplikasi Keamanan Windows.
Untuk melakukan ini, Anda memiliki 3 opsi yang tersedia:
- Mengatur Ulang Aplikasi Keamanan Windows melalui Menu Mulai
- Mengatur Ulang Aplikasi Keamanan Windows melalui PowerShell
- Mengatur Ulang Aplikasi Keamanan Windows melalui Command Prompt
Jangan ragu untuk mengikuti panduan yang paling dekat dengan pendekatan pilihan Anda untuk melakukan sesuatu di bawah Windows 10:
A. Mengatur Ulang Aplikasi Keamanan Windows melalui Menu Startup
- tekan Mulailah pada keyboard Anda, lalu gunakan fungsi pencarian untuk mencari 'Keamanan Windows'.
- Dari daftar hasil, klik kanan Keamanan Windows dan pilih Aplikasi Pengaturan dari menu konteks yang baru saja muncul.
- Setelah Anda berada di dalam Properti layar Keamanan Windows, gulir ke bawah ke tab setel ulang dan klik Setel ulang tombol.
- Memukul Setel ulang sekali lagi di prompt konfirmasi, kemudian restart komputer Anda setelah operasi selesai dan lihat apakah Anda dapat membuka aplikasi Windows Security setelah startup berikutnya selesai.
B. Mengatur ulang aplikasi Keamanan Windows melalui Powershell
- tekan Tombol Windows + R untuk membuka a Lari kotak dialog. Selanjutnya, ketik ‘PowerShell’ di dalam kotak teks dan tekan Ctrl + Shift + Enter untuk membuka tempat yang lebih tinggi Powershell prompt dengan akses admin.
- Pada UAC (Kontrol Akun Pengguna) cepat, klik Iya untuk memberikan akses admin.
- Di dalam prompt Powershell yang ditinggikan, ketik perintah berikut dan tekan Memasukkan untuk berhasil mengatur ulang aplikasi Keamanan Windows:
Dapatkan-AppxPackage * Microsoft.Windows.SecHealthUI * | Atur ulang-AppxPackage
- Setelah operasi selesai, restart komputer Anda dan lihat apakah kode kesalahan sudah diperbaiki setelah startup berikutnya selesai.
C. Mengatur Ulang Aplikasi Keamanan Windows melalui Command Prompt
- tekan Tombol Windows + R untuk membuka a Lari kotak dialog. Selanjutnya, ketik 'Cmd' di dalam kotak teks dan tekan Ctrl + Shift + Memasukkan untuk membuka yang ditinggikan Perintah Perintah.
- Jika Anda diminta oleh UAC (Kontrol Akun Pengguna), klik Iya untuk memberikan akses admin.
- Di dalam Command Prompt yang ditinggikan, ketik perintah berikut dan tekan Memasukkan untuk memprosesnya dengan sukses:
PowerShell -ExecutionPolicy Unrestricted -Command "& {$ manifest = (Dapatkan-AppxPackage * Microsoft.Windows.SecHealthUI *). InstallLocation + '\ AppxManifest.xml'; Add-AppxPackage -DisableDevelopmentMode -Register $ manifest}" - Restart komputer Anda dan lihat apakah masalah telah diperbaiki setelah startup berikutnya selesai.
Jika masalah masih belum terselesaikan bahkan setelah Anda berhasil menyegarkan komponen Keamanan Windows, lanjutkan ke perbaikan potensial berikutnya di bawah ini.
Metode 3: Mengaktifkan Layanan Pembaruan Windows
Jika Anda menghadapi 0x80070715kesalahan ketika mencoba untuk memulai pemindaian di dalam Keamanan Windows (dan Anda sudah mencoba mengatur ulang menggunakan metode di atas tetapi tidak berhasil), mungkin saja terjadi kesalahan ini karena layanan Pembaruan Windows utama tidak diaktifkan sehingga tanda tangan keamanan baru tidak dapat diunduh.
Beberapa pengguna yang terpengaruh yang sebelumnya mengalami masalah yang sama telah melaporkan bahwa masalah akhirnya diselesaikan setelah mereka menggunakan layar Layanan untuk memulai layanan Pembaruan Windows secara paksa dan mengubah Jenis startup sebelum memulai pemindaian Keamanan Windows sekali lagi.
Untuk memastikan bahwa layanan Pembaruan Windows Diaktifkan dari Layanan tab, ikuti petunjuk di bawah ini:
- tekan Tombol Windows + R untuk membuka a Lari kotak dialog. Di dalam kotak teks, ketik 'Service.msc' dan tekan Memasukkan untuk membuka Jasa layar.
- Setelah Anda berada di dalam Jasa layar, gulir ke bawah melalui daftar layanan yang tersedia dan temukan entri yang terkait dengan Pembaruan Windows.
- Setelah Anda berhasil menemukan entri yang benar, klik kanan pada file pembaruan Windows layanan dan pilih Properti dari menu konteks.
- Setelah Anda berada di dalam Properti layar, akses Umum tab dan ubah Jenis startup untuk Otomatis sebelum mengklik Mulailah untuk memaksa memulai pembaruan Windows layanan.
- Setelah pembaruan Windows layanan diaktifkan lagi, mulai pemindaian Pembaruan Windows yang sama yang sebelumnya gagal dengan file 0x80070715dan lihat apakah masalahnya sekarang telah teratasi.
Metode 4: Instal setiap Pembaruan Windows yang Tertunda
Jika Anda menggunakan Windows 10 dan Anda menemukan file 0x80070715 kesalahan saat mencoba membuka Keamanan Windows, penting untuk memastikan bahwa Anda memiliki semua pembaruan yang tertunda terpasang untuk memastikan bahwa Anda memasang semua ketergantungan keamanan yang diperlukan.
Beberapa pengguna yang juga menemukan 0x80070715 kesalahan ketika mencoba untuk membuka utilitas Keamanan (atau memulai pemindaian dengannya) telah melaporkan bahwa penginstalan akhirnya berhasil setelah mereka meluangkan waktu untuk menginstal setiap pembaruan Window 10 yang tertunda dari layar Pembaruan Windows.
Jika menurut Anda skenario ini sepertinya dapat diterapkan dan Anda tidak menjalankan versi terbaru Window 10, ikuti petunjuk di layar untuk menginstal setiap pembaruan Windows 10 yang tertunda di komputer Anda:
- tekan Tombol Windows + R kunci untuk membuka a Lari kotak dialog. Setelah Anda berada di dalam perintah Jalankan, ketik "ms-settings: windowsupdate 'dan tekan Memasukkan untuk membuka pembaruan Windows tab dari Pengaturan aplikasi.
- Setelah Anda berada di dalam layar pembaruan Windows, klik Periksa pembaruan tombol di bagian sisi kanan.
- Pada petunjuk berikutnya, ikuti petunjuk selanjutnya untuk menginstal setiap Pembaruan Windows yang saat ini dijadwalkan untuk diinstal.
catatan: Penting untuk menginstal setiap jenis pembaruan termasuk pembaruan kumulatif dan keamanan, tidak hanya yang diberi label sebagai Kritis atau Penting.
- Jika Anda diminta untuk menghidupkan ulang komputer Anda sebelum setiap pembaruan diinstal, lakukanlah, tetapi pastikan untuk kembali ke layar ini saat pengaktifan berikutnya dan selesaikan penginstalan pembaruan lainnya.
- Setelah setiap pembaruan yang tertunda berhasil diinstal, reboot komputer Anda lagi dan ulangi tindakan yang sebelumnya gagal dengan file 0x80070715kode kesalahan.