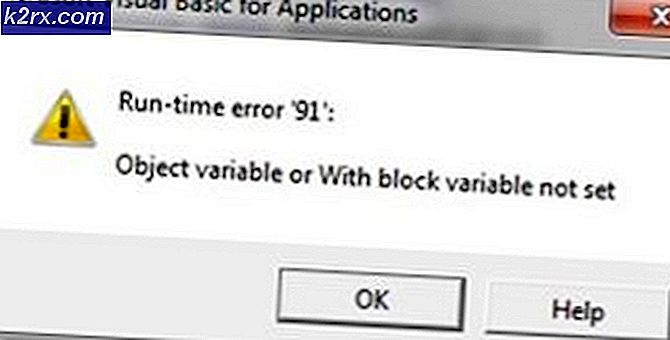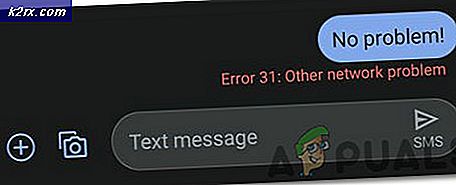Bagaimana cara Memperbaiki Masalah Layar Hitam Peluncur FFXIV di Windows?
Bermain Final Fantasy XIV sangat menyenangkan dan permainan ini telah membuat kagum para pemain di seluruh dunia. Namun, beberapa pengguna benar-benar dicegah untuk menikmati permainan karena mereka melaporkan masalah serius saat memulai. Peluncur game hanya membuka layar hitam dan tidak ada hal lain yang terjadi. Game tidak diluncurkan.
Banyak pemain yang mengalami masalah yang sama meluangkan waktu untuk memposting metode yang mereka gunakan untuk menyelesaikan masalah. Kami telah mengumpulkan metode yang paling membantu dan menyajikannya selangkah demi selangkah dalam artikel ini. Lihat di bawah ini!
Apa Penyebab Masalah Layar Hitam Peluncur FFXIV di Windows?
Masalah layar hitam peluncur yang muncul saat memainkan FFXIV di Windows dapat disebabkan oleh banyak penyebab berbeda. Menentukan yang benar dapat membuat pemecahan masalah lebih mudah bagi Anda, jadi kami sarankan Anda memeriksa penyebabnya di bawah ini!
Solusi 1: Edit File Konfigurasi
Mengedit file konfigurasi gim untuk mengaktifkan film pembuka di gim harus menyelesaikan masalah, seperti yang dilaporkan oleh banyak pengguna. File terletak di folder Dokumen Anda dan dapat diedit menggunakan Notepad. Ikuti petunjuk di bawah ini untuk melanjutkan dengan metode ini!
- Arahkan ke lokasi folder di File Explorer cukup dengan membuka folder dan mengklik PC ini atau Komputer saya dari panel navigasi kiri atau dengan mencari entri ini di menu Start.
- Bagaimanapun, di PC ini atau Komputer Saya, klik dua kali untuk membuka Disk Lokal Anda dan arahkan ke Pengguna >> Nama Akun Anda >> Dokumen >> Permainan Saya >> FINAL FANTASY XIV – A Realm Reborn. Pengguna Windows 10 cukup menavigasi ke Dokumen setelah membuka File Explorer dari menu navigasi sisi kanan.
- Klik kanan file bernama bernama 'FFXIV.cfg' dan memilih untuk membukanya dengan buku catatan.
- Menggunakan Ctrl + F kombinasi tombol atau klik Edit di menu atas dan pilih opsi Temukan dari menu tarik-turun untuk membuka kotak Pencarian.
- Tipe "Pembukaan Film Cutscene” di dalam kotak dan ubah nilai di sebelahnya dari 0 menjadi 1. Gunakan tombol Ctrl + S kombinasi tombol untuk menyimpan perubahan atau klik Berkas >> Simpan dan keluar dari Notepad.
- Coba jalankan game lagi untuk memeriksa apakah masalah layar hitam peluncur FFXIV masih terjadi.
Solusi 2: Atur Ulang Pengaturan Internet Explorer ke Default
Meskipun banyak orang berpikir Internet Explorer hanya menghabiskan ruang di komputer Anda tanpa tujuan nyata, itu tidak sepenuhnya benar. Banyak pengaturan koneksi Internet melalui Internet Explorer. Pengguna bahkan telah melaporkan bahwa mereka dapat menyelesaikan masalah layar hitam peluncur FFXIV hanya dengan mengatur ulang pengaturan Internet Explorer. Ikuti langkah-langkah di bawah ini untuk melakukannya juga!
- Buka Internet Explorer dengan mencarinya atau dengan mengklik dua kali pintasannya di Desktop, pilih file Alat tombol di bagian kanan atas halaman, lalu pilih Pilihan internet.
- Jika Anda tidak dapat mengakses Opsi Internet seperti ini, buka Panel Kontroll dengan mencarinya, ubah Dilihat oleh pilihan untuk Kategori dan klik Jaringan dan Internet. Klik pada pilihan internet tombol yang harus kedua di jendela baru dan lanjutkan dengan solusi.
- Navigasikan ke Maju tab, lalu klik pada Setel ulang Pilih Hapus pengaturan pribadi kotak centang jika Anda ingin menghapus riwayat penelusuran, penyedia pencarian, Akselerator, halaman beranda, dan data Pemfilteran InPrivate. Ini disarankan jika Anda ingin mengatur ulang browser Anda tetapi memilih ini opsional untuk skenario ini.
- Di kotak dialog Atur Ulang Pengaturan Internet Explorer, klik Setel ulang dan tunggu hingga Internet Explorer selesai menerapkan pengaturan default. Klik Tutup >> Oke.
- Ketika Internet Explorer selesai menerapkan pengaturan default, klik Tutup, lalu klik Oke. Periksa untuk melihat apakah Anda dapat membukanya sekarang tanpa masalah.
Solusi 3: Tambahkan Pengecualian untuk Game di Windows Firewall
Agar fitur multipemain game berfungsi dengan baik, game harus memiliki akses tanpa gangguan ke Internet dan servernya agar berfungsi dengan baik. Windows Defender Firewall sering disalahkan dalam kasus seperti itu dan kami sarankan Anda membuat pengecualian untuk game yang dapat dieksekusi di dalam Windows Defender Firewall!
- Buka Panel kendali dengan mencari utilitas di tombol Mulai atau dengan mengklik tombol Cari atau tombol Cortana di bagian kiri bilah tugas Anda (bagian kiri bawah layar Anda).
- Setelah Panel Kontrol terbuka, ubah tampilan ke ikon Besar atau Kecil dan arahkan ke bawah untuk membuka Firewall Pembela Windows pilihan.
- Klik pada Windows Defender Firewall dan klik pada Izinkan aplikasi atau fitur melalui Windows Firewall opsi dari daftar opsi sisi kiri. Daftar aplikasi yang diinstal akan terbuka. Klik Ubah pengaturan tombol di bagian atas layar dan berikan izin administrator. Coba temukan yang dapat dieksekusi di dalam. Jika tidak ada, klik Izinkan aplikasi lain tombol dibawah.
- Arahkan ke tempat Anda menginstal TeamViewer (C:\Program Files (x86)\Steam\steamapps\common secara default), buka folder Final Fantasy XIV, dan pilih file yang dapat dieksekusi game game.
- Setelah menemukannya, klik Jenis jaringan tombol di bagian atas dan pastikan Anda mencentang kotak di sebelah keduanya Pribadi dan Publik entri sebelum mengklik OK >> Tambah.
- Klik OK dan restart komputer Anda sebelum memeriksa apakah peluncur game masih meluncurkan layar hitam!
Solusi 4: Hapus File yang Bertanggung Jawab untuk Mem-boot Game
Ada file bernama 'ffxivboot.bck' yang terletak di dalam folder instalasi game dan menghapusnya dapat memulihkan cara boot game dan masalah layar hitam akan berhenti muncul. Metode ini cukup mudah untuk dicoba dan Anda tidak akan rugi karena file akan dibuat ulang segera setelah Anda membuka kembali permainan. Simak langkah-langkah yang diperlukan di bawah ini!
- Temukan folder instalasi game secara manual dengan mengklik kanan pintasan game di Desktop atau di mana pun dan pilih Buka lokasi file dari menu.
- Jika Anda telah menginstal game melalui Steam, buka pintasannya di Desktop atau dengan mencarinya di menu Start cukup dengan mengetik “Uap” setelah mengklik tombol menu Start.
- Setelah klien Steam terbuka, navigasikan ke Perpustakaan tab di jendela Steam di menu yang terletak di bagian atas jendela, dan temukan Mati di Siang Hari masuk dalam daftar.
- Klik kanan ikon game di perpustakaan dan pilih Properti opsi dari menu konteks yang akan terbuka dan pastikan Anda menavigasi ke File Lokal tab di jendela Properties langsung dan klik Jelajahi File Lokal
- Temukan file yang diperlukan di sepatu bot map. Cari ffxivboot.bck file, klik kanan padanya dan pilih Menghapus pilihan dari menu konteks yang akan muncul.
- Pastikan Anda mengkonfirmasi setiap petunjuk yang mungkin muncul yang akan meminta Anda untuk mengonfirmasi pilihan untuk menghapus file dan game akan diluncurkan dengan benar dari startup berikutnya.
Solusi 5: Buat Pengecualian untuk Game di Antivirus Anda
Terkadang alat antivirus gagal mengenali upaya gim untuk terhubung ke Internet sebagai tidak berbahaya dan fitur-fiturnya sering diblokir olehnya. Untuk membuktikan kepada antivirus bahwa game FFXIV tidak berbahaya, Anda harus menambahkannya ke daftar Pengecualian/Pengecualian!
- Buka antarmuka pengguna antivirus dengan mengklik dua kali pada ikonnya di baki sistem (bagian kanan bilah tugas di bagian bawah jendela) atau dengan mencarinya di Mulai menu.
- Itu Pengecualian atau Pengecualian pengaturan terletak di tempat yang berbeda sehubungan dengan alat antivirus yang berbeda. Ini sering dapat ditemukan tanpa banyak kerumitan, tetapi berikut adalah beberapa panduan cepat tentang cara menemukannya di alat antivirus paling populer:
Keamanan Internet Kaspersky: Beranda >> Pengaturan >> Tambahan >> Ancaman dan Pengecualian >> Pengecualian >> Tentukan Aplikasi Tepercaya >> Tambah.
AVG: Beranda >> Pengaturan >> Komponen >> Perisai Web >> Pengecualian.
Avast: Beranda >> Pengaturan >> Umum >> Pengecualian.
- Anda perlu menambahkan game dapat dieksekusi di kotak yang akan muncul meminta Anda untuk menavigasi ke folder. Itu harus berada di folder yang sama tempat Anda memutuskan untuk menginstal game. Secara default, ini:
- C:\Program Files (x86)\Steam\steamapps\common
- Periksa untuk melihat apakah Anda sekarang dapat memainkan game tanpa terjebak di layar hitam. Jika masih tidak berhasil, coba mulai ulang komputer Anda dan coba lagi. Langkah terakhir adalah mencopot pemasangan antivirus dan mencoba yang lain jika masalah tetap ada.
Solusi 6: Jalankan Game Menggunakan DirectX 9
Ini jelas merupakan salah satu metode paling populer di antara semuanya yang tersedia secara online karena tampaknya gim ini tidak dibuat untuk sepenuhnya kompatibel dengan DX10 atau DX11. Ini memalukan tetapi Anda dapat dengan mudah mengembalikan perubahan ini jika Anda telah mengunduh game melalui Steam. Ikuti langkah-langkah di bawah ini untuk memaksa game menggunakan DirectX9, bukan 10 atau 11!
- Buka Uap di komputer Anda dengan mengklik dua kali entrinya di Desktop atau dengan mencarinya di menu Start. Pengguna Windows 10 juga dapat mencarinya menggunakan Cortana atau bilah pencarian, keduanya di sebelah menu Mulai.
- Navigasikan ke Perpustakaan tab di jendela Steam dengan mencari tab Library di bagian atas jendela, dan cari Final Fantasy XIV dalam daftar game yang Anda miliki di perpustakaan Anda masing-masing.
- Klik kanan pada ikon gim dalam daftar dan pilih Properti pilihan dari menu konteks yang akan muncul. Tetap di Umum tab di jendela Properties dan klik Setel opsi peluncuran tombol.
- Tipe "-dx9" di bar. Jika ada beberapa opsi lain yang terletak di sana yang mungkin Anda gunakan, pastikan Anda memisahkan yang ini dengan koma. Klik tombol Ok untuk mengonfirmasi perubahan.
- Coba luncurkan game dari tab Library dan periksa untuk melihat apakah masalah layar hitam peluncur masih terjadi!
Solusi 7: Tambahkan frontier.ffxiv.com ke Situs Tepercaya IE
Seperti yang mungkin sudah Anda perhatikan, banyak masalah terkait peluncur bergantung pada Internet Explorer. Banyak masalah dapat diselesaikan atau dielakkan jika Anda hanya menambahkan situs web utama di Situs Tepercaya IE. Ikuti petunjuk di bawah ini untuk melakukannya!
- Buka Internet Explorer di komputer Anda dengan mencarinya di Desktop atau menu Start. Klik pada gigi ikon yang terletak di sudut kanan atas. Dari menu yang terbuka, klik pilihan internet untuk membuka daftar pengaturan koneksi terkait.
- Jika Anda tidak memiliki akses ke Internet Explorer, Buka Panel kendali dengan mencarinya di menu Start atau dengan menggunakan Tombol Windows + kombinasi tombol R, mengetik “kontrol.exe” di kotak Jalankan, dan klik baik untuk berlari Panel kendali.
- Di Panel Kontrol, pilih untuk Lihat sebagai: Kategori di sudut kanan atas dan klik pada Jaringan dan Internet tombol untuk membuka bagian ini. Di dalam jendela ini, klik pada pilihan internet untuk menavigasi ke layar yang sama seperti yang Anda lakukan jika Anda membuka Internet Explorer.
- Navigasikan ke Keamanan tab dan klik Situs Tepercaya. Rekatkan tautan ke situs web Anda yang bermasalah dan klik Menambahkan Pastikan Anda hanya menyertakan tautan yang benar: frontier.ffxiv.com
- Setelah Anda menambahkan situs, pastikan Anda menonaktifkan Memerlukan opsi verifikasi server (https) untuk semua situs di zona ini pilihan di bawah Situs web
- Keluar dari Opsi Internet, buka kembali game, dan periksa apakah peluncur masih melakukan booting ke layar hitam!
Solusi 8: Instal ulang Game
Menginstal ulang game seharusnya menjadi hal terakhir dalam daftar, tetapi hal baiknya adalah semuanya disimpan ke akun Anda dan Anda tidak perlu memulai dari awal lagi. Jika Anda memiliki koneksi Internet yang baik atau PC yang kuat, gim tersebut harus segera diinstal ulang dan kesalahan akan berhenti muncul.
- Klik tombol menu Mulai dan buka Panel kendali dengan mencarinya atau dengan menempatkannya di menu Start (pengguna Windows 7). Atau, Anda dapat mengklik ikon roda gigi untuk membuka open Pengaturan aplikasi jika Anda menggunakan Windows 10 sebagai sistem operasi di komputer Anda.
- Di jendela Panel Kontrol, alihkan ke Lihat sebagai: Kategori di sudut kanan atas dan klik Copot Program di bawah bagian Program.
- Jika Anda menggunakan Pengaturan pada Windows 10, klik Aplikasi bagian dari jendela Pengaturan akan membuka daftar semua program yang diinstal di komputer Anda.
- Menemukan Final Fantasy XIV dalam daftar baik di Pengaturan atau Panel Kontrol, klik sekali dan klik Copot pemasangan tombol yang terletak di jendela Uninstall a program. Konfirmasikan pilihan dialog apa pun untuk menghapus instalan game, dan ikuti instruksi yang akan muncul di layar. Nyalakan kembali komputer Anda sesudahnya!
Anda harus mengunduhnya lagi dari Steam dengan mencari di Perpustakaan dan memilih Install tombol setelah mengklik kanan di atasnya.
Sebelum melanjutkan, periksa apakah memulai ulang router Anda menjernihkan masalah. Jika Anda mengalami masalah pada peluncuran pertama setelah penginstalan, pastikan Anda PC memenuhi persyaratan sistem minimum. Selain itu, pastikan Perlindungan Real-Time dari Windows Defender tidak menyebabkan masalah.
Solusi 9: Hapus/Nonaktifkan/Tutup Aplikasi yang Bertentangan
Layar hitam yang ditunjukkan oleh peluncur FFXIV dapat disebabkan oleh konflik dalam aplikasi/proses yang sedang berjalan. Dalam hal ini, menutup/menonaktifkan/menghapus aplikasi yang bertentangan dengan Peluncur FFXIV dapat menyelesaikan masalah.
- Tutup semua aplikasi di sistem Anda. Pastikan untuk keluar dari aplikasi di baki sistem.
- Sekarang klik kanan pada jendela untuk meluncurkan menu Power User dan kemudian pilih Pengelola tugas.
- Kemudian mengakhiri proses itu tidak penting. Itu iTunes, Waktu cepat, dan VLC aplikasi (aplikasi ini dapat menyebabkan film tidak dimuat di Peluncur FFXIV) dilaporkan oleh pengguna sebagai penyebab masalah, jadi, pastikan untuk mengakhiri proses yang terkait dengan aplikasi ini (atau aplikasi pemutaran video lainnya).
- Sekarang buka peluncur game (sebagai administrator) dan periksa apakah masalah telah teratasi.
- Jika tidak, maka bersihkan boot sistem Anda dan kemudian periksa apakah masalah layar hitam game sudah teratasi.
Solusi 10: Perbarui Peluncur Game, Paket Redistributable Visual C, dan Windows ke Build Terbaru
Anda mungkin mengalami masalah jika proses/layanan penting untuk pengoperasian game sudah usang (karena dapat menyebabkan ketidakcocokan antara modul OS/aplikasi). Dalam konteks ini, memperbarui aplikasi/Windows/driver ke versi terbaru dapat menyelesaikan masalah.
- Perbarui Windows PC Anda dan drivernya secara manual ke versi terbaru.
- Kemudian tekan tombol jendela kunci dan ketik (di bilah pencarian) Tepi. Kemudian buka Microsoft Edge.
- Sekarang klik tiga elips horizontal (dekat kiri atas) untuk membuka menu Edge dan arahkan mouse Anda ke atas Bantuan dan Umpan Balik.
- Kemudian, di sub-menu, pilih Tentang Microsoft Edge dan pastikan Tepi diperbarui ke bangunan terbaru.
- Sekarang perbarui Microsoft Visual C++ Dapat Didistribusikan Ulang (X64/X86) ke versi terbaru.
- Kemudian pastikan klien uap diperbarui (jika Anda menggunakannya untuk meluncurkan game) ke versi terbaru.
- Kemudian reboot PC Anda dan saat reboot, pastikan tidak ada tugas yang terkait dengan game yang beroperasi di Task Manager sistem Anda.
- Sekarang klik kanan pada peluncur game (atau klien Steam) dan pilih Jalankan sebagai administrator untuk memeriksa apakah game berfungsi dengan baik.
- Jika tidak, maka mulai ulang PC Anda dan luncurkan game dengan hak administrator dari direktori instalasi untuk memeriksa apakah itu menyelesaikan masalah game.
Solusi 11: Lakukan Pemindaian Malware pada Sistem Anda
Masalah layar hitam bisa menjadi akibat dari infeksi malware terutama jika malware mengganggu Opsi Internet sistem Anda seperti Scorpion Saver. Dalam hal ini, melakukan pemindaian malware menyeluruh pada sistem Anda dapat menghapus malware dan dengan demikian menyelesaikan masalah.
- tekan jendela kunci dan pilih Pengaturan.
- Kemudian buka Aplikasi dan sekarang buka semua aplikasi yang terinstal untuk mengetahuinya malware yang dicurigai.
- Setelah ditemukan (mis., Scorpion Saver), lalu perluas dan Copot pemasangan itu (Anda mungkin harus melakukan tindakan ini dalam Safe Mode atau status boot bersih PC Anda).
- Kemudian mulai ulang PC Anda dan setelah reboot, lakukan pemindaian malware pada sistem Anda dengan menggunakan Malwarebytes (atau alat serupa lainnya yang Anda sukai).
- Sekarang mengosongkan malware apa pun yang dilaporkan oleh Malwarebytes dan kemudian periksa apakah game tersebut bersih dari masalah layar hitam (pastikan untuk meluncurkan game sebagai administrator).
Solusi 12: Edit File Konfigurasi Boot Game
Game mungkin menampilkan layar hitam jika file boot game tidak dikonfigurasi dengan benar. Dalam skenario ini, mengedit file Konfigurasi Boot permainan dapat memecahkan masalah.
- Pastikan tidak ada proses yang terkait dengan permainan FFXIV beroperasi di Pengelola tugas dari sistem Anda.
- Klik kanan pada tombol Windows dan di menu Power User, pilih File Explorer.
- Kemudian navigasikan ke jalur berikut (Anda dapat menyalin-tempel):
%userprofile%\Documents\My Games\FINAL FANTASY XIV - Realm Reborn
- Sekarang klik kanan pada FFXIV_BOOT.cfg file dan buka dengan buku catatan (atau editor teks biasa lainnya).
- Kemudian cari B4EulaPerjanjian (Anda dapat menggunakan Temukan di menu Edit) dan ubah nilai dari 0 hingga 1. Pastikan Anda mengubah nilai B4EulaAgreement (bukan Perjanjian Eula).
- Sekarang simpan perubahan dan periksa apakah game berfungsi dengan baik.
- Jika tidak, ulangi langkah 1 hingga 4 untuk membuka file FFXIV_BOOT.cfg di Notepad dan perubahan itu nilai dari Wilayah untuk 1.
- Sekarang menyimpan perubahan Anda dan periksa apakah masalah game telah diselesaikan.
Solusi 13: Verifikasi Integritas File Game (Khusus Klien Steam)
Game FFXIV mungkin menampilkan layar hitam saat diluncurkan jika file game penting rusak atau hilang. Dalam hal ini, memverifikasi integritas file game dapat menghapus korupsi dan dengan demikian menyelesaikan masalah. Sebelum melanjutkan, pastikan Anda tidak menggunakan proxy/VPN apa pun untuk mengakses internet.
- Luncurkan klien uap dan di perpustakaan Steam, klik kanan di FFXIV.
- Sekarang pilih Properti dan menuju ke File Lokal tab.
- Kemudian klik Verifikasi Integritas File Game dan biarkan proses selesai.
- Sekarang luncurkan game dan periksa apakah sudah bersih dari masalah layar hitam.
Solusi 14: Coba Jaringan Lain
Game FFXIV mungkin menunjukkan masalah layar hitam jika gagal berkomunikasi dengan servernya. Penyumbatan ini mungkin disebabkan oleh ISP atau router/modem Anda. Anda dapat memeriksanya dengan mengakses frontier.ffxiv.com atau square-enix.com di browser web dan jika muncul kesalahan 403, maka sesuatu (kemungkinan besar, ISP atau router/modem Anda) memblokir akses ke server game. Untuk mengesampingkan hal itu, sebaiknya hubungkan sistem dengan jaringan lain dan kemudian luncurkan gamenya.
- Pastikan tidak ada proses yang terkait dengan game FFXIV yang beroperasi di Pengelola tugas dari sistem Anda.
- Sekarang putuskan sistem Anda dari jaringan saat ini dan hubungkan ke jaringan lain. Jika tidak ada jaringan lain yang tersedia, Anda dapat mencoba hotspot ponsel Anda (jika itu bukan pilihan, Anda dapat mencoba klien VPN).
- Kemudian luncurkan game dan periksa apakah masalah telah teratasi.
Jika masalah teratasi dengan menggunakan jaringan lain, maka langsung terhubung kabel internet jaringan Anda sebelumnya ke sistem dan kemudian periksa apakah masalah telah teratasi. Jika game berfungsi dengan baik, maka file router (mungkin jenis NAT atau penerusan portnya) yang menyebabkan masalah (Anda mungkin harus menyelesaikannya atau menggunakan router lain).
Jika, setelah menghubungkan kabel Internet secara langsung, game masuk ke status kesalahan, maka Anda ISP menyebabkan masalah (hubungi ISP Anda untuk menyelesaikan masalah).
Solusi 15: Edit Opsi Internet Sistem Anda
Anda mungkin menemukan layar hitam saat membuka Peluncur FFXIV jika Opsi Internet (penting untuk pengoperasian peluncur) tidak dikonfigurasi dengan benar. Dalam konteks ini, mengedit Opsi Internet sistem Anda dapat memecahkan masalah. Sebelum mencoba salah satu pengeditan, pastikan untuk menutup paksa semua proses terkait game di Pengelola Tugas.
Peringatan: Maju dengan risiko Anda sendiri karena mengedit Opsi Internet dapat membuat data/sistem Anda terkena ancaman seperti virus, trojan, dll.
Tambahkan Situs FFXIV ke Situs Tepercaya
- Tekan tombol Windows dan ketik Opsi Internet. Kemudian buka pilihan internet.
- Sekarang arahkan ke Keamanan tab dan pilih Situs Tepercaya.
- Kemudian klik pada Situs tombol (di depan Situs Tepercaya) dan kemudian, di Tambahkan Situs Web Ini ke Zona kotak, Tipe pengikut:
finalfantasixiv.com
- Sekarang klik pada Menambahkan tombol dan kemudian Menutup jendela.
- Kemudian klik Terapkan/Oke dan buka peluncur sebagai administrator untuk memeriksa apakah masalah layar hitam telah teratasi.
Edit Pengaturan Cookie
- Luncurkan pilihan internet (seperti yang dibahas di atas) dan dalam Umum tab, klik Menghapus (di bagian Riwayat Penjelajahan).
- Sekarang Pilih Semua opsi dan klik Menghapus tombol.
- Kemudian arahkan ke Pribadi tab dan di Pengaturan, klik pada Maju.
- Sekarang pilih Menerima dalam Cookie Pihak Pertama dan Cookie Pihak Ketiga bagian.
- Kemudian centang opsi Selalu Izinkan Cookie Sesi dan klik baik.
- Sekarang klik Terapkan/Oke tombol dan buka Peluncur FFXIV sebagai administrator untuk memeriksa apakah itu berfungsi dengan baik.
Edit Opsi Internet Tingkat Lanjut
- Buka pilihan internet sistem Anda (seperti yang dibahas di atas) dan arahkan ke Maju tab.
- Sekarang centang opsi Izinkan perangkat lunak untuk menjalankan atau menginstal meskipun tanda tangan tidak valid dan kemudian pastikan semua SSL/TLS pilihan (kecuali 3.0) adalah tanda centang.
- Kemudian klik Terapkan/Oke dan periksa apakah masalah FFXIV telah teratasi.
- Jika masalah berlanjut, periksa apakah menggunakan Peluncur FFXIV dalam mode kompatibilitas menyelesaikan masalah.
Turunkan Keamanan Opsi Internet
- Luncurkan pilihan internet seperti yang dibahas di atas dan menuju ke Keamanan tab.
- Sekarang turunkan bar Tingkat Keamanan Zona Ini seminimal mungkin (biasanya, Sedang) dan kemudian hapus centang pilihan dari Aktifkan Mode Terlindungi.
- Kemudian klik Apply / OK dan reboot PC Anda.
- Setelah reboot, buka Peluncur FFXIV sebagai administrator dan periksa apakah berfungsi normal.
- Jika tidak, klik Tingkat Kustom dalam Keamanan tab dari pilihan internet.
- Sekarang pastikan bahwa semua opsi yang terkait dengan ActiveX diaktifkan dan kemudian periksa apakah Peluncur FFXIV berfungsi normal.
Jika masalah masih ada, Anda mungkin harus mengatur ulang PC Anda (pastikan untuk menggunakan Keep Your Apps and Files).