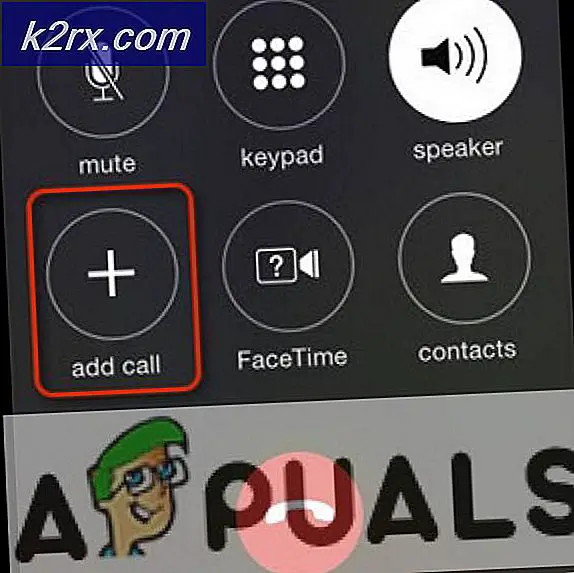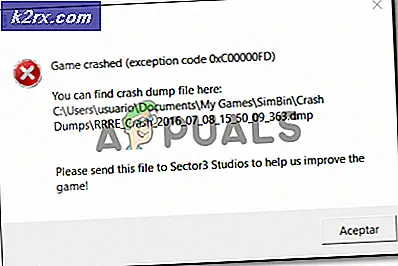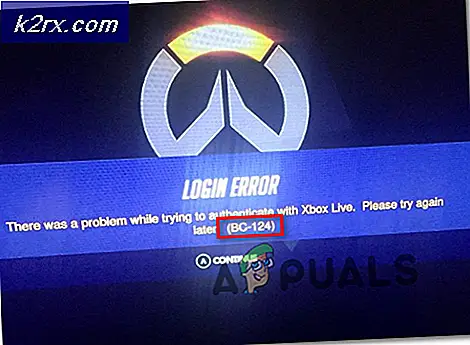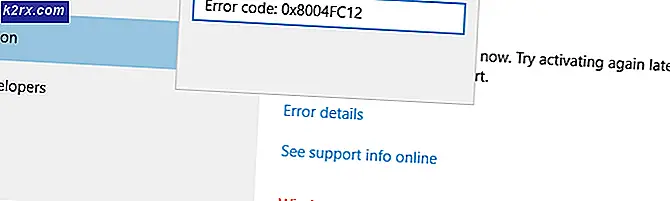Perbaiki: Kode Kesalahan Netflix m7361-1253
Ada hari-hari ketika kita perlu bersantai dan menikmati film atau serial TV di Netflix. Anda dapat menonton film dan acara TV Netflix secara online atau streaming langsung ke PC Anda, MAC, tablet, ponsel cerdas, TV cerdas, konsol game, dan banyak lagi. Jika Anda tidak menggunakan Netflix, kami menyarankan Anda untuk membuat akun dan mengaktifkan versi uji coba 30 hari. Anda dapat melakukannya melalui LINK ini. Streaming film dan acara TV sangat sederhana, yang Anda butuhkan hanyalah menjalankan aplikasi Netflix dan streaming film favorit Anda. Beberapa pengguna mendorong masalah dengan streaming video di Netflix dan Google Play. Netflix tidak dapat memutar video, karena kode kesalahan m7361-1253, dan Google Play karena kode kesalahan 2. Mungkin ada hubungan antara dua kesalahan ini dan satu solusi dapat menyelesaikan kedua masalah, gejala adalah satu, video streaming tidak mungkin.
Jadi, apa yang dikatakan Netflix untuk kesalahan m7361-1253? Mereka berkata: Jika Anda mengalami kode kesalahan M7361-1253 saat menonton di komputer PC atau Mac Anda, itu biasanya karena masalah konektivitas jaringan yang tidak memungkinkan komputer Anda terhubung ke Netflix. Ikuti langkah pemecahan masalah untuk menyelesaikan masalah. Langkah-langkah ini mengatur ulang komputer atau notebook Anda dan memeriksa koneksi Internet. Masalah ini terjadi pada komputer, notebook, dan TV. Sebagian besar pengguna mengatakan bahwa mereka hanya memiliki masalah dengan Google Chrome. Jika Anda menggunakan prosesor Kaby Lake dan versi terbaru Google Chrome, Anda tidak akan dapat menonton video karena ketidaksesuaian antara Google Chrome dan prosesor Kaby Lake, dan itu harus diperbaiki oleh Netflix. Masalah ini dapat terjadi di Google Chrome, jika Anda tidak menggunakan prosesor Kaby Lake juga. Dalam kasus pertama, Anda perlu mengubah peramban Internet Anda, dan dalam kasus kedua Anda harus memperbaiki masalah di Google Chrome. Ada alasan lain untuk masalah ini, termasuk masalah dengan sistem operasi atau aplikasi, masalah dengan tingkat sampel audio dan lain-lain.
Bagaimana dengan kesalahan Google Play? Ini terjadi karena Google Play Anda tidak diperbarui dan Anda harus memperbaruinya.
Kami membuat beberapa metode yang akan membantu Anda memecahkan masalah pada komputer, notebook, dan TV Anda.
Metode 1: Mulai ulang sistem operasi atau program Anda
Ini terjadi ketika pengguna mencabut earphone dan kemudian menyambungkannya kembali dengan terlalu cepat, dan setelah itu Netflix tidak dapat berfungsi karena kesalahan M7361-1253 . Solusi untuk ini adalah untuk memuat ulang program dan terus melihat video Netflix. Netflix merekomendasikan pengguna untuk mereset sistem operasi dan aplikasi mereka, sehingga Anda dapat menyertakan ini sebagai solusi juga.
Metode 2: Nonaktifkan / Aktifkan akselerasi perangkat keras
Akselerasi perangkat keras di Google Chrome memberikan pengalaman grafis yang lebih baik saat Anda melakukan streaming video online. Terkadang, akselerasi perangkat keras dapat membuat masalah dengan video yang ingin Anda alirkan, lagging mouse dan masalah lainnya, dan solusi terbaik adalah menonaktifkan atau mengaktifkan akselerasi perangkat keras. Jika Anda hanya memiliki masalah saat menggunakan Google Chrome, kami menyarankan Anda untuk mengatur ulang akselerasi perangkat keras, dengan menonaktifkan dan mengaktifkannya. Kami akan menunjukkan cara melakukannya di Google Chrome, versi 60.0.3112.78.
- Buka Google Chrome
- Buka Pengaturan di sudut kanan atas (tiga titik)
- Klik Pengaturan Lanjutan
- Di bawah Sistem, navigasikan ke Gunakan akselerasi perangkat keras bila tersedia
- Nonaktifkan lalu aktifkan akselerasi perangkat keras
- Mulai ulang Google Chrome
- Putar video di Netflix
Metode 3: Gunakan browser Internet lain
Anda perlu mengubah peramban Internet Anda dan kemudian Anda akan dapat melanjutkan streaming video di Netflix. Jika Anda menggunakan Windows 10 Anda dapat menjalankan Edge, Internet Explorer atau Anda dapat mengunduh dan menginstal Mozilla Firefox versi terbaru. Mozilla Firefox adalah browser Internet gratis, stabil, dan andal yang dapat Anda unduh di LINK ini. Jika Anda menggunakan sistem operasi, dari Windows XP ke Windows 8.1, Anda tidak akan dapat menggunakan Edge, tetapi Anda dapat menggunakan Internet Explorer atau Mozilla Firefox. Juga, ada browser Internet lain yang dapat Anda unduh dan instal termasuk Opera dll
Anda juga dapat mencoba streaming video Netflix menggunakan Google Chrome Canary. Jadi, apa perbedaan antara Google Chrome dan Google Chrome Canary? Google Chrome Canary memiliki fitur Chrome terbaru yang terbaru. itu dirancang untuk pengembang dan pengguna awal, dan terkadang dapat rusak sepenuhnya. Jika Anda ingin mengunduh dan menginstal Google Chrome Canary, silakan buka LINK ini, dan klik Unduh Chrome Canary .
Metode 4: Ubah sample rate audio
Beberapa pengguna memecahkan masalah mereka dengan mengubah tingkat sampel audio. Tingkat sampel adalah jumlah sampel pembawa audio per detik. Ini diukur dalam Hertz atau kilo Hertz. Anda perlu mengubah laju sampel pada perangkat pemutaran Anda.
TIP PRO: Jika masalahnya ada pada komputer Anda atau laptop / notebook, Anda harus mencoba menggunakan Perangkat Lunak Reimage Plus yang dapat memindai repositori dan mengganti file yang rusak dan hilang. Ini berfungsi dalam banyak kasus, di mana masalah ini berasal karena sistem yang rusak. Anda dapat mengunduh Reimage Plus dengan Mengklik di SiniUntuk Windows Vista, Windows 7, Windows 8, Windows 8.1 dan Windows 10
- Klik kanan pada speaker di sudut kanan bawah pada taskbar
- Pilih perangkat Playback
- Pilih perangkat pemutaran Anda yang memiliki tanda centang hijau
- Klik kanan pada perangkat pemutaran Anda, speaker atau headphone, dan klik Properties
- Buka tab Advanced
- Ubah sample rate audio ke frekuensi yang lebih rendah atau lebih tinggi. Kami merekomendasikan Anda untuk menguji frekuensi mana yang merupakan solusi terbaik untuk masalah Anda.
- Klik Apply dan kemudian OK
- Putar video di Netflix
Metode 5: Instal sistem operasi lain
Jika Anda mencoba semua solusi ini dan Anda tidak menyelesaikan masalah Anda, metode terakhir yang dapat Anda coba adalah menginstal ulang aplikasi sistem operasi Anda. Kami menyarankan Anda untuk melakukan instalasi bersih terhadap sistem operasi, driver, dan aplikasi versi terbaru yang Anda gunakan, termasuk peramban Internet. Selain itu, kami tidak menyarankan Anda untuk memutakhirkan sistem operasi atau aplikasi Anda, karena kesalahan M7361-1253 mungkin tetap di sini.
Bagaimana dengan kesalahan Google Play?
Setelah Anda menyelesaikan masalah dengan kode kesalahan Netflix M7361-1253, silakan cek apakah Google Play Anda bekerja dengan baik dan aplikasi yang Anda gunakan, dan apakah ada kode kesalahan 2 masih ada. Jika kode kesalahan masih ada, kami menyarankan Anda memperbarui aplikasi Google Play dan Netflix Anda. Setelah itu Anda akan dapat memutar video melalui Google Play.
SOLUSI UNTUK TV
Metode 1: Nonaktifkan akun Netflix
Jika Anda tidak dapat melakukan streaming video di Netflix di TV Anda Jika Anda tidak dapat menonton video di Netflix, Anda perlu menonaktifkan akun Netflix Anda. Beberapa pengguna memecahkan masalah ini dengan menonaktifkan akun Netflix di LG Smart TV. Kami akan menunjukkan cara melakukannya:
- Jalankan aplikasi Netflix di TV Anda
- Menggunakan panah Anda pada remote control Anda mengikuti urutan ini: UP, UP, DOWN, DOWN, LEFT, RIGHT, LEFT, RIGHT, UP, UP, UP, UP
- Pilih Nonaktifkan
- Pilih Keluar
- Mulai ulang aplikasi Netflix
- Masuk menggunakan akun Netflix Anda
- Putar video
Metode 2: Refresh Konten Internet
Terkadang ketika Anda tidak dapat menerima dan memuat beberapa konten dari Internet, solusi terbaik adalah Refresh Konten Internet untuk menerima layanan konten Internet yang tersedia. Kami menyarankan Anda untuk memeriksa dokumentasi teknis dari TV pintar atau pemutar media jaringan Anda, dan Anda harus mencoba menemukan bagian tentang menyegarkan konten Internet.
- Arahkan ke Pengaturan di TV atau pemutar media jaringan Anda
- Pilih Jaringan
- Pilih Refresh Konten Internet
- Buka aplikasi Netflix
- Mainkan video
Metode 3: Instal ulang aplikasi Netflix
Beberapa pengguna memecahkan masalah mereka di Panasonic Smart TV, dengan menginstal ulang aplikasi Netflix. Anda harus membaca dokumentasi teknis TV Anda dan temukan bagian tentang aplikasi, penghapusan instalasi dan pemasangan.
- Copot pemasangan aplikasi Netflix saat ini
- Mulai ulang TV Anda
- Pasang aplikasi Netflix terbaru
TIP PRO: Jika masalahnya ada pada komputer Anda atau laptop / notebook, Anda harus mencoba menggunakan Perangkat Lunak Reimage Plus yang dapat memindai repositori dan mengganti file yang rusak dan hilang. Ini berfungsi dalam banyak kasus, di mana masalah ini berasal karena sistem yang rusak. Anda dapat mengunduh Reimage Plus dengan Mengklik di Sini