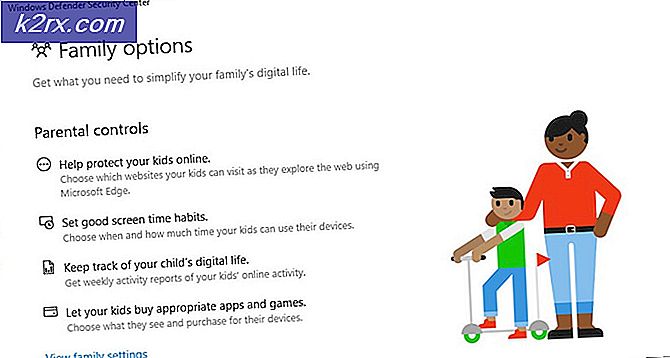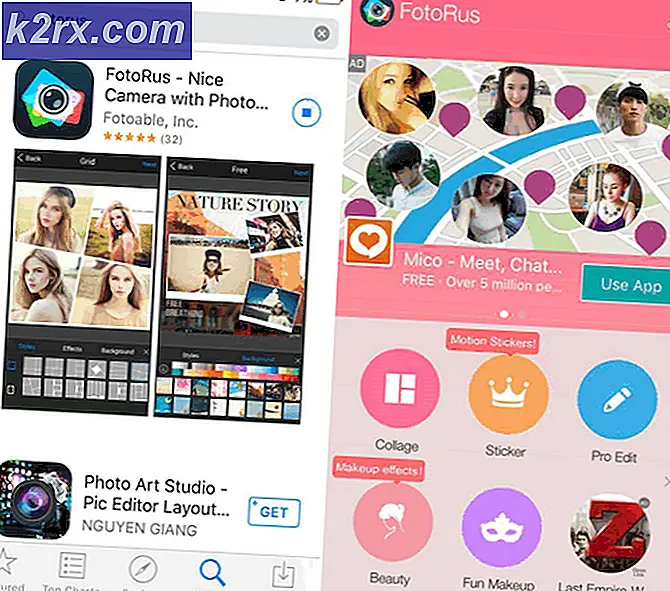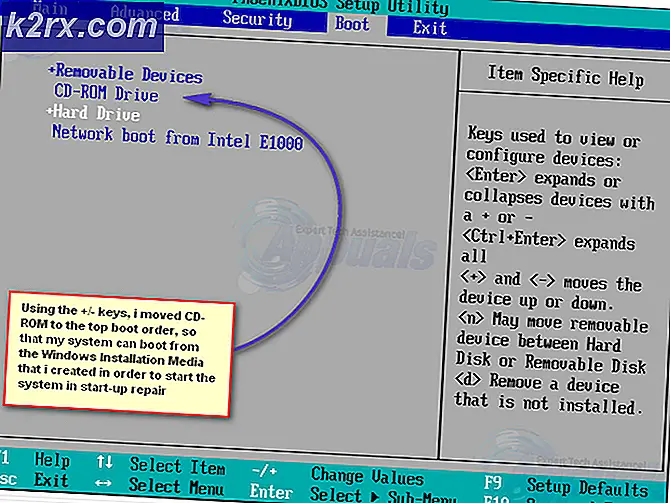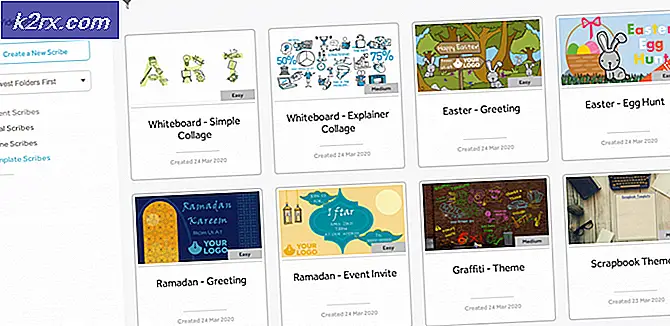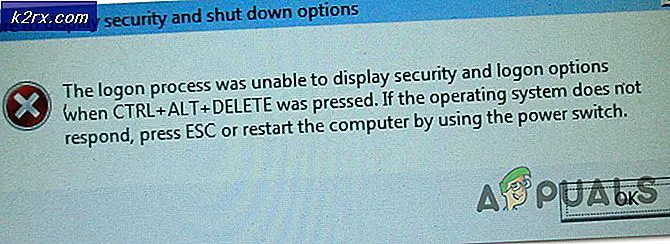Cara Memperbaiki Windows Melaporkan Ruang Kosong Hard Disk yang Salah
Beberapa pengguna telah mendekati kami dengan pertanyaan setelah memperhatikan bahwa Windows melaporkan ruang kosong yang salah. Mayoritas pengguna telah menemukan ini setelah membandingkan jumlah yang dilaporkan di Windows Explorer dengan jumlah yang dilaporkan saat memilih semua file di dalam drive. Dalam kebanyakan kasus, ukuran yang dilaporkan oleh utilitas bawaan seperti Chkdsk atau Disk Cleanup juga salah. Ternyata, masalah ini tidak eksklusif untuk versi Windows tertentu karena kesalahan dipastikan terjadi pada Windows 7, Windows 8.1 dan Windows 10.
Apa yang menyebabkan Windows melaporkan ruang HDD / SDD Salah?
Kami menyelidiki masalah khusus ini dengan melihat berbagai laporan pengguna dan strategi perbaikan yang biasanya digunakan untuk memperbaiki masalah ini. Berdasarkan investigasi kami, ada beberapa pelaku potensial yang dapat bertanggung jawab atas ketidakakuratan tersebut.
Berikut daftar kemungkinan pelakunya dan penjelasan singkat tentang mengapa mereka menyebabkan masalah ini:
Jika saat ini Anda berjuang untuk menyelesaikan pesan kesalahan yang sama, artikel ini akan memberi Anda pilihan langkah pemecahan masalah yang memungkinkan Anda untuk memperbaiki pelaporan Windows yang salah pada ruang HDD / SDD Anda. Di bawah, Anda akan menemukan kumpulan kemungkinan perbaikan yang telah berhasil digunakan oleh pengguna lain dalam situasi yang sama untuk memperbaiki masalah ini.
Setiap metode perbaikan potensial di bawah ini dipastikan berfungsi oleh setidaknya satu pengguna yang terpengaruh. Untuk hasil terbaik, kami menyarankan Anda untuk mengikuti panduan pemecahan masalah dalam urutan yang disajikan dan mengabaikan yang tidak berlaku untuk skenario Anda saat ini.
Mari kita mulai!
Metode 1: Menghapus poin Pemulihan Sistem Sebelumnya
Ternyata, salah satu penyebab umum yang diketahui memakan banyak ruang yang tidak muncul di dalam alat pelaporan Windows adalah Pemulihan Sistem. Bukan hal yang aneh untuk memeriksa penggunaan System Restore hanya untuk mengetahui bahwa itu mengambil ukuran yang sangat besar dari HDD Anda. Beberapa pengguna yang terpengaruh telah melaporkan bahwa dalam kasus mereka, Pemulihan Sistem akhirnya mengambil lebih dari 250 GB data
Salah satu cara untuk menyelesaikan masalah dengan cepat jika skenario ini berlaku adalah dengan menghapus semua titik pemulihan untuk drive OS Anda. Prosedur ini pada akhirnya akan membebaskan ruang yang sebelumnya diblokir oleh Pemulihan Sistem, membuatnya tersedia untuk penggunaan umum.
Peringatan: System Restore adalah fitur berguna untuk diaktifkan, jadi kami tidak menyarankan Anda untuk menonaktifkannya sepenuhnya. Pendekatan yang lebih baik adalah menghapus semua titik pemulihan hingga titik ini dan membatasi Penggunaan Maks alat untuk masa depan.
Berikut panduan cepat tentang menghapus titik pemulihan sistem sebelumnya dan menyesuaikan penggunaan Maks dari Perlindungan Sistem:
- tekan Tombol Windows + R untuk membuka a Lari kotak dialog. Kemudian, di dalam kotak teks run, ketik "kontrol" dan tekan Memasukkan untuk membuka klasik Panel kendali antarmuka.
- Setelah Anda berada di dalam klasik Panel kendali antarmuka, gunakan fungsi pencarian di sudut kanan atas layar untuk mencari 'sistem'. Memukul Memasukkan untuk melakukan pencarian dan klik Sistem dari daftar hasil.
- Saat Anda berada di dalam menu Sistem, klik Sistem keamanan dari menu vertikal di bagian kiri layar.
- Anda kemudian harus dibawa ke Properti sistem layar. Pastikan bahwa file Sistem keamanan tab diaktifkan.
- Di dalam Sistem keamanan tab, gulir ke bawah ke Pengaturan Proteksi, pilih Anda Drive Windows (Sistem dijuluki) dan klik Konfigurasi tombol dibawah.
- Setelah Anda tiba di dalam layar Perlindungan Sistem untuk drive Windows Anda, gulir ke bawah ke Penggunaan Ruang Disk dan memastikan bahwa Penggunaan Maks tidak disetel di atas 10%. Jika Anda memiliki HDD 1 TB, itu sudah lebih dari cukup.
catatan: Untuk HDD / SSD yang lebih kecil dari 500 GB, saya akan menggunakan persentase 15%. - Klik tombol yang terkait dengan Hapus semua titik pemulihan untuk drive ini untuk mengosongkan ruang yang saat ini digunakan oleh Pemulihan Sistem.
- Klik Menerapkan untuk menyimpan konfigurasi saat ini, kemudian restart komputer Anda untuk menerapkan perubahan. Pada permulaan sistem berikutnya, komputer Anda akan restart dan ruang yang sebelumnya terkunci akan tersedia.
Jika metode ini tidak membantu Anda atau tidak dapat diterapkan dalam situasi khusus Anda, lanjutkan ke metode berikutnya di bawah.
Metode 2: Menjalankan pemecah masalah Pemeliharaan Sistem
Windows 10 diketahui terkadang melaporkan ketidakkonsistenan terkait dengan ruang kosong Anda yang tersedia. Beberapa pengguna yang terpengaruh telah melaporkan bahwa masalah telah teratasi setelah mereka menjalankan pemecah masalah Pemeliharaan Sistem dan memulai ulang komputer mereka.
Jika masalah disebabkan oleh kesalahan Windows, pemecah masalah ini akan secara otomatis mengidentifikasi ketidakkonsistenan dan menyelesaikan masalah secara otomatis. Inilah yang perlu Anda lakukan:
- tekan Tombol Windows + R untuk membuka a Lari kotak dialog. Lalu, ketik "kontrol" di dalam kotak teks dan tekan Masuk ke buka klasik Panel kendali antarmuka. Jika Anda diminta oleh UAC (Kontrol Akun Pengguna), klik Iya untuk memberikan hak administratif.
- Setelah Anda berada di dalam klasik Panel kendali antarmuka, gunakan fungsi pencarian di sebelah kanan untuk mencari "Pemecah masalah". Kemudian, klik Pemecah masalah dari daftar hasil.
- Saat Anda berada di dalam Penyelesaian masalah menu, klik Sistem dan keamanan.
- Kemudian, dari Pemecahan masalah Sistem dan Keamanan menu, klik kanan Perbaikan sistem dan pilih Jalankan sebagai administrator dari menu konteks. Ini akan memungkinkan utilitas untuk menyelesaikan lebih banyak masalah yang memerlukan akses admin.
- Di dalam Perbaikan sistem, mulailah dengan mengklik Maju dan kemudian pastikan bahwa kotak tersebut terkait dengan Terapkan perbaikan secara otomatis dicentang. Lalu klik Lanjut untuk melanjutkan ke bagian berikutnya.
- Tunggu hingga utilitas selesai menganalisis sistem Anda untuk menemukan ketidakkonsistenan.
- Jika perbaikan direkomendasikan, klik Menerapkan perbaiki ini pada prompt berikutnya dan tunggu sampai strategi perbaikan diterapkan.
- Setelah proses selesai, mulai ulang komputer Anda dan lihat apakah masalah telah teratasi setelah urutan startup berikutnya selesai.
Jika Anda masih melihat ketidakkonsistenan terkait dengan ruang kosong Anda yang tersedia, lanjutkan ke metode berikutnya di bawah.
Metode 3: Menghapus folder tempat sampah "nakal"
Ternyata, masalah khusus ini juga bisa disebabkan oleh folder tempat sampah 'nakal'. Masalah ini dipastikan terjadi pada Windows 10 dan Windows 7. Jika skenario ini berlaku, Anda harus dapat memulihkan ruang kosong Anda yang hilang dengan menghapus $ RECYCLE.BIN - ini akan memaksa OS Anda untuk membuat file baru dan sehat yang tidak memakan banyak ruang.
Sebagian besar pengguna yang dapat menyelesaikan masalah dengan menghapus file $ RECYCLE.BIN telah melaporkan bahwa mereka dapat melakukannya melalui Command Prompt yang ditinggikan. Berikut panduan singkat tentang cara menyelesaikan prosedur ini:
- tekan Tombol Windows + R untuk membuka kotak dialog Run. Lalu, ketik “Cmd” dan tekan Ctrl + Shift + Enter untuk membuka prompt Perintah yang Ditinggikan. Jika UAC (Permintaan Akun Pengguna) muncul, klik Iya untuk memberikan akses admin.
- Setelah Anda berada di dalam Command Prompt yang ditinggikan, jalankan perintah berikut untuk menjalankan penghapusan $ RECYCLE.BIN mengajukan:
rd / S "$ RECYCLE.BIN"
- Saat diminta oleh 'Apakah kamu yakin?' dialog, ketikkan surat itu Y dan tekan Memasukkan untuk mengkonfirmasi pilihan Anda.
- Setelah prosedur selesai, Anda dapat menutup command prompt yang ditinggikan dengan aman. Kemudian, restart komputer Anda untuk memaksa perubahan diterapkan.
- Saat urutan startup berikutnya selesai, ruang kosong Anda yang hilang akan tersedia.
Jika Anda masih mengalami masalah ruang di mana ruang kosong tidak ditemukan, lanjutkan ke metode berikutnya di bawah.
Metode 4: Perbarui Windows 10 ke versi terbaru
Jika Anda menggunakan Windows 10 (versi 1803) atau yang lebih lama dan belum memperbarui ke versi terbaru, kemungkinan sistem Anda bermasalah dengan Explorer.exe bug. Apa yang terjadi adalah, utilitas tidak dapat membaca metadata jenis file dengan benar.
Akibatnya, ukuran folder tidak dapat dihitung dengan benar, yang menyebabkan penghitungan ruang kosong salah. Untungnya, Microsoft telah menambal bug yang diperkenalkan dengan versi 1803.
Jadi, jika skenario ini berlaku, Anda harus dapat menyelesaikan masalah dengan memperbarui ke versi Windows terbaru. Berikut panduan singkat tentang cara melakukannya:
- tekan Tombol Windows + R untuk membuka a Lari kotak dialog. Lalu, ketik atau tempel “Ms-settings: windowsupdate” di dalam kotak teks dan tekan Memasukkan untuk membuka pembaruan Windows tab dari Pengaturan aplikasi.
- Setelah Anda berada di dalam tab Pembaruan Windows, klik Periksa pembaruan untuk memicu pemindaian pembaruan.
- Ikuti petunjuk di layar untuk menginstal setiap pembaruan Windows yang tertunda hingga sistem Anda diperbarui.
catatan: Jika Anda diminta untuk memulai ulang sebelum pembaruan terakhir dipasang, lakukanlah, tetapi pastikan untuk kembali ke menu Pembaruan Windows setelah urutan startup berikutnya selesai sehingga Anda dapat menyelesaikan proses pembaruan.
Jika masalah masih terjadi bahkan setelah Anda memperbarui komputer Windows 10 Anda ke versi terbaru, pindah ke metode selanjutnya di bawah ini.
Metode 5: Menggunakan utilitas pihak ke-3 untuk mengidentifikasi ruang yang hilang
Pengguna lain telah melaporkan bahwa dalam kasus mereka, ruang yang hilang sebenarnya diambil oleh file besar yang gagal diidentifikasi oleh Windows Explorer. Dalam kasus ini, Anda akan dapat menemukan pelakunya dengan menggunakan utilitas pihak ketiga. Dalam kebanyakan kasus, pengguna yang terpengaruh telah menggunakan WinDirStat untuk segera menemukan ruang yang hilang.
File database SQL (.mdf) terkenal karena menghabiskan banyak ruang sambil tetap tersembunyi dari pengindeksan Windows (terutama pada Windows 10). Jika skenario ini berlaku, menghapus file akan mengembalikan semuanya ke normal.
Berikut panduan singkat tentang menginstal dan menggunakan WinDirStat untuk mengidentifikasi file pemakai ruang:
- Kunjungi tautan ini (sini) dan pilih Unduhan, tautan permanen dari menu vertikal di bagian kiri layar. Kemudian, gunakan lokasi unduhan mana pun untuk mengunduh utilitas WinDirStat.
- Setelah pengunduhan selesai, klik dua kali file windirstat dapat dieksekusi dan ikuti petunjuk di layar untuk menyelesaikan penginstalan.
- Klik dua kali pada peluncuran yang dapat dieksekusi untuk membukanya WinDirStat. Di layar awal, pilih Semua Drive Lokal dan klik Baik untuk menginisialisasi.
- Tunggu hingga prosedur analisis selesai - Tergantung pada ukuran dan format disk Anda (HDD atau SSD), Anda dapat mengharapkan prosedur berlangsung lebih dari 5 menit.
- Setelah pemindaian selesai, pilih drive Windows Anda dan pesan file menurut ukurannya (urutan menurun). Periksa hasil dan lihat apakah Anda melihat file besar yang tidak normal yang belum ditemukan Windows File Explorer.
- Saat Anda berhasil mengidentifikasi pelakunya, klik kanan pada file dan pilih Hapus (tidak ada cara untuk membatalkan penghapusan!) dari menu konteks.
- Setelah file dihapus, restart komputer Anda. Pada urutan startup berikutnya, ruang yang sebelumnya hilang sekarang akan tersedia.