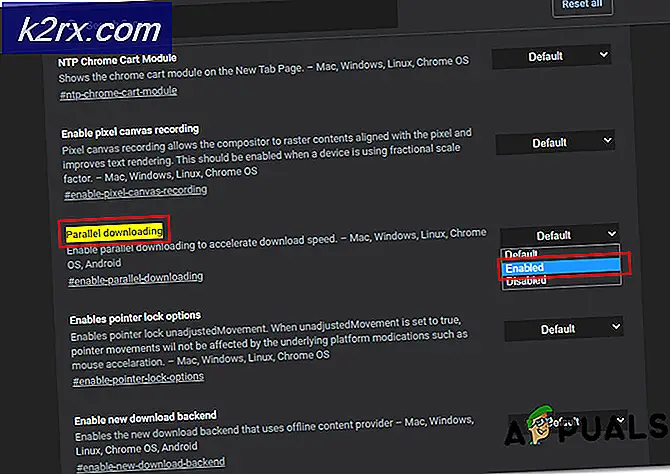Perbaiki: DRIVER_IRQL_NOT_LESS_OR_EQUAL (storahci.sys) pada Windows 10
Storahci.sys adalah nama file .sys (sistem) yang digunakan oleh pengendali AHCI Microsoft. file .sys datang sebagai bagian dari sistem operasi Windows, dan biasanya berupa file sistem penting, atau driver perangkat. Storahci.sys adalah pengontrol umum yang hadir bersama dengan versi Windows yang Anda gunakan. Untuk pengalaman optimal, akan lebih baik jika Anda menginstal driver pengendali AHCI dari chipset yang tepat yang saat ini Anda gunakan dalam sistem Anda (Intel, nVIDIA, AMD).
Masalah DRIVER_IRQL_NOT_LESS_OR_EQUAL (storahci.sys) umumnya hadir dengan crash sistem, dan bahkan dapat membawa BSOD terkenal. Penyebab utama masalah ini adalah perubahan perangkat keras baru-baru ini, kurangnya driver perangkat, atau kegagalan komunikasi antara perangkat lunak dan perangkat keras komputer Anda. Hal ini diketahui umum untuk muncul ketika meng-upgrade ke Windows 10 dari versi Windows sebelumnya, namun itu juga dapat muncul ketika Anda telah mengubah beberapa perangkat keras Anda, seperti drive penyimpanan Anda.
Ada beberapa solusi yang dapat membantu Anda memperbaiki masalah ini, dan kami akan menguraikannya di artikel ini untuk membantu Anda menyelesaikan masalah Anda dengan metode yang telah bekerja untuk sejumlah pengguna sejauh ini.
Metode 1: Putuskan sambungan periferal komputer yang tidak penting saat menginstal
Sejak perilisan Windows 10, sistem operasi telah dilanda sejumlah masalah aneh yang datang dengan perbaikan yang aneh, dan meskipun ini adalah salah satunya, telah terbukti bekerja untuk sejumlah pengguna. Namun, metode ini berlaku saat Anda menginstal Windows 10 dan Anda mendapatkan kesalahan yang sama selama penyiapan. Yang dapat Anda lakukan adalah memutus sambungan periferal yang tidak penting selama pengaturan.
Ini termasuk perangkat penyimpanan seperti SSD dan HDD tambahan, dan drive CD / DVD. Alasan di balik ini adalah bahwa pengendali AHCI cenderung bingung ketika Anda memiliki beberapa lokasi penyimpanan selama pengaturan, yang mungkin mengakibatkan kesalahan ini.
Metode ini sederhana seperti mencabut perangkat penyimpanan yang tidak Anda perlukan, tetapi berhati-hatilah untuk tidak mencabut SSD / HDD yang Anda pasang sistem operasi. Setelah selesai, satu-satunya perangkat penyimpanan yang Anda perlukan untuk terhubung ke komputer Anda adalah perangkat yang Anda pasang sistem operasi.
Untuk komputer desktop, ini cukup mudah. Buka panel samping komputer Anda. Lihat berapa banyak hard drive dan drive optik yang telah Anda hubungkan, dan identifikasi yang akan Anda instal Windows. Ikuti kabel yang tersisa, dan cabut dari port pada motherboard. Namun, jika Anda memiliki laptop, ini mungkin perlu dipisahkan dan jika Anda tidak sepenuhnya yakin dengan apa yang Anda lakukan, temukan seseorang yang memilikinya dan minta mereka melakukannya untuk Anda. Beberapa laptop menawarkan penutup terpisah yang menyimpan perangkat penyimpanan - ini dapat sering dilepas dengan beberapa sekrup dan memberi Anda akses ke perangkat penyimpanan. Namun, yang lainnya perlu benar-benar dipisahkan dan ini tidak boleh dilakukan oleh siapa pun yang tidak tahu apa yang mereka lakukan. Sekali lagi, setelah Anda memiliki akses ke perangkat penyimpanan, lepaskan perangkat yang tidak Anda perlukan, untuk menghindari membingungkan driver AHCI. Anda kemudian dapat mulai menginstal Windows 10 pada SSD / HDD pilihan.
Metode 2: Periksa driver pengendali AHCI dan pasang driver yang sesuai
Karena, seperti yang telah disebutkan sebelumnya, ini paling sering masalah driver, dan Anda dapat mencoba memperbaikinya dengan memperbarui driver pengontrol AHCI yang sesuai. Pilihannya adalah Intel atau driver AMD, dan yang Anda pasang bergantung pada chipset mana yang Anda gunakan. Metode untuk memeriksa ini cukup mudah:
TIP PRO: Jika masalahnya ada pada komputer Anda atau laptop / notebook, Anda harus mencoba menggunakan Perangkat Lunak Reimage Plus yang dapat memindai repositori dan mengganti file yang rusak dan hilang. Ini berfungsi dalam banyak kasus, di mana masalah ini berasal karena sistem yang rusak. Anda dapat mengunduh Reimage Plus dengan Mengklik di SiniPegang Kunci Windows dan Tekan R. Ketik msinfo32 dan Klik OK . Dan lihat bidang Prosesor .
Ini akan memberi Anda gambaran tentang Prosesor yang Anda miliki dan driver yang harus Anda cari.
Intel
Jika Anda memiliki prosesor dan chipset Intel, Anda memerlukan driver AHCI Intel, atau lebih spesifik lagi, driver Intel Rapid Storage Technology. Anda dapat memperoleh ini dari situs web Intel, tempat Anda dapat mengunduh versi yang benar untuk sistem operasi Anda. Setelah Anda mengunduhnya, proses instalasi cukup mudah. Anda harus mem-boot ulang sistem Anda setelahnya dan semuanya akan bekerja dengan baik.
AMD
Bagi mereka yang memiliki chipset AMD, driver AHCI yang sesuai dapat ditemukan di situs web AMD, di mana Anda akan menemukan pemindai otomatis. Unduh dan instal, dan ini akan memberi tahu Anda driver mana yang diperlukan sistem spesifik Anda, serta unduh dan instal untuk Anda, menghemat banyak waktu dalam prosesnya.
Metode 3: Jalankan Pembaruan Windows
Pemutakhiran Windows tidak lagi hanya metode memperbarui sistem operasi, tetapi juga memeriksa seluruh sistem Anda untuk setiap driver yang hilang dan itu mengunduh dan menginstalnya untuk Anda. Ini telah berubah menjadi alat yang sangat berguna bagi siapa saja yang lebih suka menghindari kerumitan mencari dan menginstal setiap driver sendiri. Jika Anda dapat boot ke Windows 10 meskipun ada masalah, entah bagaimana kemudian jalankan Pembaruan Windows.
Klik Mulai -> ketik Pembaruan Windows dan pilih Periksa Pembaruan. Jika ada pembaruan yang tersedia, instal, lalu reboot PC dan uji.
Metode 4: Lakukan penginstalan bersih Windows 10
Jika semuanya gagal, yang tersisa adalah menjalankan instalasi bersih Windows 10. Meskipun ini mungkin terdengar sulit dan menyusahkan bagi Anda, Anda dapat mengikuti panduan kami tentang cara melakukan instalasi bersih Windows 10.
Sementara Anda melakukan ini, Anda tidak perlu Anda dapat melewati petunjuk untuk memasukkan kunci produk karena ketika Anda meng-upgrade ke Windows 10 dari Windows 8 atau 7, 10 hal itu mengikat dirinya dengan perangkat keras dan Microsoft ID Anda. Jadi segera setelah Anda login, itu akan mengaktifkan dirinya sendiri. Namun, saat melakukan hal ini, pastikan Anda tidak menghubungkan perangkat eksternal atau periferal apa pun. Setelah Anda menginstal ulang Windows, jalankan pembaruan Windows sehingga hanya driver penting yang diperbarui. Jalankan sistem Anda untuk satu atau dua hari dan kemudian mulai menambahkan periferal dan perangkat satu per satu untuk menilai ulang.
TIP PRO: Jika masalahnya ada pada komputer Anda atau laptop / notebook, Anda harus mencoba menggunakan Perangkat Lunak Reimage Plus yang dapat memindai repositori dan mengganti file yang rusak dan hilang. Ini berfungsi dalam banyak kasus, di mana masalah ini berasal karena sistem yang rusak. Anda dapat mengunduh Reimage Plus dengan Mengklik di Sini