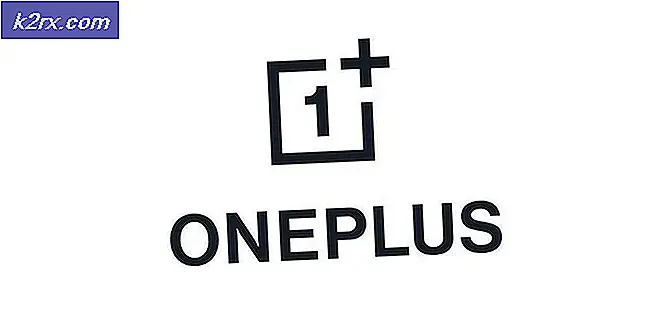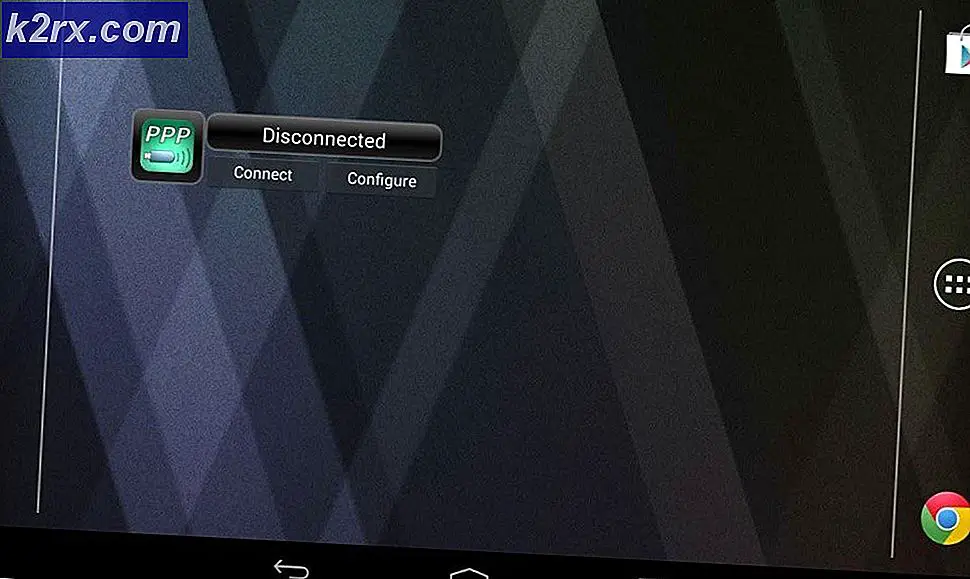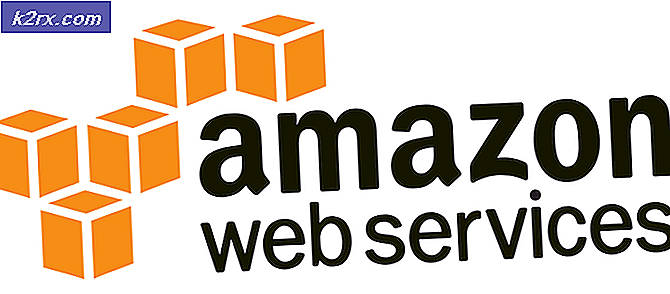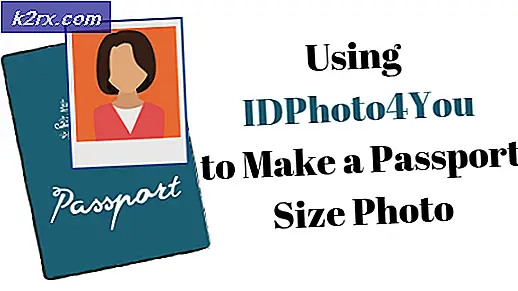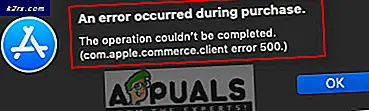Fix: Office 365 Tidak Ada Kesalahan Koneksi Internet
Office 365 menggabungkan berbagai perangkat lunak dari Microsoft yang digunakan dalam kehidupan kita sehari-hari. Karena MS Office menggabungkannya menjadi satu instalasi, pengguna tidak perlu khawatir menginstal perangkat lunak satu per satu yang sangat nyaman. Salah satu masalah yang dihadapi oleh pengguna saat menggunakan Office 365 adalah file Tidak ada koneksi internet pesan eror. Kesalahan dapat dilihat saat pengguna mencoba masuk ke menu File di dalam Word, Excel, atau aplikasi MS Office lainnya. Sekarang, ini masuk akal dan dapat diabaikan jika pengguna tidak memiliki koneksi internet. Namun, bukan itu masalahnya.
Ternyata, pesan kesalahan muncul bahkan saat pengguna memiliki koneksi internet aktif. Meskipun Anda masih dapat menggunakan aplikasi dan melakukan apa pun yang Anda inginkan, masih ada beberapa fitur yang tidak berfungsi saat Anda tidak memiliki koneksi internet. Misalnya, jika Anda mengaktifkan sinkronisasi OneDrive sehingga file Anda secara otomatis disinkronkan ke cloud, pesan kesalahan mencegahnya berfungsi. Sekarang, mengapa pesan kesalahan ini ditampilkan bahkan ketika Anda memiliki koneksi internet? Ternyata, ada beberapa gangguan yang dapat menyebabkan masalah tersebut dan kami akan sebutkan di bawah ini. Jadi, mari kita mulai.
Sekarang setelah kami mengetahui kemungkinan penyebab masalah, mari kita masuk ke metode yang dapat Anda gunakan untuk menyelesaikan masalah. Sebelum memulai, penting untuk diperhatikan bahwa dalam beberapa kasus, Kantor baru saja diluncurkan dalam mode offline karena Anda melihat pesan kesalahan. Untuk mengatasinya, yang harus Anda lakukan adalah pergi ke menu File dan kemudian pergi ke tab Akun. Di sana Anda akan melihat opsi untuk terhubung ke internet di pojok kiri bawah. Lakukan itu dan lihat apakah itu memperbaiki masalah. Jika tidak, ikuti metode di bawah ini.
Metode 1: Nonaktifkan Adaptor Ethernet
Hal pertama yang harus Anda lakukan ketika Anda menghadapi pesan kesalahan adalah menonaktifkan adaptor ethernet utama Anda. Setelah Anda melakukannya, Anda dapat menyalakannya lagi dan kemudian meluncurkan MS Office. Ini sering kali dapat menyelesaikan masalah konektivitas jaringan dan mungkin menyelesaikan masalah koneksi MS Office Anda juga. Ini telah dilaporkan oleh beberapa pengguna yang menghadapi masalah yang sama. Untuk melakukan ini, ikuti instruksi yang diberikan di bawah ini:
- Pertama-tama, klik kanan file ikon jaringan terletak di bilah tugas Anda di kiri bawah.
- Lalu, dari menu, pilih saja Buka pengaturan Jaringan dan Internet.
- Dari sana, klik Ubah opsi adaptor pilihan. Ini akan membawa Anda ke jendela baru dengan adaptor jaringan Anda.
- Temukan adaptor jaringan utama Anda dan klik kanan di atasnya. Dari daftar drop-down, pilih Nonaktifkan.
- Setelah dinonaktifkan, klik kanan lagi lalu pilih Memungkinkan dari daftar drop-down.
- Terakhir, buka MS Office lagi untuk melihat apakah itu memperbaiki masalah.
Metode 2: Nonaktifkan VPN Pihak Ketiga
Cara lain untuk mengatasi masalah ini adalah dengan menonaktifkan VPN pihak ketiga Anda. Ternyata, jika Anda terhubung ke internet melalui file VPN pihak ketiga, MS Office mungkin tidak dapat membuat sambungan. Masalah seperti itu cukup umum terjadi pada VPN pihak ketiga dan cukup sering terjadi. Oleh karena itu, untuk memperbaiki masalah Anda, Anda harus mematikan VPN Anda dan mencoba membuka MS Office. Setelah Anda mematikan VPN, pastikan Anda memiliki koneksi aktif atau masalah akan terus berlanjut.
Jika itu memperbaiki masalah Anda, yang dapat Anda lakukan adalah memasukkan aplikasi MS Office ke daftar putih di VPN Anda. Setelah Anda selesai melakukannya, Anda dapat mencoba memeriksa apakah masalah telah teratasi bahkan dengan VPN dihidupkan.
Metode 3: Mulai Ulang Layanan Jaringan
Terakhir, jika solusi di atas tidak berhasil atau tidak berlaku untuk Anda, masalah Anda kemungkinan besar disebabkan oleh dua layanan jaringan. Layanan Daftar Jaringan digunakan untuk mengidentifikasi jaringan yang terhubung dengan komputer Anda dan kemudian jika ada perubahan, aplikasi akan diberi tahu. Layanan Network Location Awareness hampir melakukan hal yang sama. Perbedaannya adalah ia mengumpulkan informasi konfigurasi untuk jaringan. Sekarang, jika layanan ini dihentikan, informasi konfigurasi mungkin tidak tersedia untuk aplikasi yang dapat menyebabkan masalah konektivitas jaringan seperti ini. Oleh karena itu, Anda harus memastikan bahwa layanan berjalan dan jika sudah berjalan, Anda harus memulai ulang. Ikuti petunjuk di bawah untuk melakukan ini:
- Pertama-tama, tekan Tombol Windows + R untuk membuka Lari kotak dialog.
- Di sana, ketik services.msc lalu tekan Memasukkan.
- Ini akan membuka Jasa jendela.
- Dari daftar layanan, tekan tombol N untuk dibawa ke layanan yang dimulai dengan N. Sekarang, cari Daftar Jaringan dan Kesadaran Lokasi Jaringan jasa. Mereka sering terdaftar bersama.
- Klik dua kali pada layanan satu per satu dan kemudian mulai dengan mengklik Mulailah tombol.
- Jika mereka sudah berjalan, klik Berhenti tombol dan kemudian klik Mulailah untuk memulai kembali.
- Lihat apakah itu memperbaiki masalah Anda.