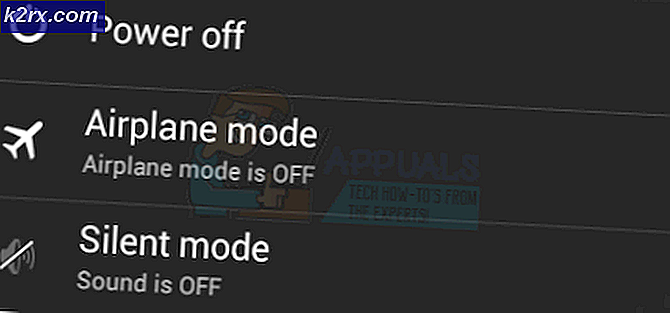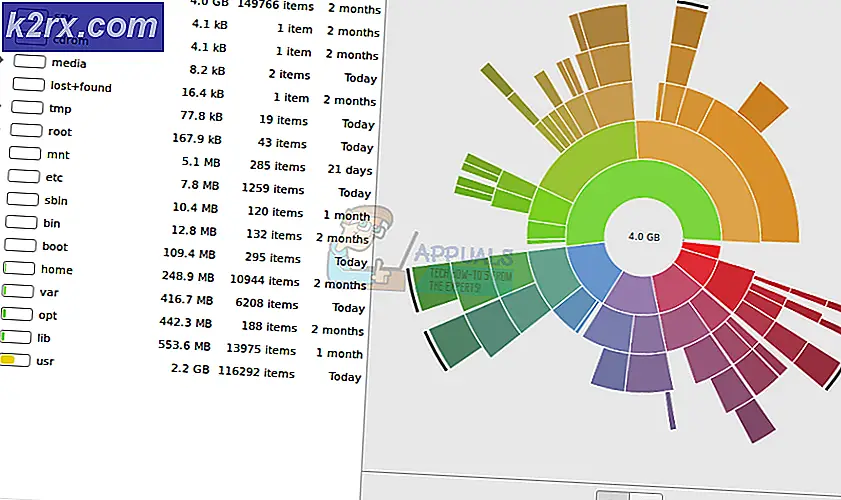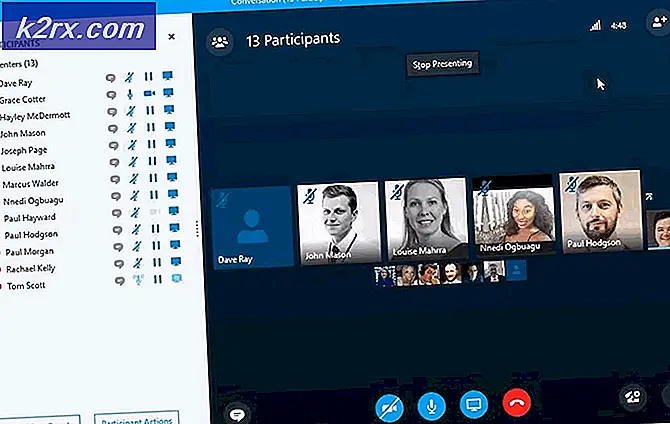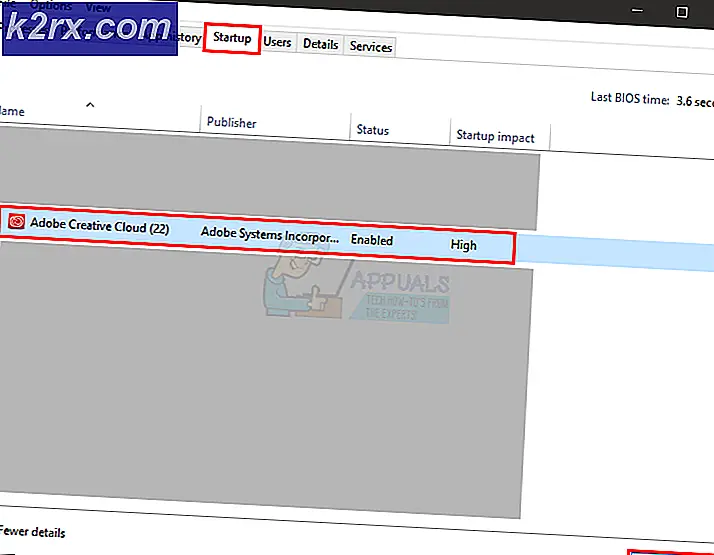Perbaiki: ERR_SSL_VERSION_INTERFERENCE
SSL adalah singkatan dari Secure Sockets Layer dan digunakan secara aktif dalam mengirimkan informasi melalui soket TCP. Google Chrome juga menggunakan SSL dalam berkomunikasi dengan situs web aman seperti Google, YouTube, Facebook, dll.
Pesan kesalahan 'ERR_SSL_VERSION_INTERFERENCE' sudah cukup tua dan berasal dari masa lalu browser Chrome. Kesalahan ini terutama menandakan bahwa ada masalah dalam menentukan versi SSL atau ada konflik versi SSL di komputer Anda. Pesan kesalahan ini biasanya diselesaikan secara instan tanpa kerumitan.
Apa yang menyebabkan pesan kesalahan 'ERR_SSL_VERSION_INTERFERENCE' di Google Chrome?
Pesan kesalahan ini biasanya ditelusuri kembali ke pengaturan Google Chrome termasuk TLS dll. Namun, kami juga memperhatikan bahwa perangkat lunak Antivirus pihak ketiga juga bertanggung jawab untuk memicu kesalahan ini. Beberapa alasan mengapa Anda mungkin mengalami pesan kesalahan ini namun tidak terbatas pada:
Sebelum kita mulai dengan solusi, pastikan Anda masuk sebagai administrator di komputer Anda dan memiliki file koneksi internet aktif terbuka. Koneksi internet aktif berarti Anda menggunakan jaringan pribadi tanpa firewall dan proxy (tidak seperti jaringan publik yang biasanya ada di rumah sakit dan tempat umum).
1. Menonaktifkan TLS 1.3
TLS (Transport Layer Security) adalah protokol kriptografi yang bertujuan untuk memberikan keamanan ujung ke ujung untuk koneksi melalui internet. Pendahulu TLS, SSL (Secure Socket Layer) juga banyak digunakan bahkan hingga saat ini dan versi 3.0-nya menyediakan dasar untuk TLS 1.0. Kami melihat banyak kasus di mana menonaktifkan TLS 1.3 dari Chrome memecahkan pesan kesalahan secara instan. Kami dapat mencoba ini dan melihat apakah ini memperbaiki masalah.- Buka jendela baru di Chrome dan ketik alamat berikut di bilah alamat dan tekan Enter.
chrome://bendera
- Sekarang cari TLS di kotak pencarian di bagian atas. Anda akan melihat entri TLS 1.3 muncul di hasil di bawah ini.
- Sekarang atur opsi ke Dengan disabilitas. Simpan perubahan dan keluar. Sekarang restart komputer Anda dan coba akses situs web lagi yang menyebabkan masalah.
2. Menonaktifkan perangkat lunak Antivirus
Alasan lain mengapa kesalahan ini terjadi adalah karena gangguan dari perangkat lunak Antivirus yang diinstal di komputer Anda. Beberapa opsi melindungi komputer Anda dengan memfilter layanan web. Beberapa layanan ini termasuk 'Avast Web Shield' dan 'Kaspersky Internet Security' dll.Dalam solusi ini, Anda harus memeriksa dirimu sendiri dan lihat apakah ada pengaturan di antivirus Anda yang mungkin memberikan perlindungan internet. Pada dasarnya, Anda mencari apa pun yang memantau aktivitas internet Anda.
Oleh karena itu, disarankan agar Anda menonaktifkan antivirus Anda atau mencegah beberapa perisainya yang memindai aktivitas Anda di internet. Anda selalu dapat menyalakannya kembali setelah Anda yakin ini tidak menyebabkan masalah.
3. Memeriksa Tanggal dan Waktu
SSL menggunakan beberapa parameter yang disediakan oleh sistem Anda untuk berfungsi dengan baik seperti informasi tentang browser dan pengaturan sistem Anda. Dalam pengaturan ini juga terdapat tanggal dan waktu sistem Anda yang bertindak sebagai stempel waktu. Jika waktu tidak diatur dengan benar, Anda akan menerima pesan kesalahan ini. Oleh karena itu, disarankan untuk memperbaiki waktu Anda dan memeriksa apakah itu memperbaiki masalah ini.- Tekan Windows + R, ketik "kontrol” di kotak dialog, dan tekan Enter.
- Setelah di panel kontrol, pilih “Tanggal dan waktu" atau "Jam dan Wilayah” sesuai dengan jenis panel kontrol yang dipilih (kategori atau ikon besar).
- Setelah jam dibuka, klik “Ubah tanggal dan waktu”. Sekarang atur waktu yang tepat dan juga pilih wilayah yang benar.
- Simpan perubahan setelah mengoreksi waktu dan tanggal dan restart komputer Anda. Sekarang coba akses situs web dan lihat apakah masalah telah teratasi. Anda juga dapat mengatur zona waktu menjadi secara otomatis
4. Menghapus Data Penjelajahan
Sebelum kami menginstal ulang Chrome sepenuhnya dari sistem Anda, kami akan mencoba menghapus semua data penjelajahan dan informasi sementara lainnya yang disimpan browser di komputer Anda. Ini mungkin memperbaiki masalah jika masalah hanya terjadi karena file yang buruk di komputer Anda. Data penjelajahan akan dihapus dari akun Anda yang masuk ke Chrome. Jika Anda tidak ingin menghapus data Anda dari seluruh akun Anda, Anda dapat keluar dari akun Anda dan kemudian melanjutkan.- tekan Ctrl + Shift + Del dari keyboard Anda saat Chrome dibuka.
- Pilih tab dari Maju, pilih rentang waktu sebagai Sepanjang waktu. Memeriksa semua item dan klik Hapus data.
- Mulai ulang komputer Anda dengan benar dan buka Chrome. Coba akses situs web dan periksa apakah masalah telah diperbaiki sepenuhnya.
5. Menginstal ulang Chrome
Alih-alih menyetel ulang Google Chrome, kami dapat langsung memasangnya kembali di sistem Anda. Jika ada file instalasi aplikasi yang rusak atau hilang, Anda akan menerima perilaku tak terduga seperti yang sedang dibahas. Kami pertama-tama akan mencopot pemasangan Chrome dengan benar dan setelah menghapus AppData, pasang versi baru.- Tekan Windows + R, ketik "appwiz.cpl” di kotak dialog, dan tekan Enter.
- Setelah di manajer aplikasi, cari Google Chrome, klik kanan padanya dan pilih Copot pemasangan.
- Sekarang tekan Windows + R dan ketik "%data aplikasi%” di alamat dan tekan Enter.
- Setelah di data Aplikasi, cari Google > Chrome. Hapus folder Chrome dari direktori.
- Sekarang navigasikan ke situs web resmi Google Chrome dan unduh versi terbaru ke lokasi yang dapat diakses.
- Lari yang dapat dieksekusi dan instal Chrome. Sekarang coba akses situs web menggunakannya dan periksa apakah Anda masih menerima pesan kesalahan.
6. Menonaktifkan Akselerasi Perangkat Keras
Dalam beberapa kasus, akselerasi perangkat keras di Chrome mungkin menyebabkan masalah khusus ini, oleh karena itu, pada langkah ini, kami akan menonaktifkannya sepenuhnya dan kemudian kami akan memeriksa apakah kesalahan ini telah diperbaiki. Untuk itu:- Buka Chrome dan luncurkan tab baru.
- Klik pada “Tiga Titik” di sudut kanan atas dan pilih “Pengaturan” dari daftar.
- Gulir ke bawah dan klik "Maju".
- Di bawah "Sistem" tajuk, nonaktifkan "Gunakan akselerasi perangkat keras ketika tersedia" pilihan.
- Periksa untuk melihat apakah masalah berlanjut.
Jika tidak ada metode ini yang berhasil untuk Anda, kemungkinan Firewall Anda tidak dikonfigurasi dengan benar. Anda harus mengaktifkan aplikasi melalui Windows Firewall Anda, Anda dapat mempelajarinya lebih lanjut di artikel lain. Kami memiliki artikel khusus tentang cara mengizinkan chrome mengakses jaringan di firewall Anda. Ini akan memperbaiki masalah Anda semoga.