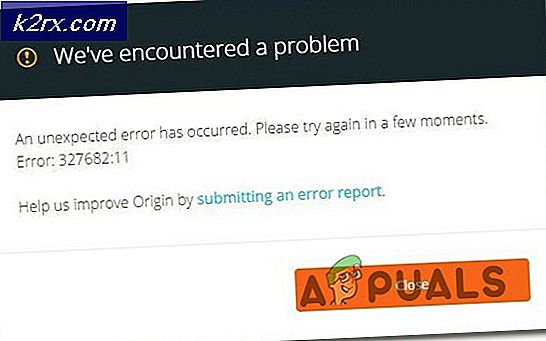Fix: Akses Ditolak atau Permasalahan Izin dengan Autorun.inf
File autorun.inf adalah file dengan informasi pengaturan atau disk yang paling sering Anda temukan di drive disk yang dapat dilepas. Ini memberi fungsi AutoPlay dan AutoRun pada Windows, kemampuan untuk bekerja dengan drive yang dapat dilepas, dan agar berfungsi, itu harus ditempatkan di folder root dari drive yang dapat dilepas tersebut. Perhatikan bahwa Anda tidak akan dapat melihat file autorun.inf kecuali Anda telah memeriksa Tampilkan file dan folder tersembunyi di atribut folder.
Jika Anda memiliki pesan yang mengatakan Access ditolak setiap kali Anda mencoba menghapus, atau dengan cara apa pun memodifikasi file, ada dua hal yang mungkin telah terjadi. Salah satunya adalah bahwa program antivirus telah menempatkan perlindungan pada file untuk mencegah virus menginfeksinya dan mengganti perintah dengan miliknya sendiri, dan yang lainnya adalah bahwa virus memang telah menginfeksi file tersebut, dan itu tidak memungkinkan Anda untuk melakukan apa saja dengannya.
Apapun masalahnya, ada solusi yang memungkinkan Anda untuk menghapus file autorun.inf yang rusak, dan Anda tidak perlu khawatir karena drive yang dapat dilepas akan membuat yang baru saat berikutnya Anda memasangnya. Metode pertama berfungsi jika antivirus telah mengacaukan file, tetapi jika itu tidak berhasil, lanjutkan ke metode lain yang menunjukkan cara menghapus file bahkan jika virus menolak Anda mengaksesnya.
Metode 1: Salin data Anda dan format drive
Jika antivirus telah melindungi file, prosedur untuk menyingkirkannya cukup mudah. Buka drive Anda, dan pilih semua data yang ada di dalamnya, dan jangan mau kalah. Salin ke lokasi lain di desktop Anda, karena mereka akan dihapus secara permanen dari drive. Setelah selesai menyalin (waktu yang dibutuhkan akan bervariasi berdasarkan pada seberapa banyak data yang Anda miliki dan kecepatan apa drive bekerja dengan), buka My Computer atau PC ini, tergantung pada versi Windows yang Anda gunakan. Cari drive yang dimaksud, dan klik kanan di atasnya. Anda akan menemukan di menu dropdown opsi Format, klik itu. Di jendela yang terbuka, klik tombol Start, dan tunggu sampai selesai. Harap pastikan bahwa itu adalah drive yang benar, dan Anda telah menyalin semua data yang diperlukan ke tempat lain di desktop Anda, karena program ini akan menghapus semua yang ada di drive yang Anda jalankan. Setelah selesai, Anda dapat menyalin file Anda ke drive lagi dan terus menggunakannya seperti biasa. Jika ini gagal untuk menghapus file, kemungkinan besar terinfeksi oleh virus, jadi baca pada metode berikut untuk memecahkan masalah.
Metode 2: Ambil kepemilikan file dan hapus setelahnya
Metode ini akan mengharuskan Anda untuk menggunakan prompt perintah yang ditinggikan, yang dapat menjadi alat yang cukup kuat dalam situasi seperti ini. Untuk membukanya, tekan tombol Windows, atau klik tombol Start pada taskbar Anda, dan ketik cmd di kotak pencarian. Klik kanan aplikasi cmd yang muncul di hasil, dan pilih Jalankan sebagai administrator dari menu tarik-turun. Setelah Anda berada di dalam, Anda perlu mengetikkan perintah berikut:
takeown / f F: \ autorun.inf
Pastikan untuk tidak membuat kesalahan saat mengetik, dan jika F: bukan drive surat yang ingin Anda urus, ganti huruf dengan yang sesuai. Anda dapat melihat huruf di My Computer / PC ini. Setelah Anda memiliki file autorun.inf, Anda dapat membuka drive yang dapat dilepas dan menghapusnya.
TIP PRO: Jika masalahnya ada pada komputer Anda atau laptop / notebook, Anda harus mencoba menggunakan Perangkat Lunak Reimage Plus yang dapat memindai repositori dan mengganti file yang rusak dan hilang. Ini berfungsi dalam banyak kasus, di mana masalah ini berasal karena sistem yang rusak. Anda dapat mengunduh Reimage Plus dengan Mengklik di SiniMetode 3: Boot Windows ke Safe Mode dan hapus file
Booting Windows ke Safe Mode akan memberi Anda kemampuan untuk melakukan hal-hal yang lebih maju daripada boot biasa, dan itu juga memblokir sejumlah layanan yang mungkin menjadi penyebab masalah Anda. Mem-boot ke Safe Mode cukup mudah.
Untuk Windows 7 / Vista
Yang perlu Anda lakukan pertama adalah mematikan, atau restart komputer Anda. Ketika Anda menyalakannya, atau menyala setelah restart, tekan F8 beberapa kali sebelum Windows mulai boot. Gunakan panah pada keyboard Anda untuk menyorot Safe Mode dan tekan Enter. Setelah berada di dalam Windows, Anda dapat menavigasi ke thumb drive yang dapat dilepas dan menghapus file autorun.inf .
Untuk Windows 8/10: lihat langkah (di sini )
Metode 4: Hapus file langsung melalui Command Prompt dan pindai komputer Anda
Dengan metode ini Anda tidak memerlukan Command Prompt yang Ditinggikan - yang biasa dilakukan dengan baik. Anda dapat membukanya dengan menekan Windows dan R secara bersamaan di keyboard Anda, mengetik cmd di kotak pencarian dan menekan Enter. Begitu masuk, masukkan perintah berikut, dan tekan Enter setelah masing-masing:
cd F: atau cd apa pun jalur drive
attrib -r -h -s autorun.inf
del autorun.inf
Pastikan untuk tidak salah mengeja, termasuk spasi dalam perintah attrib . Setelah selesai, restart sistem dan masalah akan diperbaiki. Namun, penyebab masalah kemungkinan besar masih ada di komputer Anda, jadi pastikan untuk menjalankan pemindaian sistem lengkap dengan program antivirus, untuk membersihkan sistem Anda dari ancaman yang mungkin ada di dalamnya.
Metode 5: Gunakan Diskpart untuk sepenuhnya menghapus drive
CATATAN: HATI-HATI DENGAN METODE INI - LAKUKAN SAJA JIKA ANDA BISA MENGERTI METODE INI. ANDA DAPAT MISTERIAP KORUPSI ANDA C: ATAU ROOT DRIVE JIKA ANDA MELAKUKANNYA SECARA TIDAK BENAR. DALAM SETIAP KASUS, PASTIKAN ANDA MEMILIKI BACK UP OF ALL DATA ANDA.
Ini adalah metode lain yang menghapus semuanya dari drive Anda, jadi pastikan untuk menyalin data Anda terlebih dahulu. Anda dapat menggunakan perintah bersih atau bersih semua - yang kedua lebih teliti tetapi membutuhkan lebih banyak waktu, dan Anda tidak ingin menggunakannya sering karena mengurangi masa pakai drive. Langkah pertama adalah membuka Command Prompt yang Ditinggikan. Anda dapat melihat cara melakukannya di Metode 2 dari panduan ini. Ketika di dalam, ketik diskpart dan tekan Enter .
Pada titik ini, Anda perlu mengetahui jumlah drive yang Anda kerjakan dengan benar. Ini dapat dengan mudah dilakukan dengan menekan Windows dan R secara bersamaan, dan mengetik compmgmt.msc, lalu menekan Enter (Klik Ya jika Anda mendapatkan prompt UAC). Pilih Manajemen Disk di sebelah kiri, dan catat jumlah disk yang ingin Anda bersihkan.
Kembali ke diskpart, ketik daftar disk dan tekan Enter. Ini memberikan daftar semua disk yang terhubung ke komputer, dan Anda harus memilih yang Anda perlukan sesuai dengan nomornya. Misalnya, jika Disk 1, Anda melakukan ini dengan mengetik disk 1 pilih dan menekan Enter. Dalam daftar, lihat apakah status disk tersebut Online atau Offline. Jika Offline, gunakan perintah disk online untuk membawanya secara online. Dengan disk yang sekarang dipilih, ketik bersih atau bersih semua, tergantung pada perintah yang ingin Anda gunakan. Setelah selesai, ketik exit dan tekan Enter, dan tutup Prompt Perintah Yang Ditinggikan sesudahnya.
Karena disk sekarang akan ditampilkan sebagai ruang yang tidak terisi, Anda perlu membuat partisi baru. Lakukan ini dengan mengklik kanan drive yang dimaksud pada jendela Manajemen Disk yang dibuka sebelumnya. Klik New Simple Volume dari menu dan ikuti wizard untuk membuat partisi baru. Setelah itu selesai, drive Anda akan dapat digunakan sekali lagi.
Akses ditolak pesan ketika bekerja dengan autorun.inf dapat mengganggu banyak pengguna, namun perbaikan untuk itu mudah, dan dengan menggunakan metode yang disebutkan di atas, Anda akan membuangnya dalam waktu singkat.
TIP PRO: Jika masalahnya ada pada komputer Anda atau laptop / notebook, Anda harus mencoba menggunakan Perangkat Lunak Reimage Plus yang dapat memindai repositori dan mengganti file yang rusak dan hilang. Ini berfungsi dalam banyak kasus, di mana masalah ini berasal karena sistem yang rusak. Anda dapat mengunduh Reimage Plus dengan Mengklik di Sini