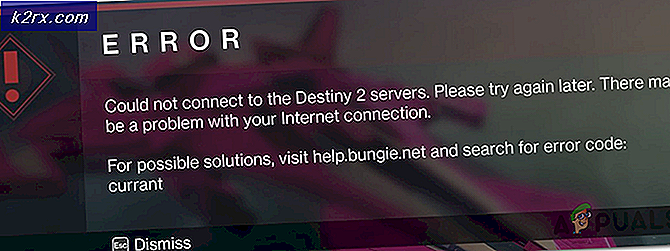Cara Memperbaiki Sistem Windows 10 yang Lambat dan Tertinggal
Windows 10 sangat bagus dan tidak ada keraguan bahwa Microsoft mendorong banyak pembaruan untuk membuatnya lebih baik. Tapi, banyak pengguna secara teratur mengeluh tentang lambat dan lambatnya Windows 10. Tidak dapat disangkal bahwa banyak pengguna Windows 10, atau bahkan pengguna yang menggunakan OS Windows lainnya, akan menghadapi masalah komputer yang lambat. Anda akan melihat bahwa mesin Anda benar-benar cepat ketika Anda menginstal salinan Windows baru atau ketika keluar dari kotak. Tapi, sekarang mesin Anda benar-benar lambat. Kelambatan dalam mesin ini tidak akan menyebabkan masalah besar tetapi akan membuat pengalaman Windows Anda secara keseluruhan cukup mengganggu. Windows yang lambat dan lambat pasti akan menghabiskan banyak waktu Anda dan mungkin menghabiskan banyak uang terutama jika Anda menggunakannya untuk keperluan bisnis.
Kelambatan dan kelambatan tidak selalu disebabkan oleh sistem Operasi, bisa ada banyak berbagai alasan untuk kelambatan Windows Anda. Masalah lag mungkin karena RAM yang rendah atau karena virus / malware menggunakan sumber daya Anda atau mungkin karena program yang berjalan di latar belakang. Karena ada banyak alasan untuk ini, ada banyak solusi juga.
Metode 1: Matikan Program yang Tidak Diinginkan
Yang pertama yang harus dilakukan dalam skenario di mana sistem Anda benar-benar lambat adalah menyingkirkan program yang tidak diinginkan. Ada banyak program yang berjalan di latar belakang dan menggunakan sebagian dari sumber daya Anda. Program-program ini dapat menyebabkan banyak lag di Windows Anda terutama jika ada beberapa dari mereka.
Perlu diingat bahwa kita tidak berbicara tentang virus atau program jahat lainnya yang berjalan di latar belakang. Kami berbicara tentang program reguler yang banyak digunakan pengguna setiap hari seperti Adobe Creative Cloud atau program antivirus Anda atau OneDrive. Program-program ini biasanya dilengkapi dengan pengaturan default untuk memulai pada startup komputer Anda. Jadi, ini akan mulai berjalan di latar belakang segera setelah Anda masuk ke komputer Anda. Banyak dari ini dapat dengan mudah dinonaktifkan jika Anda tidak menggunakannya.
- Tekan dan Tahan CTRL, SHIFT dan Esc secara bersamaan ( CTRL + SHIFT + ESC ) untuk membuka task manager
- Klik pada tab Startup
- Sekarang lihat program yang disebutkan di sana. Harus ada beberapa dari mereka. Pilih salah satu yang tidak Anda gunakan secara teratur dan klik Nonaktifkan . Ulangi langkah ini untuk setiap program yang Anda lihat dalam daftar.
Catatan: Jika Anda mau, Anda dapat membuka program yang Anda lihat di startup dan mematikan secara otomatis start pada opsi startup. Lokasi opsi akan bervariasi dari satu program ke program lain tetapi opsi ini biasanya ada di pengaturan dan dapat dengan mudah ditemukan. Hapus saja opsi itu dan simpan pengaturan Anda sehingga Anda tidak perlu menonaktifkan program pada setiap startup. Lakukan ini hanya untuk program yang tidak ingin Anda mulai ketika komputer Anda mulai.
Periksa Antivirus: Anda juga harus mencoba untuk menonaktifkan anti-virus Anda selama beberapa menit dan melihat apakah itu mengubah kecepatan sistem Anda. Sebagian besar anti-virus ini memakan banyak sumber daya. Program anti-virus memindai file dan situs web sebelum membukanya sehingga banyak sumber daya yang diambil oleh mereka, terus menerus. Hampir setiap anti-virus memiliki opsi untuk menonaktifkannya untuk waktu yang singkat misalnya 10-15 menit. Cukup klik kanan pada ikon anti-virus Anda dari baki sistem (sudut kanan bawah layar desktop Anda) dan pilih Nonaktifkan. Anda mungkin akan melihat opsi untuk menonaktifkan anti-virus selama 10 menit atau sampai komputer restart.
Catatan: Opsi Nonaktifkan akan bervariasi dari anti-virus hingga anti-virus. Namun, harus ada opsi dalam pengaturan anti-virus Anda di suatu tempat.
Metode 2: Periksa Driver
Metode ini untuk orang-orang yang mengalami lag setelah pembaruan Windows 10. Anda dapat mengikuti langkah-langkah yang diberikan di bawah ini bahkan jika masalah tidak terjadi setelah pembaruan Windows 10 tetapi kemungkinan kerja ini akan tinggi bagi mereka yang baru-baru ini menginstal pembaruan Windows 10.
Pada dasarnya, Windows 10 lebih menyukai driver generiknya sendiri daripada driver pihak ketiga. Jadi, ada kemungkinan bahwa Windows 10 dapat menggantikan driver lama Anda dengan set generik sendiri setiap kali Anda menginstal pembaruan baru. Ada juga kemungkinan bahwa driver Anda mungkin sudah ketinggalan jaman dan itulah yang mungkin menyebabkan lag.
Driver yang harus Anda periksa adalah driver layar. Driver ini, jika bermasalah, dapat menyebabkan kelambatan dan lag pada PC Anda.
Ikuti langkah-langkah di bawah ini untuk memeriksa driver komputer Anda.
- Tahan tombol Windows dan tekan R
- Ketik devmgmt.msc dan tekan Enter
- Sekarang, periksa driver penting Anda terutama Display Drivers . Klik dua kali Adaptor Display dan kemudian klik dua kali perangkat layar Anda juga
- Klik pada tab Driver
Lihatlah informasi yang disediakan di sana. Jika penyedia driver berubah maka itu berarti lambat dan lag adalah karena driver yang diubah. Cukup klik pada tombol Uninstall dan ikuti instruksi pada layar. Setelah driver di-uninstall, Anda dapat mengunduh dan menginstal driver pihak ketiga Anda.
Jika masalah tidak teratasi dengan mengganti driver atau driver tidak berubah maka Anda mungkin mencoba untuk memperbarui driver juga. Buka situs web manufaktur Anda dan cari versi driver terbaru. Jika Anda menemukan driver yang diperbarui kemudian unduh file driver dan ikuti langkah-langkah yang diberikan di bawah ini
- Tahan tombol Windows dan tekan R
- Ketik devmgmt.msc dan tekan Enter
- Klik dua kali kategori perangkat yang Anda temukan driver terbaru untuk. Misalnya, jika Anda menemukan driver terbaru untuk perangkat tampilan Anda, klik dua kali pada Adaptor Display .
- Klik kanan perangkat Anda dan klik Perbarui Perangkat Lunak Pengemudi
- Pilih Browse komputer saya untuk perangkat lunak driver
- Klik Browse dan arahkan ke lokasi tempat Anda mengunduh driver, pilih driver dan klik Open
- Klik Berikutnya dan ikuti petunjuk tambahan di layar
Masalahnya harus hilang setelah Anda selesai memperbarui driver.
Metode 3: Pindai Virus
Banyak kali, lambat dan lag pada Windows Anda disebabkan oleh virus. Virus dan malware biasanya menginstal program di komputer Anda dan program-program tersebut berjalan di latar belakang. Program-program ini menggunakan sumber daya komputer Anda serta sumber daya internet Anda terutama jika mereka mengirim informasi penting kembali ke penyerang. Jika internet Anda luar biasa lambat juga maka itu adalah indikator yang baik bahwa Anda memerlukan scan mesin yang tepat.
Buka program Antivirus Anda dan lakukan pemindaian mendalam terhadap sistem Anda. Jangan melakukan pemindaian cepat karena tidak seefisien pemindaian mendalam.
Jika Anda tidak memiliki program antivirus yang diinstal pada mesin Anda maka kami akan merekomendasikan Malwarebytes. Ini adalah perangkat lunak anti-malware yang sangat populer dan sangat baik yang dipercaya oleh banyak orang. Anda dapat mengunduhnya dengan mengklik di sini dan mengunduh versi gratis.
Metode 4: Fragmentasi
Catatan: Jika Anda memiliki SSD, lewati metode ini. Tidak ada gunanya mendefragmentasi SSD Anda.
Ini adalah hal lain yang sangat penting yang diabaikan dalam banyak kasus. Fragmentasi terjadi dari waktu ke waktu yang menyebabkan komputer Anda melambat. Sekarang, apa itu fragmentasi? Pada dasarnya, file-file di drive Anda akan terpecah pada hard drive Anda. Ini berarti bahwa bagian dari file Anda tersebar berjauhan pada hard drive Anda. Cara lain untuk melihatnya adalah bahwa bagian-bagian file Anda tidak berada di satu tempat pada Hard Drive Anda. Ini memperlambat PC karena komputer harus mengumpulkan bagian-bagian file dari seluruh Hard Disk.
Fragmentasi terjadi seiring waktu karena semakin banyak file dibaca, diubah, dan ditimpa, semakin terpecah-pecahnya. Itulah mengapa komputer Anda mungkin benar-benar cepat pada awalnya tetapi melambat setelah beberapa waktu. Ini mungkin karena fragmentasi terutama jika Anda tidak merusak hard drive Anda secara rutin.
Windows hadir dengan utilitas de-fragmentasi sendiri yang memperbaiki masalah ini. Jadi, Anda dapat menjalankan alat itu dan memecahkan masalah ini. Ikuti langkah-langkah yang diberikan di bawah ini untuk melakukan de-fragmentasi pada sistem Anda.
Catatan: Defragmentasi membutuhkan banyak waktu jadi pastikan Anda tidak perlu melakukan hal lain di komputer.
- Tahan tombol Windows dan tekan R
- Ketik dfrgui dan tekan Enter
- Pilih drive yang ingin Anda defragment dan klik Analyze . Ini akan menunjukkan kepada Anda status drive Anda dan berapa banyak drive yang terfragmentasi. Aturan praktisnya adalah Anda harus men-defragmen jika drive lebih 10% terpecah-pecah. Namun, tidak ada yang sulit dalam mendefragmentasi bahkan jika drive tidak terpecah menjadi 10%
- Setelah periode Menganalisis selesai, Anda harus dapat melihat status fragmentasi drive Anda. Jika drive yang Anda pilih terfragmentasi, pilih drive Anda dan klik Optimize . Ini akan memulai proses defragmentasi
Anda dapat beristirahat sejenak saat Windows mendefrag hard disk Anda. Setelah selesai, Anda akan dapat melihat hasil dan status drive Anda.
Metode 5: RAM
Kadang-kadang masalahnya mungkin hanya dengan kapasitas komputer Anda. Sistem Anda jelas akan lambat jika komputer Anda tidak memiliki cukup RAM untuk bekerja. Bahkan jika komputer Anda tidak lambat, disarankan untuk memiliki jumlah maksimum RAM yang dapat didukung PC Anda (atau setidaknya memiliki jumlah RAM yang layak). Hal ini terutama karena memiliki RAM yang cukup tidak membuat keajaiban bagi PC Anda. Juga, RAM sangat murah hari ini sehingga beberapa dolar sepadan dengan kecepatan yang akan Anda dapatkan untuk itu.
Mengupgrade RAM Anda akan menyelesaikan masalah jika disebabkan oleh tidak memiliki sumber daya yang cukup. Program seperti anti-virus membutuhkan banyak sumber daya. Memiliki cukup RAM akan memastikan bahwa sistem Anda berjalan cukup cepat bahkan dengan anti-virus yang diaktifkan.
Jadi, pergi ke situs web pabrikan komputer Anda dan lihat model Anda. Periksa untuk melihat berapa banyak RAM yang Anda miliki dan berapa banyak yang didukung. Jika Anda memiliki ruang dan uang, maka tingkatkan RAM Anda. Karena, tidak ada hal lain yang bisa Anda lakukan jika masalahnya adalah karena keterbatasan perangkat keras.
TIP PRO: Jika masalahnya ada pada komputer Anda atau laptop / notebook, Anda harus mencoba menggunakan Perangkat Lunak Reimage Plus yang dapat memindai repositori dan mengganti file yang rusak dan hilang. Ini berfungsi dalam banyak kasus, di mana masalah ini berasal karena sistem yang rusak. Anda dapat mengunduh Reimage Plus dengan Mengklik di Sini