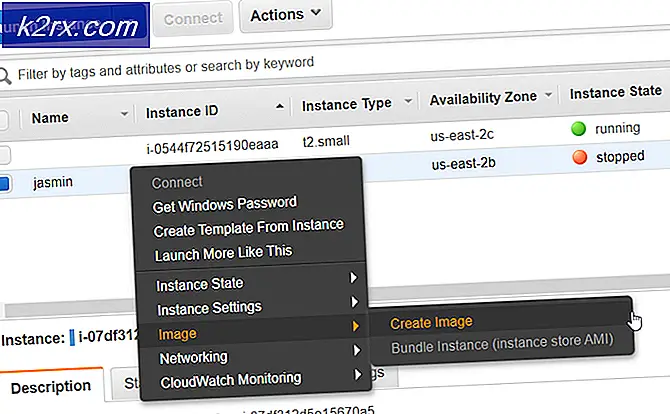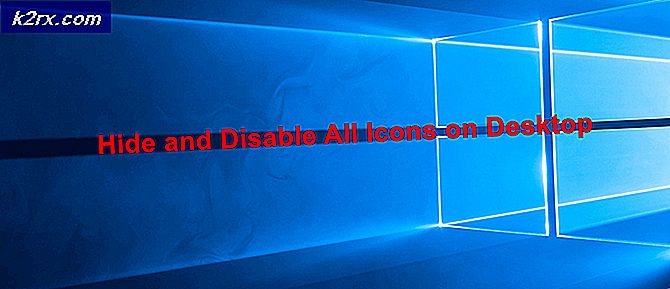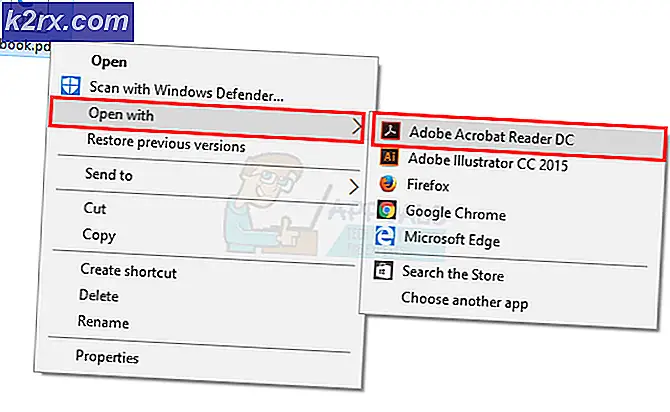Perbaiki: err_connection_refused di Google Chrome
Kesalahan internet cukup umum ketika menjelajahi situs web. Kesalahan ini timbul karena alasan yang berbeda. Alasan-alasan ini dapat dikaitkan dengan sisi klien atau bisa juga di sisi server. Jadi, ketika mencoba memperbaiki kesalahan ini, penting untuk memiliki pemahaman yang tepat tentang asal mereka.
Salah satu kesalahan ini adalah ERR_CONNECTION_REFUSED dan menyatakan bahwa Halaman web ini tidak tersedia . Ini membuat frustrasi karena hanya terjadi di beberapa situs web saja. Meskipun, tidak ada alasan yang tepat di balik kesalahan ini terjadi, tetapi Anda dapat mencoba metode di bawah ini untuk memperbaikinya.
Alasan Dibalik Kesalahan ERR_CONNECTION_REFUSED:
Pelaku utama dari kesalahan ini mungkin adalah perubahan dalam pengaturan LAN . Jika Anda menggunakan perangkat lunak proxy, itu dapat mengubah pengaturan LAN Anda menyebabkan kesalahan ini terjadi.
Setelah sebuah situs web dikunjungi pada komputer tertentu, ia disimpan di dalam memori selama jangka waktu tertentu. Ketika Anda mengunjunginya untuk kedua kalinya, itu memuat cukup cepat karena file cache di dalam memori. Jadi, cache dan cookie bisa menjadi penyebab di balik kejadiannya.
Solusi untuk Memperbaiki Kesalahan ERR_CONNECTION_REFUSED:
Metode berikut dapat terbukti menjadi perbaikan untuk kesalahan ini.
Metode # 1: Memeriksa Pengaturan LAN:
Dalam sebagian besar kasus, alasan di balik kesalahan ini dapat disebabkan oleh modifikasi dalam pengaturan LAN yang membatasi situs web untuk terhubung ke server mereka untuk mengambil data. Jadi, memperbaiki pengaturan ini dapat memperbaiki kesalahan ini.
1. Buka Opsi Internet dengan Kontrol ke Panel. Anda juga dapat mencari Opsi Internet di dalam area Pencarian di Windows Anda.
2. Di dalam Internet Options, klik pada tab Connections yang terletak di bagian atas. Ketika Anda berada di dalam tab Connections, klik tombol pengaturan LAN di bagian bawah.
TIP PRO: Jika masalahnya ada pada komputer Anda atau laptop / notebook, Anda harus mencoba menggunakan Perangkat Lunak Reimage Plus yang dapat memindai repositori dan mengganti file yang rusak dan hilang. Ini berfungsi dalam banyak kasus, di mana masalah ini berasal karena sistem yang rusak. Anda dapat mengunduh Reimage Plus dengan Mengklik di Sini4. Ketika Anda berada di dalam pengaturan LAN, hapus centang pada Gunakan server proxy untuk opsi LAN Anda jika sudah dicentang. Kemudian, hapus centang semuanya di bagian atas juga. Klik pada tombol OK dan reboot PC Anda. Setelah reboot, periksa situs web yang bermasalah dengan Anda sebelumnya.
Metode # 2: Menghapus Cache Browser dan Cookie:
Membersihkan cache dan cookie browser dapat melakukan trik dalam beberapa kasus. Setiap browser memiliki opsi perbedaan untuk membersihkan cache dan cookie.
Hapus Cookie dan Cache di Internet Explorer:
Untuk menghapus data penjelajahan di Internet Explorer, tekan kombinasi tombol yaitu Shift + Ctrl + Del . Ini akan membuka jendela baru dengan opsi berbeda untuk dipilih dari daftar. Pastikan bahwa Cookie dan data situs web dipilih. Klik tombol Hapus sesudahnya.
Hapus Cookie dan Cache di FireFox:
Untuk menghapus data browser di FireFox, tekan kombinasi tombol yaitu Shift + Ctrl + Del dan klik tombol Bersihkan Sekarang untuk menghapus semua cache dan cookie.
Hapus Cookie dan Cache di Google Chrome:
Membersihkan cookie dan cache di Google Chrome juga sama seperti di FireFox dan IE. Untuk menghapusnya, tekan Shift + Ctrl + Tombol Del pada keyboard dan klik tombol Clear browsing data di bagian bawah menu yang muncul di atas.
TIP PRO: Jika masalahnya ada pada komputer Anda atau laptop / notebook, Anda harus mencoba menggunakan Perangkat Lunak Reimage Plus yang dapat memindai repositori dan mengganti file yang rusak dan hilang. Ini berfungsi dalam banyak kasus, di mana masalah ini berasal karena sistem yang rusak. Anda dapat mengunduh Reimage Plus dengan Mengklik di Sini