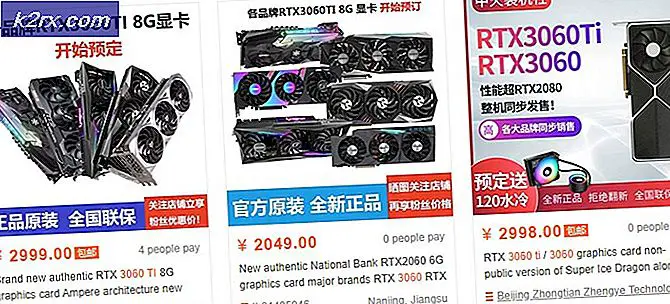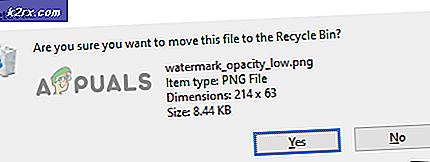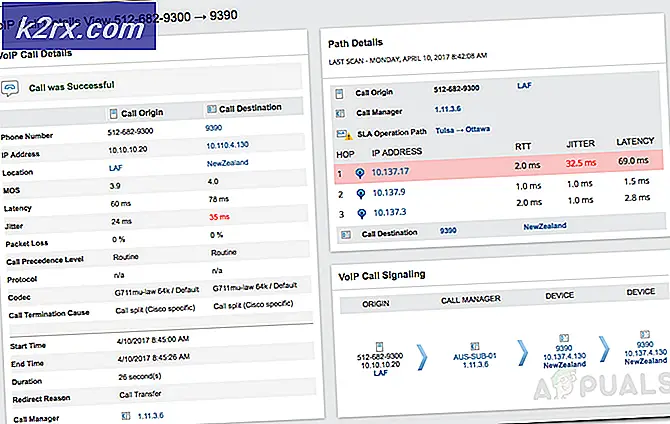Fix: AfterGlow Xbox 360 Controller Tidak Akan Bekerja
Pengontrol goyangan Xbox 360 juga dikenal sebagai AX.1. Konsep pengendali ini adalah bahwa ia adalah jenis transparan dengan cahaya luar biasa yang keluar darinya. Ini dikembangkan untuk konsol Xbox dan juga dapat digunakan dengan PC Anda.
Banyak orang menghadapi masalah di mana pengontrol mereka tidak akan dikenali oleh OS Windows mereka. Manajer USB akan menunjukkan bahwa pengontrol menghubungkan tetapi PC tidak akan mengenali perangkat keras. Ada beberapa solusi untuk masalah ini. Lihat solusi yang tercantum di bawah ini.
Solusi 1: Mengubah port
Masalah ini dapat diatasi dengan menghubungkan pengontrol Xbox Anda ke PC melalui port USB 2.0. Seperti yang kita semua tahu, pengontrol tidak awalnya dirancang untuk PC. Melalui berbagai driver dan perangkat lunak, kami mencoba untuk menghubungkannya ke PC; ini tidak mengubah fakta bahwa itu dirancang dan dikembangkan untuk konsol. Konsol sebagian besar memiliki port USB 2.0 hadir pada mereka.
Anda dapat mencoba memasukkan controller ke port 2.0.
Tip: Port USB 3.0 memiliki lapisan biru di dalamnya sementara 2.0 tampak seperti port USB normal tanpa ada pewarnaan.
Solusi 2: Menginstal perangkat lunak resmi Xbox
Jika mengganti port tidak membantu, mungkin ada masalah dengan driver yang Anda instal. Mereka mungkin tidak dikonfigurasi dengan benar atau mereka sudah usang. Hapus semua driver dan perangkat lunak terkait pengontrol yang sudah ada di sistem Anda sebelum mengikuti solusi ini.
- Hapus dan putuskan semua pengontrol dari PC Anda.
- Perbarui perangkat lunak pengontrol Xbox 360 Anda dari sini. Anda akan melihat opsi Windows 7 (32 bit) dan Windows 7 (64 bit). Jangan khawatir jika Anda menjalankan Windows 10 atau 8. Driver ini berfungsi di semua itu. Cukup pilih driver sesuai spesifikasi komputer Anda dengan memilih 32 bit atau 64 bit.
- Setelah menginstal perangkat lunak, pasang controller Xbox 360 Anda. Jika Windows masih tidak mengenalinya, lanjutkan dengan langkah-langkah berikut.
- Tekan tombol Windows + R untuk membuka aplikasi Run. Di kotak dialog, ketik devmgmt. msc . Ini harus meluncurkan manajer perangkat komputer Anda.
- Di sini jika pengontrol Anda tidak terdeteksi dengan PC Anda, pengontrol goyangan Xbox 360 akan terlihat di kategori Perangkat Lain .
- Klik kanan pada pengontrol Afterglow dan pilih Update Driver Software .
- Setelah Anda mengklik opsi untuk memperbarui, Windows akan memberi Anda dua opsi. Baik secara otomatis akan memperbarui driver itu sendiri, atau akan meminta Anda untuk menelusuri komputer Anda untuk perangkat lunak driver . Pilih opsi kedua.
- Sekarang jendela akan maju. Ini akan berisi kotak dialog di mana Anda dapat menelusuri paket perangkat lunak dan juga akan ada opsi di mana komputer memungkinkan Anda memilih dari daftar driver yang tersedia untuk komputer Anda . Pilih opsi kedua.
- Sekarang telusuri semua perangkat yang berbeda sampai Anda menemukan salah satu yang memiliki tag Microsoft Common Controller Untuk Kelas Windows .
- Sekarang Anda akan diminta untuk memilih dari daftar driver yang tersedia. Pilih yang terbaru dan klik Ok untuk melanjutkan.
- Sekarang Windows akan menginstal perangkat lunak dan controller peremajaan Xbox 360 Anda akan siap digunakan.
Solusi 3: Memasang alat SCP
Dalam solusi ini, kami akan mencoba menghubungkan pengendali peredaran Anda dengan PC Anda menggunakan ScpToolkit. Harap dicatat bahwa pengontrol tidak akan kehilangan fungsinya. Alasan kami memilih perangkat lunak ini adalah bahwa solusi ini sangat efektif dan efisien.
Harap dicatat bahwa kami tidak memiliki afiliasi dengan perangkat lunak pihak ketiga apa pun. Silakan lanjutkan dengan resiko Anda sendiri.
- Pertama-tama, Anda harus mengunduh perangkat lunak berikut dan menginstalnya di PC Anda. Tautan diberikan di bawah ini.
Driver resmi Xbox 360 PC
.NET Framework 4.0
Visual C ++
- Anda dapat memeriksa driver yang saat ini diinstal kapan saja dengan menjalankan aplikasi Jalankan dan mengetik cmd di kotak dialog.
- Ketika Command Prompt muncul, ketik driverquery dan tekan Enter . Komputer Anda akan mencatat semua driver yang terinstal bersama dengan versi, tanggal modifikasi, nama modul dan jenis driver.
- Sekarang kita harus menuju ke arah menginstal perangkat lunak pihak ketiga yang akan membantu Anda mengaktifkan pengendali Anda untuk bekerja dengan PC Anda. Kepala di sini dan Anda akan menemukan tautan hijau yang mengarah ke rilis stabil dari perangkat lunak. Instal. Nama perangkat lunaknya adalah Pengaturan Toolkit SCP .
- Setelah Anda mengunduh file, buka file. Anda akan menemukan aplikasi bernama ScpToolkit_Setup. exe . Klik kanan dan pilih Run as administrator untuk menginstalnya.
- Setel lokasi pemasangan sesuai dan setujui persyaratan lisensi. Klik Berikutnya setelah Anda selesai.
- Setelah Anda mengklik Berikutnya, Anda akan diberikan opsi pada item mana yang akan dipasang dalam bentuk kotak centang. Dianjurkan untuk meninggalkan mereka karena mereka ditandai default dan klik tombol instal.
- Setelah Anda berhasil menginstal perangkat lunak, pengendali peredupan Anda pada dasarnya akan plug and play. Berarti mereka akan terdeteksi setiap kali Anda menghubungkannya ke PC tanpa Anda harus melakukan apa-apa.
- Setelah instalasi, Anda dapat mengkonfigurasi sendiri kunci dengan mudah menggunakan toolkit. Anda dapat menyesuaikan pengalaman pengontrol sesuai gaya bermain Anda. Anda juga dapat memanfaatkan pengelola profil dan membuat pemetaan kustom. Pilihan fine-tune bahkan akan membantu Anda menyesuaikan sensitivitas ibu jari Anda.
Catatan : Jika pengontrol Anda masih tidak dikenali dengan PC Anda, Anda harus mencoba untuk terhubung dengan konsol Xbox untuk memeriksa apakah mereka berfungsi dengan benar. Ini akan menghilangkan semua keraguan perangkat keras. Jika mereka bekerja pada konsol dan bukan pada PC, kita dapat memeriksa apakah port USB Anda bersih dan tidak ada debu yang menempel di dalamnya. Jika Anda menghubungkan kontroler 360 Anda dengan hub USB, putuskan sambungan dari sana dan tancapkan ke port USB yang ada di PC Anda.
Restart PC Anda setelah membersihkan port USB / mengubah port dan periksa apakah mereka bekerja. Jika pengontrol tidak berfungsi pada keduanya, konsol dan PC, itu berarti bahwa pengontrol memiliki masalah perangkat keras dan Anda harus mengganti / memperbaikinya.
TIP PRO: Jika masalahnya ada pada komputer Anda atau laptop / notebook, Anda harus mencoba menggunakan Perangkat Lunak Reimage Plus yang dapat memindai repositori dan mengganti file yang rusak dan hilang. Ini berfungsi dalam banyak kasus, di mana masalah ini berasal karena sistem yang rusak. Anda dapat mengunduh Reimage Plus dengan Mengklik di Sini