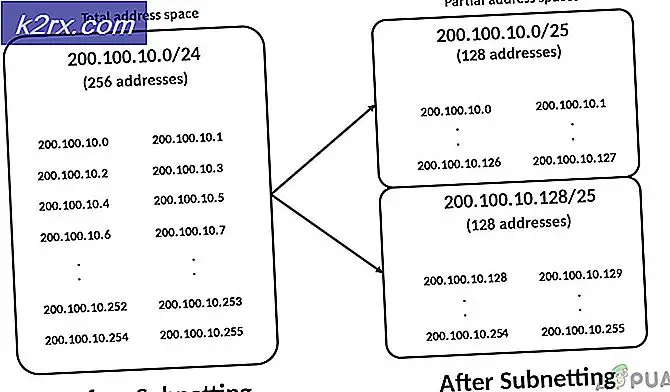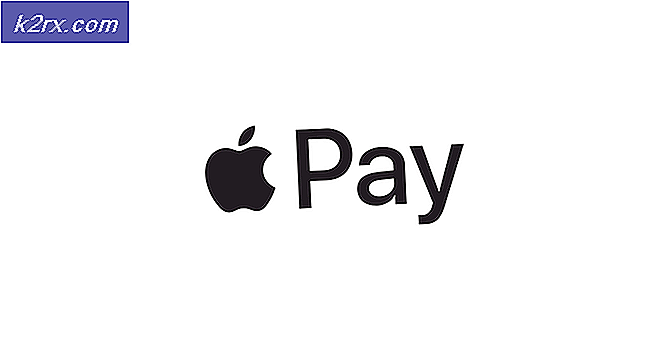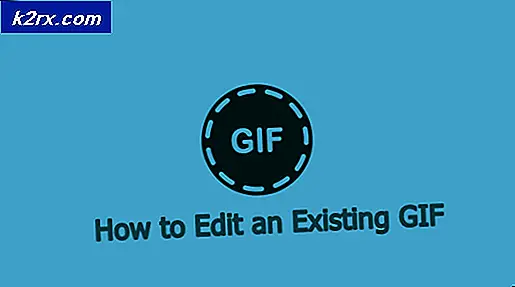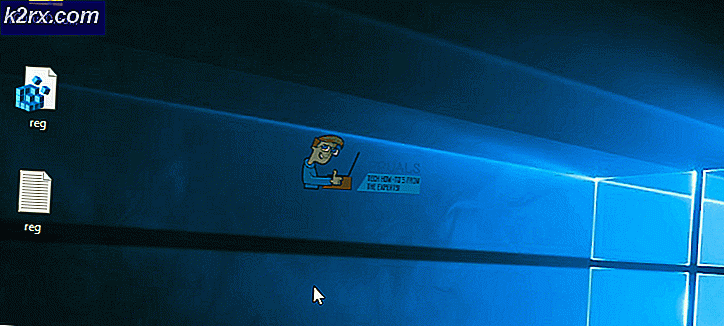Perbaiki: Galat 0xc000014C pada Windows 7, 8, dan 10
Kesalahan 0xc000014c menandakan bahwa sebagian Registry rusak. Ketika satu atau lebih struktur file yang berisi data registri menjadi rusak dan Windows menemui kesalahan di sektor boot pertama, kesalahan 0xc000014c akan ditampilkan. Kode kesalahan 0xc000014c pada dasarnya menyatakan bahwa informasi boot penting hilang atau rusak di area HDD.
Kesalahan 0xc000014c terlihat setelah reboot / shutdown sistem yang tidak diharapkan. Tergantung pada versi Windows, pengguna akan melihat pesan kesalahan ini pada layar biru atau di dalam Boot Manager Windows. Galat 0xc000014C akan terjadi pada Windows XP, Vista, 7, 8, 8.1 dan 10.
Ada dua penyebab utama yang akan memicu kesalahan 0xc000014c:
- BCD (Boot Configuration Data) rusak - File BCD rentan rusak ketika sistem dimatikan di tengah modifikasi file data di sektor boot. Ini biasanya disebabkan oleh pemadaman listrik tetapi tidak boleh mengecualikan virus sektor boot, yang akan memicu perilaku yang sama.
- File Sistem dikompromikan - Kebanyakan kesalahan sistem penting muncul jika mesin mengalami shutdown yang tidak terduga saat menulis file sistem pada disk. Ini juga disebabkan oleh penghapusan file sistem penting atau perangkat lunak dependen lainnya.
Di bawah ini Anda memiliki kumpulan metode yang telah berhasil membantu pengguna Windows untuk melewati kesalahan 0xc000014c. Harap ikuti setiap metode dalam urutan sampai Anda menemukan perbaikan yang sesuai dengan situasi Anda.
Metode 1: Menggunakan titik Pemulihan Sistem
Mari kita mulai dengan mengembalikan sistem ke titik waktu sebelumnya. Kemungkinan sistem Anda sebelumnya telah menyelamatkan titik pemulihan kembali ketika sistem berjalan tanpa masalah. Jika Anda memiliki titik pemulihan di tempat, metode ini akan memungkinkan Anda mengembalikan mesin Anda ke keadaan bekerja.
Tergantung pada versi Windows Anda, langkah-langkah mengakses menu System Restore akan berbeda. Namun terlepas dari apakah Anda menggunakan Windows 7 atau Windows 10, Anda mungkin memerlukan media instalasi untuk mengakses Opsi Pemulihan Sistem .
Catatan: Beberapa laptop yang lebih tua akan memiliki pintasan khusus untuk Opsi Pemulihan Sistem . Biasanya, menu dapat diakses dengan menekan berulang kali F10 atau F11 pada saat startup sistem. Pintasan ini akan memungkinkan Anda mengakses Perbaiki menu tanpa menggunakan media instalasi Windows. Jika Anda dapat menggunakan pintasan ini, langsung ke langkah 3 (dalam panduan Windows 7) atau langkah 2 (dalam panduan Windows 10).
Jika Anda tidak memiliki media instalasi Windows, ikuti panduan ini untuk Windows 7 bootable windows 7 usb atau panduan ini untuk Windows 10 windows 10 bootable usb untuk membuat DVD atau USB bootable dengan media instalasi Windows. Kemudian, pastikan sistem Anda dikonfigurasi untuk boot dari media instalasi terlebih dahulu.
Jika sistem Anda tidak meminta Anda menekan tombol untuk boot dari media instalasi, Anda harus mengikuti petunjuk di layar untuk masuk ke pengaturan boot. Selain itu, Anda dapat memasukkan pengaturan BIOS Anda dan mengubah urutan boot sehingga media instalasinya lebih dulu. Pengaturan yang tepat untuk mengubah prioritas boot di BIOS akan bervariasi dari pabrikan ke pabrikan.
Setelah Anda berhasil boot dari media instalasi, ikuti langkah-langkah di bawah ini sesuai dengan versi Windows Anda:
Untuk pengguna Windows 7
- Saat Anda melihat layar Pasang Windows, klik Berikutnya, lalu klik Perbaiki komputer Anda .
- Pastikan sistem operasi Anda dipilih dan tekan Berikutnya.
- Tunggu hingga Startup Repair melakukan pemindaian di OS Anda. Klik tombol Pulihkan jika diminta untuk melakukannya.
Catatan: Anda dapat memaksa sistem untuk membawa Anda ke layar Perbaikan Startup dengan memaksa mematikan mesin Anda saat startup 3 kali (saat menampilkan layar logo Windows). Setelah 3 kali gangguan startup yang berurutan, sistem Anda akan secara otomatis membawa Anda ke layar Perbaikan Startup . - Alat perbaikan mungkin mencoba strategi perbaikan tambahan pada saat ini. Bahkan jika diperlukan beberapa saat, jangan hidupkan ulang atau matikan mesin Anda selama fase ini.
- Setelah beberapa saat, wizard System Restore akan muncul. Namun, jika Anda disajikan dengan jendela System Recovery Options, klik System Restore .
- Di layar Pemulihan Sistem, centang kotak di sebelah Tampilkan lebih banyak titik pemulihan dan pilih titik pemulihan dari saat sistem Anda berfungsi dengan benar. Klik Berikutnya, lalu Selesai .
- Terakhir, klik Ya dan tunggu fo alat perbaikan untuk mengembalikan sistem Anda ke versi sebelumnya.
Untuk pengguna Windows 10
- Saat Anda melihat layar Pengaturan Windows, klik Berikutnya, lalu klik Perbaiki komputer Anda .
- Selanjutnya, masuk ke Troubleshoot dan klik System Restore, lalu pilih sistem operasi Anda.
Catatan: Anda juga dapat memaksa sistem untuk membawa Anda ke layar ini dengan memaksa mematikan mesin Anda saat startup 3 kali (saat menampilkan layar logo Windows). Setelah 3 kali gangguan startup yang berurutan, sistem Anda akan secara otomatis membawa Anda ke menu perbaikan. - Ketika jendela System Restore muncul, klik Next. Kemudian, pilih titik pemulihan dari saat sistem Anda berfungsi dengan baik dan tekan Next sekali lagi.
- Akhirnya, tekan Selesai, konfirmasikan bahwa Anda ingin menggunakan titik pemulihan dan menunggu perangkat Anda kembali ke masa lalu dan kembali ke keadaan bekerja.
Metode 2: Membangun kembali file BCD
Ada banyak alasan mengapa Data Konfigurasi Boot Anda dapat melakukan kesalahan. Namun, dalam setiap skenario, cara paling efektif untuk memperbaiki kesalahan 0xc000014c adalah dengan memperbaiki file BCD dengan serangkaian perintah Command Prompt.
TIP PRO: Jika masalahnya ada pada komputer Anda atau laptop / notebook, Anda harus mencoba menggunakan Perangkat Lunak Reimage Plus yang dapat memindai repositori dan mengganti file yang rusak dan hilang. Ini berfungsi dalam banyak kasus, di mana masalah ini berasal karena sistem yang rusak. Anda dapat mengunduh Reimage Plus dengan Mengklik di SiniSebelum Anda mulai mengikuti panduan di bawah ini, pastikan Anda memiliki media instalasi Windows yang tepat untuk sistem operasi Anda. Ini bisa berupa DVD atau USB flash drive. Jika Anda tidak memiliki media instalasi, ikuti panduan ini untuk Windows 7 bootable windows 7 usb atau panduan ini untuk Windows 10 windows 10 bootable usb .
Setelah berhasil mengelola boot dari media instalasi, ikuti panduan di bawah ini sesuai dengan versi Windows Anda:
Untuk Pengguna Windows 7
- Saat Anda melihat layar Pasang Windows, klik Berikutnya, lalu klik Perbaiki komputer Anda .
- Pastikan sistem operasi Anda dipilih dan tekan Berikutnya.
- Wizard perbaikan akan melakukan pemindaian tambahan pada titik ini. Jika menanyakan apakah Anda ingin menggunakan System Restore, klik No. Kemudian, klik pada Prompt Perintah.
- Selanjutnya, masukkan perintah berikut ke Command Prompt dan tekan Enter setelah masing-masing.
Bootrec / FixMbr
Bootrec / FixBoot
Bootrec / ScanOS
Bootrec / RebuildBcd - Setelah perintah berhasil diproses dan dijalankan, ketikkan chkdsk / f / r dan tekan Enter. Ini akan memindai bad sector pada hard drive Anda dan secara otomatis memperbaikinya.
Catatan: Perlu diingat bahwa jika bad sector ditemukan selama tahap ini, Anda mungkin akan kehilangan sebagian data yang ada di HDD Anda.Komputer Anda harus memulai ulang setelah proses selesai. Pada startup berikutnya, pastikan Windows boot dari hard drive Anda dan lihat apakah kesalahan 0xc000014c hilang.
Untuk Pengguna Windows 10
- Saat Anda melihat layar Pengaturan Windows, klik Berikutnya, lalu klik Perbaiki komputer Anda .
- Klik Troubleshoot, lalu klik pada Command Prompt.
- Selanjutnya, masukkan perintah berikut ke Command Prompt dan tekan Enter setelah masing-masing.
Bootrec / FixMbr
Bootrec / FixBoot
Bootrec / ScanOS
Bootrec / RebuildBcd - Setelah perintah berhasil diproses dan dijalankan, ketikkan chkdsk / f / r dan tekan Enter. Ini akan memindai bad sector pada hard drive Anda dan secara otomatis memperbaikinya.
Catatan: Perlu diingat bahwa jika bad sector ditemukan selama tahap ini, Anda mungkin akan kehilangan sebagian data yang ada di HDD Anda. Komputer Anda harus memulai ulang setelah proses selesai. Pada startup berikutnya, pastikan Windows boot dari hard drive Anda dan lihat apakah kesalahan 0xc000014c hilang.
Metode 3: Memulihkan file registri dari folder RegBack
Jika Anda mengikuti semua metode di atas tanpa hasil, Anda dapat mencoba satu trik terakhir. Namun perlu diingat bahwa Anda akan perlu secara fisik menghapus HDD Anda dan menghubungkannya ke PC yang berbeda.
Semua versi Windows akan menyimpan salinan file registri paling penting Anda dalam folder bernama RegBack. Jika masalah ini memang terkait dengan masalah registri yang mendasarinya, menyalin folder dari folder cadangan ke direktori reguler akan menghapus kesalahan 0xc000014c . Langkah-langkahnya sama di setiap versi Windows. Inilah yang perlu Anda lakukan:
- Hapus hard drive yang menampung file Windows dari PC yang menampilkan kesalahan 0xc000014c dan hubungkan ke PC yang berfungsi sebagai drive sekunder.
Catatan: Pastikan PC yang bekerja boot dari Windows yang sehat dan bukan dari yang menampilkan kesalahan 0xc000014c. - Dari PC lain, akses HDD yang baru saja Anda sambungkan dan navigasikan ke / Windows / system32 / config / RegBack
- Salin isi dari folder Regback dan kembalikan satu layer ke folder config .
- Tempel konten folder RegBack di atas file dalam konfigurasi . Ketika ditanya apakah Anda ingin mengganti file dalam konfigurasi, tekan Ya untuk Semua.
- Matikan PC, putuskan sambungan HDD dan pindahkan kembali ke PC yang menampilkan kesalahan 0xc000014c. Biarkan untuk boot dari HDD, dan lihat apakah sekarang dapat melakukan boot secara normal.
Jika Anda mengikuti metode di atas tanpa hasil apa pun, Anda memiliki sedikit pilihan selain menggunakan media instalasi Windows dan menginstal ulang OS Anda. Anda akan kehilangan data yang disimpan di partisi Windows, tetapi file yang rusak atau file sistem yang rusak akan ditimpa. Ini juga pendekatan yang lebih disukai ketika berhadapan dengan virus boot sector yang akan memicu kesalahan 0xc000014c.
TIP PRO: Jika masalahnya ada pada komputer Anda atau laptop / notebook, Anda harus mencoba menggunakan Perangkat Lunak Reimage Plus yang dapat memindai repositori dan mengganti file yang rusak dan hilang. Ini berfungsi dalam banyak kasus, di mana masalah ini berasal karena sistem yang rusak. Anda dapat mengunduh Reimage Plus dengan Mengklik di Sini