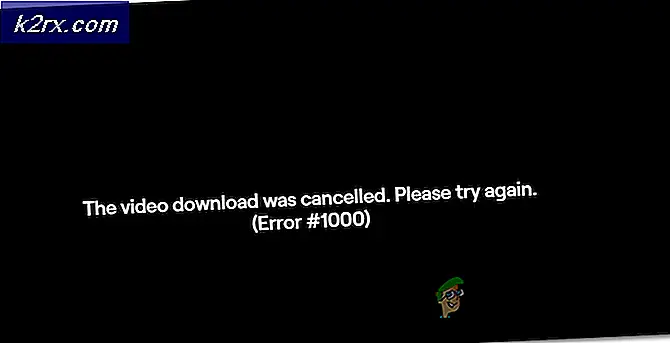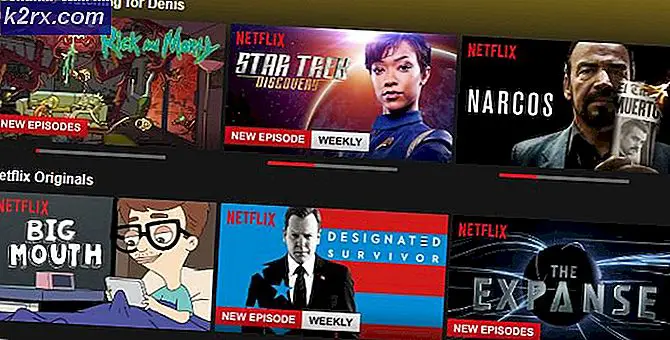Bagaimana cara mengedit GIF yang sudah ada?
Saat ini GIF cukup umum di banyak situs dan platform media sosial. Pengguna dapat membuat file GIF dengan memilih berbagai pengaturan dan efek untuk mereka. Namun, beberapa pengguna mungkin ingin mengedit GIF yang telah mereka unduh dari Internet. Mengedit file GIF tidak sesederhana mengedit satu lapisan gambar, ini membutuhkan program yang dapat membuka setiap frame file GIF untuk diedit. Pada artikel ini, kami akan menunjukkan kepada Anda metode yang dapat digunakan untuk mengedit file GIF yang ada dengan mudah.
Mengedit GIF yang Ada di Situs Online
Situs online selalu menjadi solusi terbaik dan tercepat untuk mengedit file GIF. Itu tidak memerlukan instalasi perangkat lunak apa pun, karena itu menghemat waktu dan ruang penyimpanan bagi pengguna. Saat ini, sebagian besar situs online menyediakan banyak fitur untuk mengedit GIF. Pengguna hanya perlu mengunggah GIF mereka di situs dan mereka akan dapat mengeditnya. Setelah pengeditan selesai, ini memberikan opsi simpan untuk mengunduh GIF kembali ke sistem. Ada banyak situs berbeda yang menyediakan kualitas dan fitur berbeda, kami akan menggunakan situs EZGIF. Ikuti langkah-langkah di bawah ini untuk mencobanya:
- Buka browser Anda dan kunjungi situs EZGIF. Klik pada Pembuat GIF ikon untuk membuka halaman.
- Klik pada Pilih File tombol untuk memilih GIF yang ingin Anda edit. Setelah dipilih, klik Unggah dan buat GIF tombol untuk mengunggah file GIF.
- Ini akan memberikan opsi berbeda di mana Anda bisa tanaman, ubah ukuran, memutar, Tambahkan teks, dan edit GIF Anda dengan lebih banyak barang. Anda juga bisa Atur waktu untuk setiap frame dan lewati frame dengan mengklik melewatkan tombol di bawahnya.
- Ada juga opsi untuk loop GIF di bagian bawah. Anda dapat menambahkan berapa kali Anda ingin memainkannya atau membiarkannya kosong untuk selamanya. Setelah Anda selesai, klik Buat GIF atau Buat GIF tombol.
- Ini akan menerapkan perubahan Anda ke GIF dan pratinjau itu di bawah. Anda dapat mengklik Menyimpan tombol untuk menyimpan file GIF ke sistem Anda.
Mengedit GIF yang Ada di Photoshop
Salah satu program paling terkenal untuk mengedit file GIF adalah Adobe Photoshop. Dalam hal mengedit foto dan GIF, photoshop adalah pilihan pertama bagi sebagian besar pengguna. Photoshop menyediakan fitur timeline di mana pengguna dapat dengan mudah mengedit setiap frame GIF dan mempratinjaunya untuk diperiksa. Ini agak rumit untuk pemula tetapi dengan mengikuti langkah-langkah kami, Anda dapat dengan mudah mendapatkan ide tentang bagaimana Anda dapat mengedit file GIF di photoshop.
- Buka GIF file ke Anda Photoshop program oleh seret dan lepas atau dengan menggunakan Buka fitur.
- Anda akan menemukan setiap bingkai sebagai lapisan di file panel lapisan di sisi kanan. Klik pada Jendela menu di bilah menu dan pilih Linimasa pilihan.
- Ini akan membawa garis waktu di bagian bawah tempat Anda dapat mengedit file waktu antara setiap frame dan juga mainkan GIF untuk memeriksa perubahan.
Catatan: Anda juga dapat memilih Lain opsi, di mana Anda dapat menentukan nilai khusus untuk penundaan bingkai. - Anda juga dapat mengubah berapa kali GIF harus dimainkan. Sebagian besar GIF akan disetel ke selamanya, namun, Anda dapat mengubahnya menjadi berapa kali Anda menginginkannya untuk diputar.
- Anda juga dapat menambahkan teks ke GIF Anda dengan mengklik Ketik Alat. Tambahkan teks tentang apa pun yang Anda inginkan dan itu akan muncul di layer baru.
- Sekarang Anda dapat memindahkan teks ini ke posisi mana pun di antara lapisan. Jika Anda meletakkan lapisan teks di puncak, itu akan menampilkan teks di seluruh bingkai GIF.
Catatan: Anda juga bisa menggabungkan teks hanya ke lapisan tertentu di panel lapisan. - Akhirnya, setelah Anda selesai mengedit GIF Anda. Anda dapat mengklik Mengajukan menu, pilih Ekspor, dan pilih Simpan untuk web pilihan.
- Anda dapat mengubah kualitas GIF di file Preset menu drop. Klik pada Menyimpan dan berikan nama untuk menyimpan file GIF Anda.
Mengedit GIF yang Ada di GIMP
GIMP adalah hal lain perangkat lunak pengedit foto itu mirip dengan photoshop. Namun, GIMP adalah program gratis dan bersumber terbuka yang dapat Anda unduh dengan mudah dari situs resminya. Ini juga akan menampilkan bingkai GIF dalam bentuk lapisan. Kompleksitas pengeditan GIF bergantung pada jumlah bingkai di GIF. Di photoshop, Anda dapat meletakkan lapisan teks (diedit) di bagian atas lapisan untuk menerapkannya ke semua lapisan lainnya, namun, di GIMP, Anda harus meletakkan lapisan itu di antara setiap lapisan. Bagaimanapun, mengedit GIF masih dimungkinkan di GIMP, ikuti langkah-langkah di bawah ini untuk mencobanya:
- Bukalah GIMP program dengan mengklik dua kali pintasan atau mencarinya melalui fitur pencarian Windows. Klik pada Mengajukan menu di bilah menu dan pilih Buka pilihan untuk membuka file GIF Anda ke GIMP.
- Klik Filter, pilih Animasi, lalu pilih Tidak dioptimalkan pilihan. Ini akan membuka gambar yang tidak dioptimalkan dalam dokumen baru dan akan lebih mudah untuk mengedit setiap bingkai.
- Kamu bisa Pilih dan edit setiap lapisan (frame) berbeda atau buat a layer baru dan letakkan lapisan itu di antara setiap lapisan.
Catatan: Anda dapat membuat lapisan teks dan menambahkannya di antara setiap lapisan untuk memiliki teks pada GIF Anda. Anda bisa menekan Ctrl + Shift + D tombol untuk menduplikasi lapisan teks dan kemudian menambahkannya di antara setiap lapisan. - Kamu bisa menggabungkan lapisan pengeditan baru dengan lapisan GIF asli. Klik kanan pada teks atau lapisan pengeditan dan pilih Gabungkan opsi untuk menggabungkannya.
- Setelah mengedit, Anda juga dapat memeriksa pratinjau GIF dengan mengklik Filter menu, memilih Animasi, lalu memilih Putar ulang pilihan.
- Setelah Anda selesai mengedit, klik Filter menu, pilih Animasi, lalu pilih Optimalkan untuk GIF pilihan. Ini akan mengoptimalkan GIF kembali dan terbuka sebagai dokumen baru.
- Terakhir, klik file Mengajukan menu di bilah menu, pilih Ekspor Sebagai pilihan. Menyediakan GIF nama dan ekstensi. Klik pada Ekspor tombol untuk menyimpan file GIF.