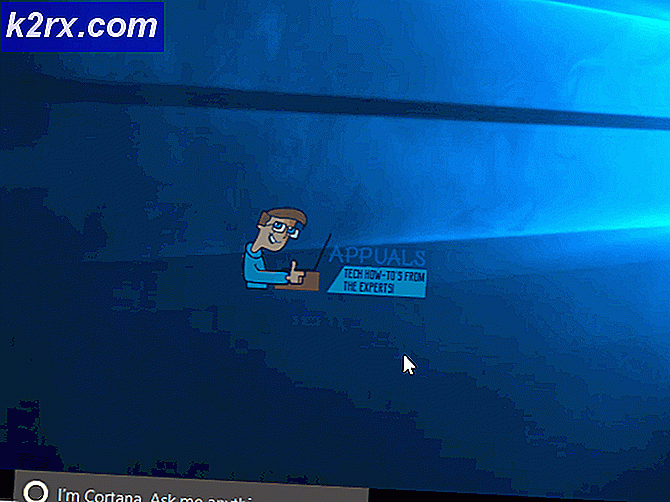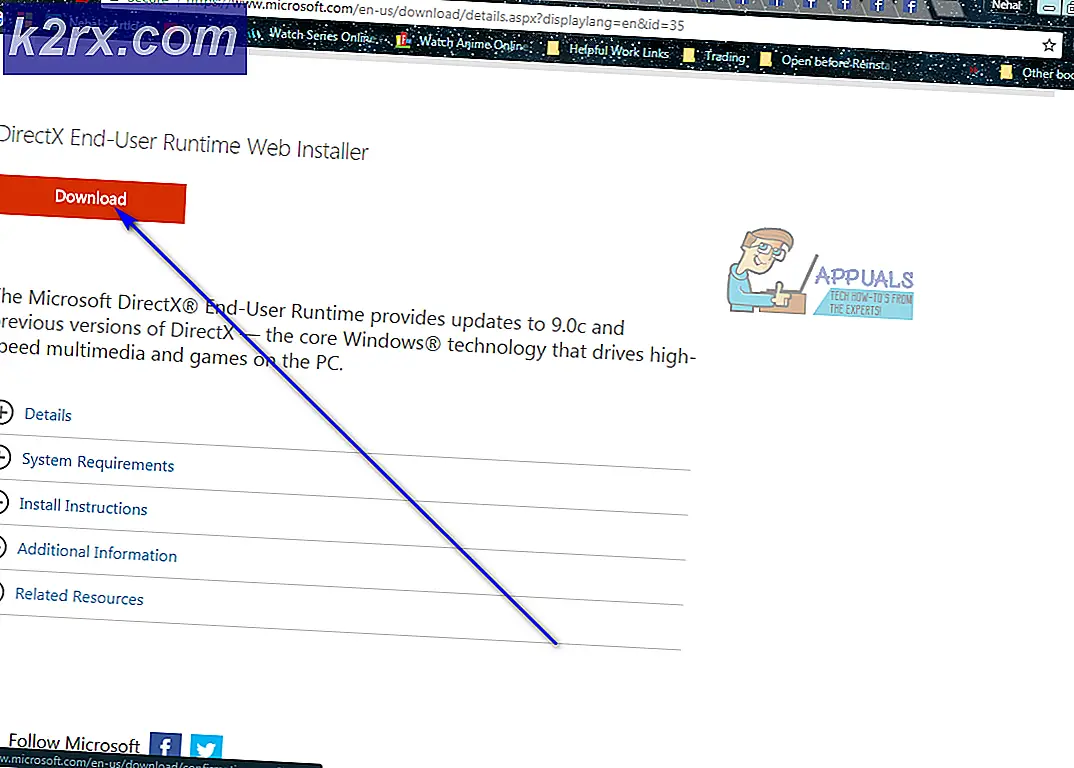Fix: Error 0xc00007b Aplikasi tidak dapat memulai dengan benar
0xc00007b aplikasi tidak dapat memulai dengan benar. Ada beberapa alasan untuk kesalahan 0xc00007b ke pop-up. Penyebab paling umum dari masalah ini adalah ketidaksesuaian antara aplikasi 32-bit dan 64-bit dengan sistem Anda. Contohnya adalah ketika aplikasi 32-bit mencoba mengeksekusi dirinya sendiri pada sistem 64-bit.
Dalam panduan ini; Saya akan mencantumkan semua solusi sebagai metode yang dilaporkan berhasil bagi pengguna kami. Anda harus mengikuti setiap metode mulai dari Metode 1 dan berhenti pada metode yang sesuai untuk Anda.
Metode 1: Memperbaiki File Sistem yang Rusak
Unduh dan jalankan Reimage Plus untuk memindai dan memulihkan repositori yang korup dan hilang dari sini, kemudian coba perbarui Windows. Jika tidak berhasil, pindah ke Metode 2.
Metode 2: DirectX
1. Tahan Tombol Windows dan Tekan R
2. Ketik C: \ Windows \ System32 dalam dialog jalankan dan klik OK
3. Temukan file-file berikut dan hapus; lalu kosongkan sampah.
xinput1_1.dll, xinput1_2.dll, xinput1_3.dll dan semua file lainnya dimulai dengan xinput1 _ *. dll. Hati-hati saat menghapus, karena jika file yang salah dihapus; Anda akan mengalami masalah baru.
4. Setelah file dihapus, klik tautan di bawah untuk mengunduh dan menjalankan pengaturan DirectX
https://www.microsoft.com/en-us/download/details.aspx?id=35
5. Jalankan file yang diunduh; dan ikuti petunjuk di layar untuk menginstal DirectX.
6. Setelah terinstal, reboot komputer Anda dan kemudian coba jalankan aplikasi.
Jika masalah masih belum teratasi, lanjutkan ke METHOD 2
TIP PRO: Jika masalahnya ada pada komputer Anda atau laptop / notebook, Anda harus mencoba menggunakan Perangkat Lunak Reimage Plus yang dapat memindai repositori dan mengganti file yang rusak dan hilang. Ini berfungsi dalam banyak kasus, di mana masalah ini berasal karena sistem yang rusak. Anda dapat mengunduh Reimage Plus dengan Mengklik di SiniMetode 3: Instal ulang .NET Framework
1. Pergi ke Situs Microsoft untuk .NET Framework dengan Mengklik di Sini
2. Unduh kerangka .net terbaru dari situs dan instal.
Jika masalah masih belum teratasi, lanjutkan ke METHOD 3
Metode 4: Instal ulang Aplikasi Anda
Hapus instalasi aplikasi yang Anda coba jalankan, dan instal ulang. Jika tidak mau uninstall, gunakan RevoUninstaller untuk memaksa sepenuhnya menghapusnya; dan dengan Opsi Lanjutan, Anda dapat menghapus semua jejak dan kelebihan kiri ditemukan. Ini membantu pemasangan yang bersih.
Setelah aplikasi diinstal ulang; coba buka kembali. Jika masih tidak akan terbuka kembali, coba jalankan sebagai administrator dengan mengklik kanan padanya dan memilih
Setelah uninstall; instal ulang dan coba jalankan sebagai administrator, restart komputer Anda dan coba ulang. Beberapa aplikasi mengharuskan pengguna untuk mereboot PC.
Metode 5: Jalankan CHKDSK
Jalankan chkdsk; dengan mengikuti langkah-langkah di https://appuals.com/run-chkdsk-reboot
Metode 6: Ganti DLL untuk Sistem 64 Bit
Jika tidak ada metode di atas yang berhasil, dan jenis sistemnya adalah 64 bit, maka lanjutkan dengan metode di bawah ini.
1. Pertama-tama unduh DLL dengan mengklik di sini
2. Kemudian ekstrak ke folder di desktop Anda.
3. Tahan Tombol Windows dan Tekan R
4. Ketik C: \ Windows \ System32 dalam dialog jalankan dan klik OK
5. Salin file yang diekstrak (mfc100.dll, mfc100u.dll, msvcr100.dll, msvcp100.dll dan msvcr100_clr0400.dll) dan tempelkan ke System32; jika diminta tentang file yang sudah ada, lalu pilih ganti.
Metode 7: Instal & Jalankan VC Redist
1. Unduh Penginstal VC Redist dan jalankan.
2. Reboot komputer dan uji.
TIP PRO: Jika masalahnya ada pada komputer Anda atau laptop / notebook, Anda harus mencoba menggunakan Perangkat Lunak Reimage Plus yang dapat memindai repositori dan mengganti file yang rusak dan hilang. Ini berfungsi dalam banyak kasus, di mana masalah ini berasal karena sistem yang rusak. Anda dapat mengunduh Reimage Plus dengan Mengklik di Sini