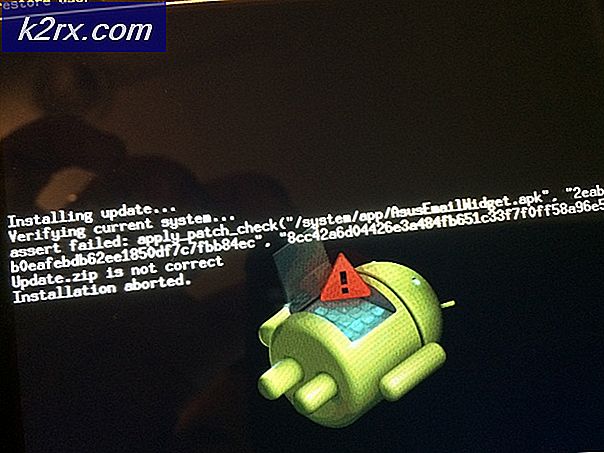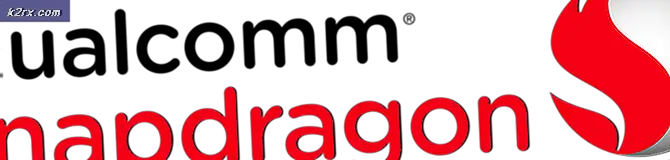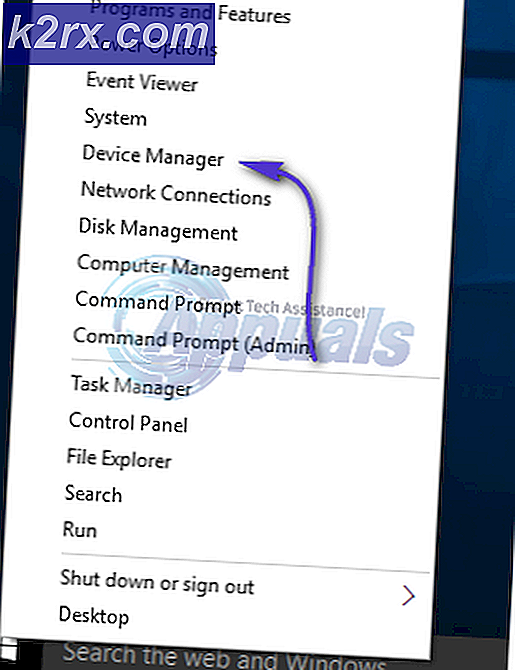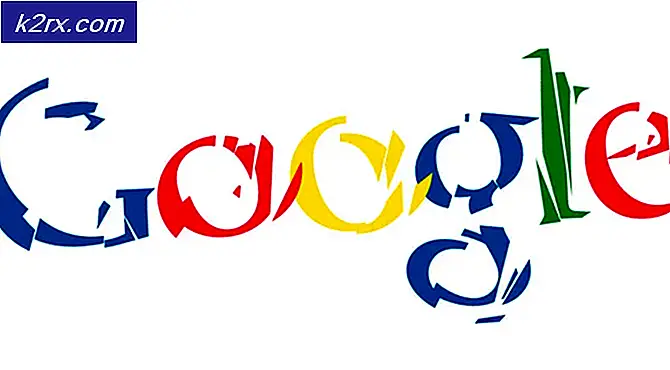Perbaiki: Kesalahan memuat media File tidak dapat diputar di Chrome
Pengguna akan menemukan kesalahan memuat media: File tidak dapat diputar kesalahan ketika mencoba untuk menonton video di situs web konten video yang dihosting sendiri. Masalah ini terutama terjadi ketika mencoba memuat file dalam format yang tidak didukung menggunakan JW Player. Sebagian besar waktu, kesalahan dipicu ketika JW Player bertugas memuat video .wmv atau .mov yang tidak menggunakan codec video H264 .
Meskipun masalah ini sering dijumpai pada Chrome versi desktop dan seluler, kesalahannya tidak eksklusif di browser ini - Masalah ini juga diketahui muncul di Firefox dan Safari. Ternyata, masalah ini disebabkan oleh konfigurasi yang salah dari pemutar media tertanam atau dipicu oleh cookie atau plugin browser tertentu (ekstensi).
Apa itu JWPlayer?
JW Player adalah pemutar media tersemat yang paling populer di dunia dengan 20 miliar stream bulanan. Karena sangat ringan, berfungsi dengan sangat baik di semua browser (bahkan versi yang sudah ketinggalan zaman), dan diintegrasikan dengan setiap jaringan iklan, itu telah menjadi pilihan yang lebih disukai untuk semua situs web utama yang menampilkan konten video yang dihosting sendiri.
Meskipun ini bisa dibilang sebagai pemutar media paling stabil untuk video tersemat, konfigurasi yang salah mungkin memaksa pemain JW untuk memuat file video yang tidak didukung oleh pemutar media. Ini akan memicu kesalahan memuat media: File tidak dapat diputar kesalahan. Jika kesalahan adalah kesalahan yang dibuat oleh administrator web, pengguna akhir memiliki sangat sedikit cara memperbaiki masalah.
Memperbaiki Kesalahan pemuatan media File tidak dapat diputar
Jika saat ini Anda berjuang dengan masalah ini, Anda harus mulai dengan menentukan apakah itu masalah media player atau jika browser Anda menyebabkan masalah.
Anda dapat melakukan ini dengan mudah dengan membuka URL yang sama persis di browser yang berbeda. Jika Anda mengalami kesalahan yang sama, Anda mungkin bisa berasumsi bahwa masalahnya ada di luar kendali Anda. Hal terbaik yang harus dilakukan dalam hal ini adalah menghubungi administrator web dari situs web masing-masing dan meminta penyelidikan terkait masalah Anda.
Jika video diputar dengan baik di browser yang berbeda, Anda harus mengikuti beberapa langkah pemecahan masalah untuk mengidentifikasi masalah. Di bawah ini Anda memiliki kumpulan metode yang telah berhasil memungkinkan pengguna Chrome melewati File kesalahan memuat file tidak dapat diputar kesalahan.
Jika saat ini Anda berjuang dengan masalah ini dan Anda menyalahkan browser Chrome Anda untuk itu, atasi masalah menggunakan metode di bawah ini. Ikuti setiap solusi potensial dalam rangka sampai Anda menemukan perbaikan yang layak.
Catatan: Perlu diingat bahwa tergantung pada platform, tidak semua metode akan berlaku.
Metode 1: Perbarui Chrome ke versi terbaru
Jika sebelumnya Anda memutuskan bahwa kesalahan hanya muncul dengan Chrome, mulailah dengan memastikan bahwa Anda memiliki versi terbaru. JW Player secara teratur memperbarui daftar dengan format yang didukung, tetapi mereka mungkin tidak berfungsi dengan baik jika Anda menggunakan versi Chrome yang kedaluwarsa.
Pengguna PC
Biasanya, Chrome dikonfigurasi untuk mengunduh dan menerapkan pembaruan secara otomatis di latar belakang setiap kali Anda menutup dan membuka kembali peramban. Tetapi jika Anda tidak menutupnya untuk sementara waktu, Anda mungkin memiliki pembaruan yang tertunda. Berikut ini panduan cepat untuk memperbarui Chrome secara manual di PC:
- Di Chrome, akses menu tindakan (ikon tiga titik) di pojok kanan atas.
- Klik Perbarui Google Chrome .
Catatan: Jika Anda tidak melihat entri ini, Anda menggunakan versi terbaru. - Setelah pembaruan berhasil diunduh, klik tombol Luncurkan kembali . Chrome akan diluncurkan secara otomatis dengan versi terbaru.
Pengguna Android
Mirip dengan bagaimana itu di PC, Chrome harus secara otomatis memperbarui setiap kali versi baru tersedia di Android. Namun, proses ini mungkin dihentikan oleh pengaturan Google Play Store. Secara default, Play Store mencegah dari mengunduh pembaruan aplikasi dari sambungan data seluler. Jika Anda belum terhubung ke jaringan Wi-Fi untuk sementara waktu, Anda mungkin tidak memiliki versi terbaru. Berikut ini cara memperbarui Chrome di perangkat Android Anda:
- Buka aplikasi Play Store dan ketuk menu aksi (pojok kiri atas).
- Buka Aplikasi & game saya untuk melihat daftar semua pembaruan yang tersedia yang tercantum di bawah Pembaruan .
- Cari entri Chrome dan ketuk tombol Perbarui yang terkait dengannya.
Metode 2: Menghapus cache dan cookie Anda
Sekarang setelah Anda memperbarui ke versi terbaru, mari kita lihat apakah masalah akan diselesaikan setelah menghapus data penelusuran. Tergantung pada perangkat yang Anda gunakan, prosesnya sedikit berbeda.
TIP PRO: Jika masalahnya ada pada komputer Anda atau laptop / notebook, Anda harus mencoba menggunakan Perangkat Lunak Reimage Plus yang dapat memindai repositori dan mengganti file yang rusak dan hilang. Ini berfungsi dalam banyak kasus, di mana masalah ini berasal karena sistem yang rusak. Anda dapat mengunduh Reimage Plus dengan Mengklik di SiniPengguna PC
- Buka Chrome dan akses menu aksi (ikon tiga titik) di sudut kanan atas.
- Buka Alat lainnya> Hapus data penjelajahan .
- Pilih tab Dasar dan gunakan menu tarik-turun di dekat Rentang waktu untuk memilih Sepanjang waktu .
- Centang kotak di sebelah Cookie dan data situs lainnya dan yang ada di sebelah Tembolok gambar dan file . Tekan Hapus Data untuk menghapus file cache cookie Chrome Anda.
- Setelah proses selesai, mulai ulang Chrome dan lihat apakah masalahnya telah diselesaikan.
Pengguna Android
- Luncurkan Chrome di perangkat Android Anda dan ketuk menu aksi (kanan atas) sudut.
- Buka Pengaturan dan ketuk Privasi .
- Gulir terus ke bawah dan ketuk Hapus Data Penjelajahan .
- Pilih tab Dasar dan tetapkan Jangka Waktu ke Sepanjang waktu menggunakan menu tarik-turun. Periksa kotak yang terkait dengan Cookie dan data situs serta gambar dan file cache . Kemudian, tekan Hapus data untuk menghapusnya.
Metode 3: Menonaktifkan Ekstensi Chrome (hanya PC)
Ekstensi diketahui menyebabkan kesalahan memuat media: File tidak dapat diputar kesalahan pada Chrome. Ini bahkan lebih mungkin jika Anda menggunakan ekstensi untuk melindungi surfing online Anda.
Untungnya, ada cara cepat untuk mengetahui apakah ekstensi memicu masalah. Cukup buka Chrome dalam Mode Penyamaran. Untuk melakukan ini, klik pada menu aksi (pojok kanan atas) dan pilih jendela Penyamaran Baru . Selain memungkinkan Anda menjelajah lebih pribadi, Mode Penyamaran menon- aktifkan semua ekstensi Anda secara default (kecuali Anda mengizinkannya secara manual).
Saat dalam mode penyamaran, buka URL yang menampilkan pemuatan kesalahan media: File tidak dapat diputar. Jika video ditampilkan dengan baik dalam Mode Penyamaran, ada kemungkinan besar bahwa ekstensi mengganggu pemutaran video. Dalam hal ini, rekatkan chrome: // extensions di omnibar Chrome. Ini akan membawa Anda ke halaman di mana Anda dapat mengawasi semua ekstensi Anda. Gunakan halaman ini untuk secara sistematis menonaktifkan ekstensi Anda dengan menghapus centang pada kotak Diaktifkan . Setelah setiap ekstensi yang dinonaktifkan, periksa apakah Anda dapat memutar video. Setelah Anda mengidentifikasi pelakunya, hapus ekstensi dengan mengklik ikon tempat sampah.
Metode 4: Reset pengaturan Chrome ke default (hanya PC)
Jika Anda sudah sampai sejauh ini tanpa hasil, ada satu hal terakhir yang dapat Anda lakukan. Meskipun ini kemungkinan besar akan menghapus pengaturan atau ekstensi apa pun yang menyebabkan masalah, itu juga dapat menimbulkan masalah.
Saat Anda mengatur ulang pengaturan Chrome, sebagian besar pengaturan akan diubah ke status default termasuk data situs, cookie, ekstensi atau tema. Hanya font khusus, bookmark, dan kata sandi yang tersimpan yang akan dipertahankan.
Berikut ini panduan cepat untuk menyetel ulang pengaturan browser Chrome Anda ke default:
- Buka Chrome dan klik menu aksi (ikon tiga titik) di sudut kanan atas.
- Buka Pengaturan dan klik Lanjut untuk memperluas menu drop-down.
- Gulir ke bawah dan ke bagian Reset dan klik di atasnya. Anda harus mengonfirmasi lagi, lalu tunggu Chrome melakukan reinisialisasi.
Setelah Chrome kembali ke keadaan default, masalah harus dihapus. Jika Anda masih mengalami masalah setelah mengikuti setiap metode di atas, masalahnya ada di luar kendali Anda dan Anda harus menunggu administrator web memperbaikinya.
TIP PRO: Jika masalahnya ada pada komputer Anda atau laptop / notebook, Anda harus mencoba menggunakan Perangkat Lunak Reimage Plus yang dapat memindai repositori dan mengganti file yang rusak dan hilang. Ini berfungsi dalam banyak kasus, di mana masalah ini berasal karena sistem yang rusak. Anda dapat mengunduh Reimage Plus dengan Mengklik di Sini