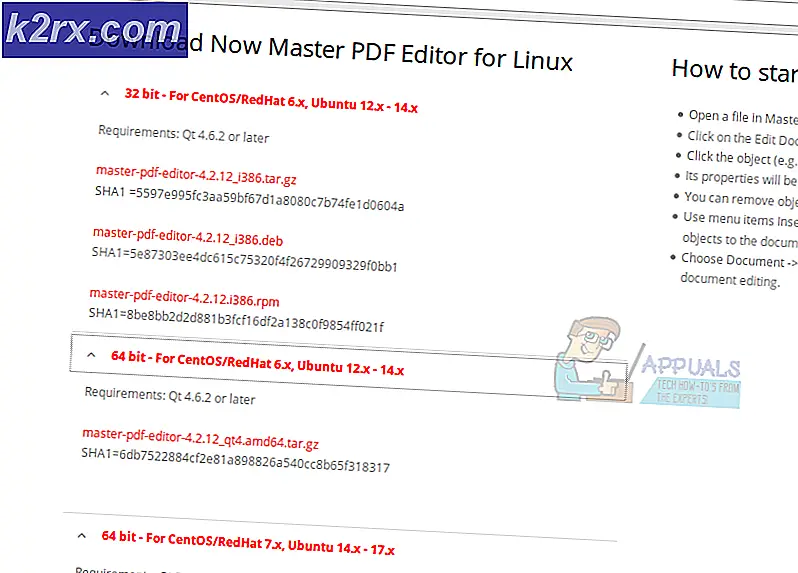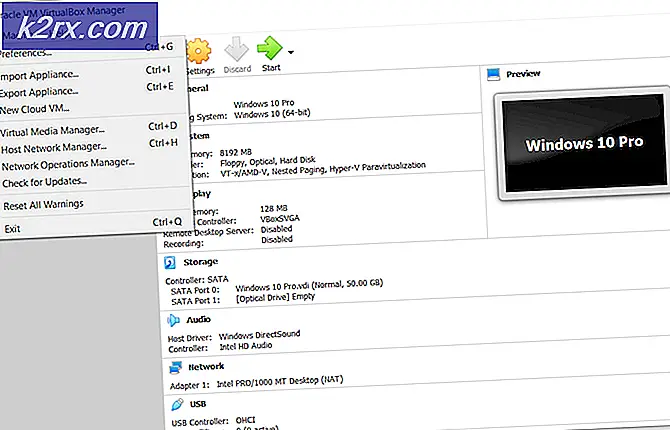FIX: Mikrofon Tidak Bekerja Setelah Peningkatan Windows 10
Masalah dan masalah audio telah cukup melimpah di Windows 10, terutama pada versi sebelumnya. Salah satu masalah audio yang paling membuat frustrasi dan umum yang dihadapi oleh pengguna Windows 10 dan berdiri di muka adalah salah satu yang menyebabkan mikrofon komputer berhenti berfungsi setelah peningkatan versi Windows 10. Dalam banyak kasus, penyebab masalah ini ada hubungannya dengan driver audio di komputer. Masalah ini juga bisa diperbaiki. Bahkan, ada cukup banyak kemungkinan perbaikan untuk masalah ini. Berikut ini adalah empat solusi paling efektif yang dapat Anda gunakan untuk memperbaiki masalah ini dan mendapatkan mikrofon komputer Anda untuk mulai bekerja kembali:
Solusi 1: Copot driver audio Anda
Menghapus instalasi driver audio Anda memiliki peluang yang cukup bagus untuk membuat mikrofon Anda mulai bekerja kembali. Jangan khawatir tentang mencopot driver audio Anda karena komputer Anda akan secara otomatis menginstal ulang setelah Anda reboot.
Klik kanan pada tombol Start Menu untuk membuka Menu WinX . Klik pada Device Manager di menu WinX .
Klik dua kali pada pengontrol suara, video, dan permainan untuk memperluas bagian itu. Cari driver audio Anda ( Realtek High Definition Audio - misalnya) dan klik kanan di atasnya. Klik Uninstall . Nyalakan kembali komputer Anda.
Setelah komputer Anda boot, driver audio Anda akan terdeteksi dan diinstal ulang secara otomatis, dan mikrofon Anda akan mulai berfungsi lagi setelah itu terjadi.
Solusi 2: Pastikan mikrofon Anda telah diaktifkan
Klik kanan pada ikon Volume di baki sistem dan klik pada perangkat Rekaman .
TIP PRO: Jika masalahnya ada pada komputer Anda atau laptop / notebook, Anda harus mencoba menggunakan Perangkat Lunak Reimage Plus yang dapat memindai repositori dan mengganti file yang rusak dan hilang. Ini berfungsi dalam banyak kasus, di mana masalah ini berasal karena sistem yang rusak. Anda dapat mengunduh Reimage Plus dengan Mengklik di SiniKlik kanan pada ruang kosong di jendela dan pastikan kedua perangkat Tampilkan yang terputus dan Tampilkan perangkat yang dinonaktifkan memiliki tanda centang di sampingnya. Jika salah satu atau keduanya tidak memiliki tanda centang, klik pada mereka dan mereka akan diaktifkan dan tanda centang akan ditempatkan di samping mereka.
Klik kanan pada Mikrofon dan klik Properties .
Pastikan bahwa menu tarik-turun di depan Penggunaan perangkat diatur ke Gunakan perangkat ini (aktifkan) . Jika disetel untuk tidak menggunakan perangkat ini (nonaktif), klik pada menu tarik-turun untuk membukanya dan klik Gunakan perangkat ini (aktifkan) . Klik Apply dan kemudian OK pada jalan keluar. Sekarang periksa untuk melihat apakah mikrofon Anda sudah mulai berfungsi.
Solusi 3: Nonaktifkan setiap dan semua penyempurnaan audio
Jika Anda memiliki perangkat tambahan audio yang diaktifkan di komputer Anda, mereka mungkin mengotak-atik mikrofon komputer Anda dan menyebabkannya tidak berfungsi. Jika itu yang terjadi, Anda dapat pergi di sini dan melakukan Solusi 4 untuk menonaktifkan setiap dan semua peningkatan audio yang telah diaktifkan, secara efektif memperbaiki masalah.
Solusi 4: Beralih ke pengandar audio generik Windows
Jika tidak ada solusi yang tercantum dan dijelaskan di atas berfungsi untuk Anda, ada peluang yang cukup bagus untuk beralih ke pengandar audio generik Windows - driver audio yang semua komputer yang menjalankan OS Windows datang secara default - akan membuat mikrofon Anda mulai bekerja lagi. Untuk berhenti menggunakan driver audio komputer Anda dan mulai menggunakan driver audio Windows generik, buka di sini dan lakukan Solusi 3 .
TIP PRO: Jika masalahnya ada pada komputer Anda atau laptop / notebook, Anda harus mencoba menggunakan Perangkat Lunak Reimage Plus yang dapat memindai repositori dan mengganti file yang rusak dan hilang. Ini berfungsi dalam banyak kasus, di mana masalah ini berasal karena sistem yang rusak. Anda dapat mengunduh Reimage Plus dengan Mengklik di Sini