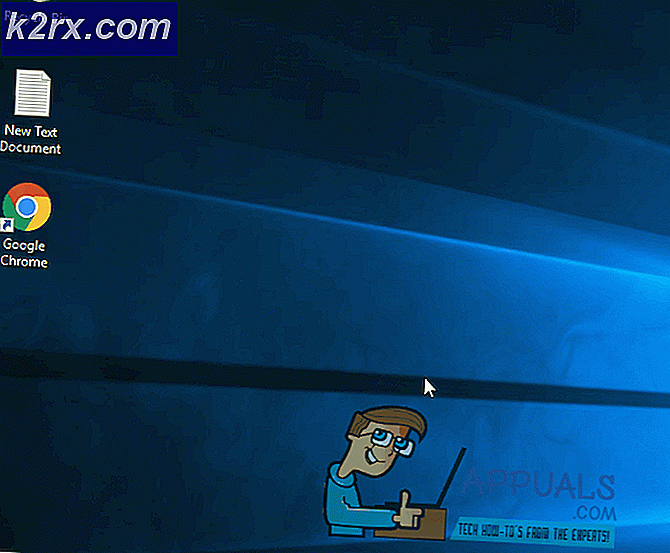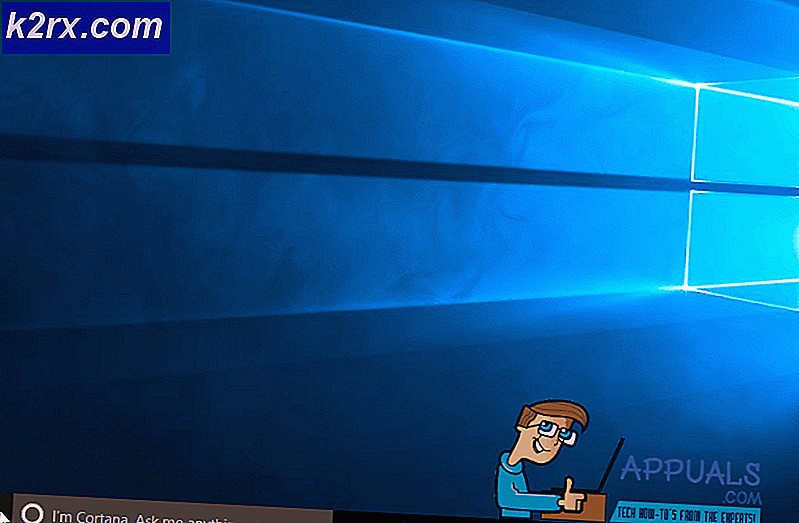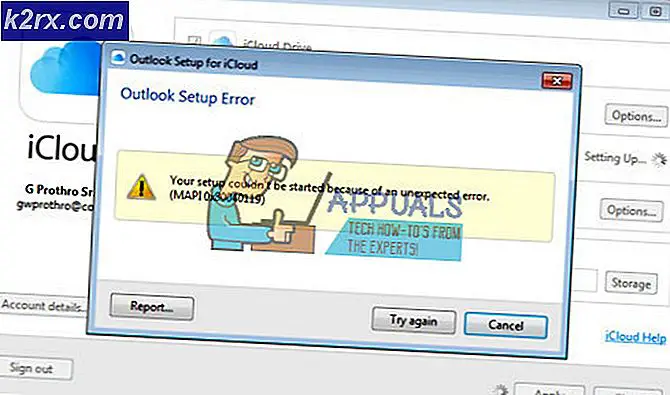Perbaiki 'Kesalahan Terjadi Saat Menerapkan Atribut ke File' di Windows
'terjadi kesalahan saat menerapkan atribut ke fileMasalah terjadi untuk pengguna Windows tertentu setiap kali mereka mencoba membuka file tertentu yang dihosting secara lokal atau di domain bersama. Terlepas dari tindakan yang mereka pilih pada prompt ini, pesan kesalahan akan muncul saat mereka mencoba membuka file lagi.
Apa yang menyebabkan 'terjadi kesalahan saat menerapkan atribut ke file' isu?
Metode 1: Mengambil kepemilikan file
Dalam sebagian besar kasus, masalah ini terjadi karena masalah kepemilikan. Ternyata, sangat mungkin Anda melihat 'terjadi kesalahan saat menerapkan atribut ke file 'masalah karena OS Anda tidak memiliki izin yang sesuai untuk membuka file.
Ini biasanya ditemui dengan komputer yang baru-baru ini melalui proses peningkatan ke Windows 10 dari versi windows yang lebih lama. Biasanya, selama proses peningkatan ini, beberapa informasi akun diubah dan kepemilikan akses ditolak untuk file tertentu yang selamat dari proses migrasi.
Jika skenario ini dapat diterapkan, Anda dapat menyelesaikan masalah dengan mudah dengan mengambil kepemilikan file atau folder yang 'memicu'terjadi kesalahan saat menerapkan atribut ke file '.
Berikut panduan singkat tentang cara melakukannya:
catatan: Petunjuk di bawah ini seharusnya berfungsi pada setiap versi Windows terbaru (Windows 7, Windows 8.1 dan Windows 10).
- Buka File Explorer dan arahkan ke folder atau file yang menunjukkan perilaku ini. Setelah Anda sampai di sana, klik kanan padanya dan pilih Properti dari menu konteks yang baru muncul.
- Setelah Anda berada di dalam Properti layar, gunakan tab horizontal di bagian atas layar untuk mengakses Keamanan tab.
- Dengan tab keamanan dipilih, klik Maju tombol (di bawah Izin untuk).
- Setelah Anda berhasil masuk ke dalam file Pengaturan Keamanan Lanjutan menu untuk file yang menunjukkan kesalahan, cari bagian Pemilik di bagian atas layar dan klik Perubahan tombol yang terkait dengannya.
- Selanjutnya, di dalam Pilih Pengguna atau Grup bagian, buka Masukkan nama objek untuk dipilihmenu dan jenis Semua orang di dalam kotak teks. Kemudian, lanjutkan dengan mengklik Periksa Nama tombol untuk memvalidasi Semua orang kategori.
- Setelah Anda sampai sejauh ini, kepemilikan file atau folder telah diubah. Yang harus Anda lakukan sekarang adalah mengklik Menerapkan untuk menyimpan perubahan baru.
Setelah Anda melakukan ini, coba buka kembali file yang baru saja Anda ubah izinnya dan lihat apakah masalah yang sama masih terjadi.
Metode 2: Menyesuaikan izin
Ternyata, masalah khusus ini juga dapat terjadi karena kesalahan Windows 10 yang cukup umum yang biasanya terjadi ketika sistem perlu menerapkan atribut tertentu. Jika ini terjadi, mungkin saja beberapa file atau folder tidak memiliki kontrol Penuh bahkan dalam situasi di mana file tersebut dikonfigurasi untuk dibuka oleh grup Administrator.
Jika skenario ini berlaku, Anda harus dapat menyelesaikan masalah dengan mengubah izin untuk administrator. Beberapa pengguna yang terpengaruh telah mengonfirmasi bahwa operasi ini berhasil memungkinkan mereka untuk membuka file atau folder tanpa menemui ekstensi'Terjadi kesalahan saat menerapkan atribut ke file'isu.
Berikut panduan singkat tentang cara menyesuaikan izin file atau folder yang gagal dengan kesalahan khusus ini:
- Buka File Explorer dan arahkan ke lokasi file yang gagal dengan kesalahan khusus ini.
- Setelah Anda sampai ke lokasi yang benar, klik kanan pada file yang memberi Anda masalah, klik kanan padanya dan pilih Properti dari menu konteks.
- Setelah Anda berada di dalam Properti layar, pilih Keamanan tab dari menu horizontal di bagian atas.
- Selanjutnya, pilih Grup Administrator dari kotak di bawah Grup atau nama pengguna dan kemudian klik Sunting tombol untuk mengubah yang saat ini diberlakukan Izin.
- Segera setelah Anda melakukannya, Anda akan dibawa ke Izin jendela. Setelah Anda sampai di sana, atur kotak yang terkait dengan Kontrol penuh untuk mengizinkan dan klik Menerapkan untuk menyimpan perubahan.
- Jika Anda diminta oleh UAC (Kontrol Akun Pengguna) cepat, klik Iya untuk memberikan hak administratif yang diperlukan untuk melakukan modifikasi. Jika masalah yang sama masih terjadi atau file / folder sudah memiliki izin yang benar, pindah ke metode berikutnya di bawah.
Metode 3: Memeriksa apakah file dienkripsi
Menurut beberapa laporan pengguna yang berbeda, masalah ini juga dapat terjadi karena fakta bahwa file atau folder yang memicu'Terjadi kesalahan saat menerapkan atribut ke file'masalah sebenarnya dienkripsi.
Beberapa perusahaan mengenkripsi semua file secara default, dan beberapa bahkan mengkonfigurasinya klien email untuk mengenkripsi file secara otomatis setelah pengiriman. Jika Anda menerima file melalui lampiran email atau Anda mengunduhnya melalui internet, mungkin file itu dienkripsi untuk melindunginya dari akses yang tidak diinginkan.
Meskipun Anda perlu mendapatkan sertifikat keamanan yang sesuai jika ingin membuka file terenkripsi, Anda masih dapat memeriksa dengan mudah apakah file tersebut dienkripsi atau tidak.
Berikut panduan singkat tentang memeriksa untuk melihat apakah file dienkripsi atau tidak:
- Buka File Explorer dan arahkan ke file yang menampilkan pesan kesalahan. Setelah Anda mendapatkan lokasi yang benar, klik kanan padanya dan pilih Properti dari menu konteks yang baru muncul.
- Saat Anda berhasil masuk ke dalam Properti layar, buka Umum tab dari menu horizontal di bagian atas dan klik Maju tombol yang terkait dengan Atribut bagian.
- Setelah Anda berada di dalam Atribut lanjutan bagian, pindah ke Kompres atribut enkripsi dan periksa untuk melihat apakah kotak itu terkait dengan Enkripsi konten untuk mengamankan data diperiksa.
- Jika penyelidikan Anda mengungkapkan bahwa file tersebut memang dienkripsi, satu-satunya perbaikan yang memungkinkan Anda untuk membuka file secara normal adalah menghubungi pemilik file dan meminta mereka untuk membagikan sertifikat enkripsi sehingga Anda dapat menginstalnya di mesin dan buka file.
Jika perbaikan ini tidak berlaku untuk situasi Anda saat ini, pindah ke perbaikan potensial terakhir di bawah ini.
Metode 4: Melakukan pemasangan perbaikan / pemasangan bersih
Ternyata, file'Terjadi kesalahan saat menerapkan atribut ke file'Masalah juga dapat muncul dalam contoh di mana mesin yang terpengaruh berurusan dengan penyebab utama kerusakan file sistem yang akhirnya memengaruhi fungsi manajemen file.
Jika Anda telah sampai sejauh ini tanpa perbaikan yang layak, kemungkinan Anda perlu mengatur ulang setiap komponen Windows (termasuk data BCD) untuk memastikan bahwa masalah teratasi.
Untuk melakukan ini, Anda memiliki dua cara ke depan:
- Melakukan instalasi Bersih - Operasi ini cepat, efisien, dan akan mengatur ulang setiap komponen Windows tanpa memerlukan media instalasi yang kompatibel. Tetapi kelemahan utama adalah bahwa kecuali Anda mencadangkan data terlebih dahulu, setiap informasi pribadi (termasuk permainan, aplikasi, media pribadi) akan hilang.
- Melakukan penginstalan perbaikan (peningkatan di tempat) - Ini adalah operasi yang lebih membosankan yang mengharuskan Anda memasukkan media instalasi yang layak. Tetapi keuntungan utama adalah hanya akan menyentuh komponen Windows. Jadi media pribadi, game, aplikasi, dan bahkan beberapa preferensi pengguna akan tetap utuh setelah operasi selesai.
Jangan ragu untuk mengikuti rute mana pun yang lebih nyaman untuk skenario khusus Anda.