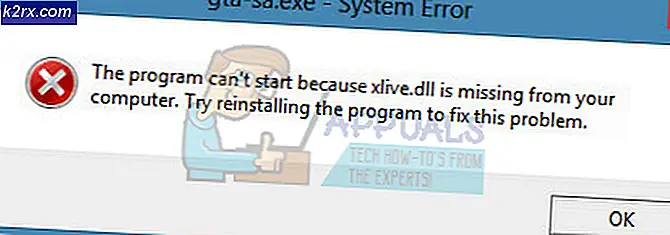Bagaimana Memperbaiki 'iTunes telah Mendeteksi masalah dengan Konfigurasi Audio Anda'?
iTunes adalah perangkat lunak unggulan yang dirilis oleh Apple untuk mendukung musik, video dari iDevice Anda serta memungkinkan Anda untuk mentransfer konten di antara mereka. Aplikasi tersebut telah menjadi simbol keunggulan perangkat lunak Apple dan pengguna bahkan menggunakannya jika mereka tidak memiliki iDevice sama sekali.
Meskipun pengembangan aktif dan menjadi salah satu produk perangkat lunak unggulan Apple, iTunes juga mengalami banyak masalah dalam pengoperasiannya yang mencakup pesan kesalahan 'iTunes telah mendeteksi masalah dengan Konfigurasi Audio Anda'. Kesalahan ini sangat umum dan muncul saat Anda meluncurkan aplikasi atau saat Anda mencoba musik/video apa pun. Pada artikel ini, kami akan membahas semua alasan mengapa ini terjadi di komputer Anda dan solusi yang mungkin untuk memperbaiki masalah tersebut.
Apa yang menyebabkan pesan kesalahan 'iTunes telah Mendeteksi masalah dengan Konfigurasi Audio Anda'?
Setelah menganalisis beberapa laporan, kami menggunakan eksperimen pada perangkat kami sendiri. Setelah penelitian ekstensif dan pemeriksaan silang, kami menyimpulkan bahwa kesalahan terjadi karena beberapa alasan. Beberapa di antaranya namun tidak terbatas pada:
Sebelum kita mulai dengan solusi, pastikan Anda memiliki koneksi internet aktif di komputer Anda. Selain itu, Anda juga harus memiliki akses administrator karena kami akan melakukan beberapa perubahan terkait sistem.
Solusi 1: Memasukkan Perangkat Audio
Hal pertama yang akan kami coba adalah mencolokkan beberapa perangkat audio di komputer Anda. Tampaknya iTunes memiliki bug di mana jika Anda tidak memiliki perangkat audio yang terpasang, aplikasi akan membuat kesalahan dan menolak memuat media apa pun.
Ini tampak aneh karena meskipun tidak ada perangkat audio yang tersedia, aplikasi seharusnya hanya mengirimkan suara ke driver yang harus menangani semuanya dari sana. Namun demikian, coba mencolokkan headphone/jack audio di komputer Anda dan pastikan itu terdeteksi. Setelah itu, coba luncurkan aplikasi lagi dan periksa apakah masalah yang dihadapi telah teratasi.
Solusi 2: Memulai Ulang Layanan Audio
Audio Windows adalah layanan utama yang berjalan di komputer Anda pada tab layanan Anda. Ini bertanggung jawab untuk mengelola semua audio di komputer Anda serta memastikan bahwa informasi tersebut dikirim ke driver Audio di komputer Anda. Namun, jika layanan audio berada dalam status kesalahan dan tidak merespons dengan benar, Anda mungkin mengalami pesan kesalahan.
Dalam solusi ini, kami akan menavigasi ke Layanan Windows dan memulai kembali layanan Windows Audio.
- Tekan Windows + R, ketik "jasamsc”, Dan tekan Enter.
- Setelah berada di layanan, navigasikan semua entri hingga Anda menemukan "Audio Windows”. Klik kanan padanya dan pilih "Mengulang kembali”.
- Sekarang klik kanan entri lagi dan pilih “Properti”. Setel jenis startup sebagai “Otomatis”. Tekan Terapkan untuk menyimpan perubahan dan keluar.
- Setelah selesai, luncurkan iTunes lagi dan periksa apakah pesan kesalahan teratasi untuk selamanya.
Solusi 3: Mengatur Perangkat Default yang Benar
Windows memiliki pengaturan dari mana Anda dapat memilih perangkat default yang harus diberikan preferensi ketika suara dikeluarkan. Biasanya, perangkat default diatur secara otomatis oleh Windows yang mengarah ke beberapa kasus di mana perangkat default yang benar tidak ditandai seperti itu. Pada artikel ini, kami akan menavigasi ke pengaturan perangkat Pemutaran Anda dan memastikan bahwa perangkat yang benar telah disetel.
- Klik kanan di ikon pembicara di bilah tugas Anda dan pilih "Buka pengaturan Suara”.
- Setelah dalam pengaturan Suara, klik pada Panel Kontrol Suara di bawah tab Pengaturan Terkait.
- Klik kanan pada “Pembicara” dan pilih “Tetapkan sebagai Perangkat Default”. Tekan OK untuk menerapkan perubahan dan keluar.
- Sekarang mengulang kembali komputer Anda sehingga semua perubahan diterapkan dan periksa apakah masalah telah teratasi untuk selamanya.
Solusi 4: Menonaktifkan Perangkat Lunak Antivirus/Firewall
Semua perangkat lunak Antivirus berupaya menjaga keamanan dan keamanan sistem Anda dengan memblokir semua aplikasi yang mereka anggap berbahaya bagi sistem Anda. Dalam 'perlindungan' ini, beberapa aplikasi yang memang sah mungkin ditandai (ini dikenal sebagai false positive) dan tindakannya diblokir atau diberi akses terbatas.
Sama halnya dengan iTunes; beberapa aplikasi Antivirus/firewall mencoba memblokir akses penuh iTunes di komputer Anda. Oleh karena itu, kami menyarankan Anda untuk menonaktifkan perangkat lunak Firewall dan Antivirus yang terpasang di komputer Anda. Anda dapat melihat artikel kami tentang Cara mematikan Antivirus Anda. Setelah menonaktifkan Antivirus Anda, restart komputer Anda dan coba streaming lagi. Jika menonaktifkan Antivirus tidak berhasil, Anda dapat mencoba mencopot pemasangannya dan lihat apakah itu berhasil untuk Anda. Beberapa perangkat lunak Antivirus yang menyebabkan masalah adalah Avast dan AVG.
Solusi 5: Mengubah Preferensi Pemutaran iTunes
iTunes juga memiliki pengaturan preferensi dari mana Anda dapat mengatur preferensi aplikasi termasuk opsi perangkat suara mana yang lebih disukai saat mentransmisikan suara. Jika semua metode di atas diperiksa, masalahnya mungkin terletak di dalam iTunes itu sendiri. Pada artikel ini, kami akan menavigasi ke preferensi iTunes dan mengubah pengaturan dari sana. Anda selalu dapat mengembalikan perubahan kapan pun diperlukan.
- Meluncurkan iTunes di komputer Anda. Sekarang, klik Sunting dan pilih Preferensi dari drop-down.
- Setelah preferensi Pemutaran terbuka, klik Pemutaran tombol yang ada di bilah atas.
- Sekarang, gulir ke bawah dan pada opsi Putar Audio Menggunakan, Pilih Suara Langsung alih-alih Sesi Audio Windows.
- Simpan perubahan dan keluar. Nyalakan kembali komputer Anda dan luncurkan iTunes lagi. Periksa apakah masalah telah teratasi.
catatan: Anda selalu dapat mengotak-atik pengaturan aplikasi dan melihat pengaturan mana yang sesuai untuk Anda.
Solusi 6: Menginstal Ulang QuickTime
QuickTime adalah platform multimedia yang dikembangkan oleh Apple sendiri. Tujuan utamanya adalah untuk melengkapi driver suara normal yang diinstal pada komputer Anda dan memungkinkan aplikasi seperti iTunes untuk mengirimkan audio dengan lancar tanpa masalah. Namun, jika QuickTime tidak diinstal dengan benar di komputer Anda atau tidak lengkap, Anda mungkin mengalami banyak masalah termasuk iTunes yang melempar kesalahan. Dalam solusi ini, kami akan menavigasi ke manajer aplikasi dan pertama hapus instalan aplikasi. Kemudian kami akan menginstal versi terbaru dan melihat apakah ini menyelesaikan masalah.
catatan: Jika Anda belum menginstal aplikasi, lewati langsung ke bagian instalasi.
- Tekan Windows + R, ketik appwiz.cpl di kotak dialog dan tekan Enter.
- Setelah di manajer aplikasi, cari Waktu cepat. Klik kanan padanya dan pilih Copot pemasangan.
- Setelah perangkat lunak dihapus, restart komputer Anda. Sekarang, navigasikan ke official Aplikasi Waktu Cepat
dan unduh versi terbaru aplikasi ke lokasi yang dapat diakses.
- Instal aplikasi, mulai ulang komputer Anda dan periksa apakah masalah telah teratasi.
Solusi 7: Menginstal Ulang Driver Audio
Penting juga bagi kami untuk memeriksa apakah driver audio di komputer Anda valid dan memang terinstal. Jika tidak, Anda akan mengalami banyak masalah mulai dari aplikasi yang tidak berfungsi hingga memberikan pesan kesalahan.
Dalam solusi ini, pertama-tama kita akan hapus instalan driver audio Anda dan kemudian mencoba menginstal yang default. Jika driver default tidak berfungsi, kami akan menavigasi ke fungsi pembaruan otomatis dan memperbarui driver di sana. Jika itu tidak berhasil, kami akan menavigasi ke situs web produsen Anda dan menginstal driver dari sana. Pastikan Anda masuk sebagai administrator sebelum melanjutkan.
- Tekan Windows + R, ketik "devmgmt.msc” di kotak dialog dan tekan Enter.
- Setelah berada di pengelola perangkat, perluas kategori Input dan output audio, klik kanan di perangkat suara Anda dan pilih Copot Perangkat.
- Sekarang, tunggu beberapa detik. Sekarang, klik kanan pada ruang mana pun di pengelola perangkat dan klik Pindai perubahan perangkat keras.
Windows sekarang akan mulai memindai perangkat keras yang tidak terdeteksi yang terhubung ke komputer Anda. Tentu saja, ia akan melihat bahwa perangkat suara tidak memiliki driver dan akan menginstal driver default.
Setelah perangkat suara terdeteksi, luncurkan kembali aplikasi dan periksa apakah kesalahan telah teratasi untuk selamanya. Jika tidak, lanjutkan ke tempat kami menginstal driver terbaru yang tersedia.
- Klik kanan pada perangkat keras suara dan pilih Perbarui Driver.
- Sekarang akan ada dua pilihan yang tersedia untuk Anda. Anda dapat memperbarui secara otomatis atau manual setelah memilih dari daftar direktori. Kami menyarankan Anda mencoba memperbarui secara otomatis pada awalnya dan melihat apakah ini berfungsi.
Jika Anda tidak dapat menginstal driver terbaru melalui pembaruan Windows (ini sangat umum), maka Anda dapat melanjutkan dan mengakses situs web produsen dan menavigasi ke bagian driver. Cari model perangkat audio Anda dan unduh driver ke lokasi yang dapat diakses. Klik kanan padanya dan pilih Jalankan sebagai administrator. Jangan lupa untuk memulai ulang komputer Anda sebelum menguji iTunes lagi.
Solusi 8: Memperbarui Windows ke Versi Terbaru
Jika tidak ada metode di atas yang berfungsi, kami akan memeriksa dan memastikan bahwa sistem operasi Anda diperbarui ke versi terbaru. Insinyur Microsoft sering meluncurkan pembaruan untuk produknya sekarang dan kemudian untuk memperkenalkan fitur baru dan memperbaiki bug yang ada. Sama halnya dengan Apple. Setiap kali Windows memperbarui sistem operasinya, Apple merilis pembaruan untuk aplikasinya sendiri untuk kompatibilitas maksimum (walaupun selalu ada kompatibilitas mundur tetapi diketahui menyusahkan dalam beberapa kasus).
Kedua, iTunes dan Windows Anda harus diperbarui ke versi terbaru karena jika ada ketidakcocokan antara aplikasi, Anda akan mengalami banyak masalah termasuk pesan kesalahan konfigurasi audio.
Berikut adalah metode tentang cara memperbarui Windows ke versi terbaru.
- Tekan Windows + S, ketik "memperbarui” di kotak dialog dan luncurkan aplikasi Pengaturan.
- Sekarang, klik tombol Periksa Pembaruan. Jika sudah ada pembaruan yang tersedia, unduh dan instal.
- Setelah pembaruan diinstal, mulai ulang komputer Anda dan luncurkan iTunes. Periksa apakah masalah telah teratasi.
Anda juga harus memastikan bahwa iTunes diperbarui ke versi terbaru di komputer Anda. Biasanya, Apple menjalankan layanan bernama Layanan Pembaruan Apple pada Windows. Anda harus menjalankannya dan melihat apakah ada pembaruan yang tersedia. Jika ini tidak tersedia, navigasikan ke situs resmi iTunes dan instal versi terbaru secara manual.