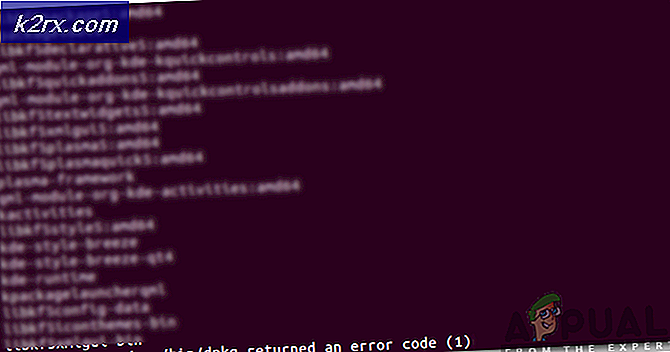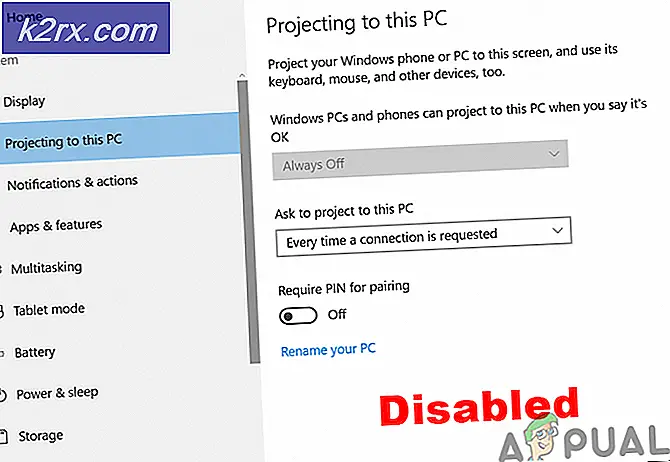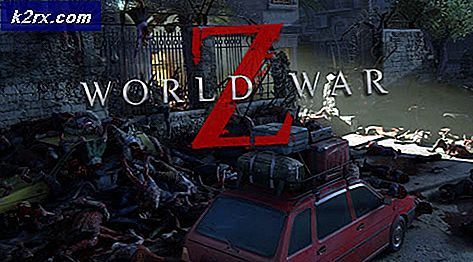Cara Mengelola Server Virtual menggunakan Manajer Virtualisasi
Dampak virtualisasi dalam proses jaringan sangat signifikan dan tidak dapat diabaikan. Banyak organisasi sekarang menggunakan mesin virtual / virtualisasi jaringan dan membangun lingkungan TI virtual penuh daripada server fisik. Ini lebih disukai karena biaya operasi minimum dan tidak mempengaruhi efisiensi operasional jaringan dengan cara apa pun. Oleh karena itu, ini adalah situasi win win. Alih-alih memiliki beberapa infrastruktur fisik untuk server atau tujuan penyimpanan, Anda dapat memiliki lingkungan virtual yang memungkinkan Anda melakukan keduanya dengan efisiensi yang lebih tinggi. Namun, ada satu hal yang sering diabaikan atau dianggap tidak signifikan oleh berbagai organisasi, yaitu manajemen virtualisasi. Jika Anda ingin mendapatkan hasil maksimal dari lingkungan virtual Anda, memiliki sistem manajemen virtualisasi dan pemeliharaan server virtual menjadi kunci dan sangat penting. Perangkat lunak mesin virtual seperti VMware, Citrix, dll. Dilengkapi dengan alat manajemen yang dapat digunakan untuk menangani server virtual Anda. Namun, alat ini jauh dari fungsi yang ditawarkan di Manajer Mesin Virtual pihak ketiga.
Solarwinds Virtualization Manager adalah alat yang dikembangkan dengan mengingat pentingnya manajemen virtualisasi dan perannya dalam memiliki lingkungan virtual yang berfungsi penuh. Setiap administrator TI di luar sana telah menggunakan produk yang dikembangkan oleh Solarwinds selama karir mereka. Ini karena Solarwinds telah membuktikan keandalannya di departemen manajemen TI dan dengan demikian produk mereka selalu menjadi yang terbaik.Pemantauan Virtualisasi atau pemantauan VM penting karena memberi Anda pemahaman yang lebih baik tentang lingkungan virtual Anda dan membantu dalam memperbaiki masalah kinerja yang bisa berakibat fatal.
Mengunduh Manajer Virtualisasi
Solarwinds VMAN (Unduh disini) memungkinkan Anda untuk memantau kinerja langsung dari instans virtual Anda dalam waktu nyata dan memberikan data yang dapat ditindaklanjuti serta detail tambahan terkait instans tersebut. Dengan bantuan VMAN, Anda dapat memastikan identifikasi masalah yang lebih cepat karena ia menawarkan visibilitas mendalam di berbagai lingkungan virtual dan informasi konfigurasinya termasuk VMware dan Hyper-V. Bersama dengan alat konfigurasi VM, Anda juga dapat mengelola CPU, jaringan virtual, dan alokasi sumber daya memori melalui Manajer Virtualisasi dan itu juga akan kami bahas dalam panduan ini.
Sebelum Anda dapat memulai dengan artikel ini, Anda harus menginstal alat tersebut di jaringan Anda. Karena itu, lanjutkan dan unduh alat dari tautan yang disediakan di atas. Solarwinds menawarkan uji coba gratis jika Anda ingin mengevaluasi produk terlebih dahulu. Langkah pertama termasuk menginstal perangkat lunak di jaringan Anda dan kemudian menambahkan instance Virtual Anda ke alat tersebut sehingga dapat mulai memantaunya. Semua ini dapat ditemukan di "Memantau Sistem VirtualArtikel yang dipublikasikan di situs kami. Setelah Anda mengikuti seluruh artikel yang ditautkan dan Anda siap untuk memulai, sekarang saatnya kita membahasnya juga.
Mengelola Instans Virtual di VMAN
Mengelola instance virtual Anda di VMAN mudah berkat Platform Orion dan antarmuka pengguna yang sangat ramah. Di konsol web Orion, VMAN hadir dengan daftar lengkap alat yang dapat Anda gunakan untuk mengelola snapshot, mengelola status VM, dan banyak lagi. Alat-alat ini dapat diakses dengan memilih host, database, cluster, dll. Di pohon lingkungan Aset Virtualisasi yang ditemukan di halaman Ringkasan alat.
Mengelola Foto
Snapshot seperti cadangan. Ini menyimpan semua data, konfigurasi VM, dan aplikasi dari seluruh mesin virtual. Snapshot ini dapat digunakan untuk mencadangkan data mesin virtual kapan saja. Untuk setiap mesin virtual, Anda dapat membuat snapshot individual serta menghapusnya saat tidak lagi diperlukan. Foto dapat dibuat dan dihapus melalui halaman Detail.
Membuat Cuplikan
- Masuk ke konsol web Orion dan kemudian arahkan ke Dasbor Saya> Virtualisasi> Ringkasan.
- DalamAset Virtualisasi pohon, pilih VM yang perlu Anda pindahkan dan VM yang membutuhkan host baru.
- Setelah itu, di area Sumber daya manajemen, klikAmbil Snapshot dari VM pilihan. Setelah mengklik, Anda akan diminta untuk membuat nama kustom atau menggunakan nama default.
- Terakhir, snapshot dibuat dari VM dan disimpan.
Menghapus Snapshot
- Jika Anda ingin menghapus snapshot, sekali lagi lakukanDasbor Saya> Virtualisasi> Ringkasan.
- Setelah itu, sekali lagi pilih VM yang perlu Anda pindahkan dan tindak lanjuti dengan memilih VM yang membutuhkan host baru.
- Kemudian, diPengelolaan area sumber daya, berlawanan dengan instruksi di atas, klikHapus Snapshots.
- Sebuah kotak dialog muncul dengan daftar snapshot untuk dihapus. Jika Anda ingin menghapus snapshot induk, Anda juga dapat memilih untuk menghapus snapshot turunan juga dengan mengklik opsi yang tersedia. Jika tidak, cukup klikMenghapus.
Mengubah CPU atau Sumber Daya Memori
VMAN memungkinkan Anda untuk mengelola CPU atau sumber daya memori dari sistem virtual. Untuk setiap sistem individual, Anda dapat mengubah CPU atau memori yang dialokasikan ke sistem sesuai kebutuhan Anda. Dengan cara ini, Anda dapat menambahkan sumber daya CPU maksimum dan penggunaan memori ke VM penting tertentu. Berikut cara mengelola sumber daya perangkat keras:
- Pergi keDasbor Saya> Virtualisasi> Ringkasan.
- DalamAset Virtualisasi list, pilih VM lalu host.
- Setelah itu, klikUbah CPU / Sumber Daya Memori pilihan di bidang Manajemen.
- Ubah jumlah prosesor untuk menambah atau menghapus CPU virtual.
- Jika Anda ingin menambah atau menghapus memori virtual, lanjutkan dan ubah nilai memori.
- Anda juga dapat mencentang opsi yang disediakan untuk melakukan langkah tambahan secara opsional.
- Setelah itu, klikMenyimpan tombol.
Memindahkan VM ke Host Berbeda
Dalam beberapa skenario, Anda mungkin harus memindahkan mesin virtual ke host yang berbeda. Hal ini dapat disebabkan oleh sejumlah alasan termasuk konsumsi sumber daya atau kinerja. VMAN memungkinkan Anda untuk memindahkan VM ke server host VM berbeda yang ada di lokasi berbeda. Berikut cara melakukannya:
- Pergilah kePengelolaan area seperti yang ditunjukkan pada langkah di atas.
- Sesampai di sana, klikPindah ke Host Berbeda pilihan.
- Sebuah kotak dialog muncul mendaftar sejumlah host yang tersedia termasuk host saat ini.
- Pilih host baru untuk mesin virtual dan kemudian klikMigrasi tombol.
- Ini akan memindahkan mesin virtual ke host baru yang ditentukan dan dengan demikian sumber daya akan dibebaskan di host sebelumnya.
Memindahkan VM ke Penyimpanan Berbeda
Ternyata, ada beberapa kasus di mana Anda harus memindahkan mesin virtual ke penyimpanan yang berbeda karena masalah ruang penyimpanan yang ada saat ini. Ini juga dapat dilakukan pada alat Manajer Virtualisasi. Berikut cara melakukannya:
- Buka Ringkasan Virtualisasi melaluiDasbor Saya> Virtualisasi> Ringkasan.
- DalamAset Virtualisasi pohon, pilih VM yang perlu dipindahkan ke penyimpanan lain.
- Klik padaPindah ke yang berbeda Opsi penyimpanan di area alat Manajer.
- Kotak dialog muncul yang menunjukkan daftar server penyimpanan yang tersedia termasuk yang sekarang.
- Pilih Penyimpanan baru di mana Anda ingin memindahkan penyimpanan dan klikPindahkan tombol.