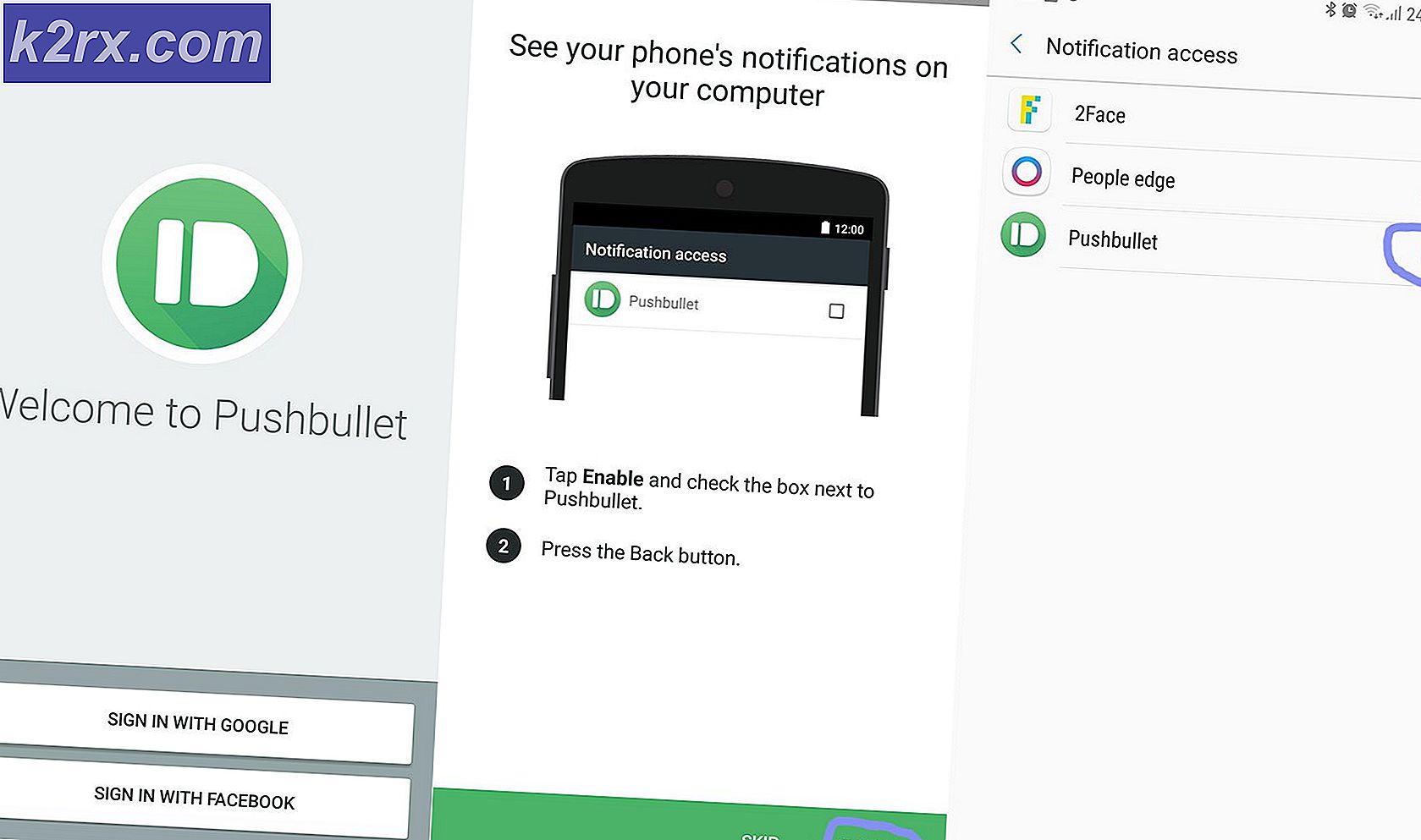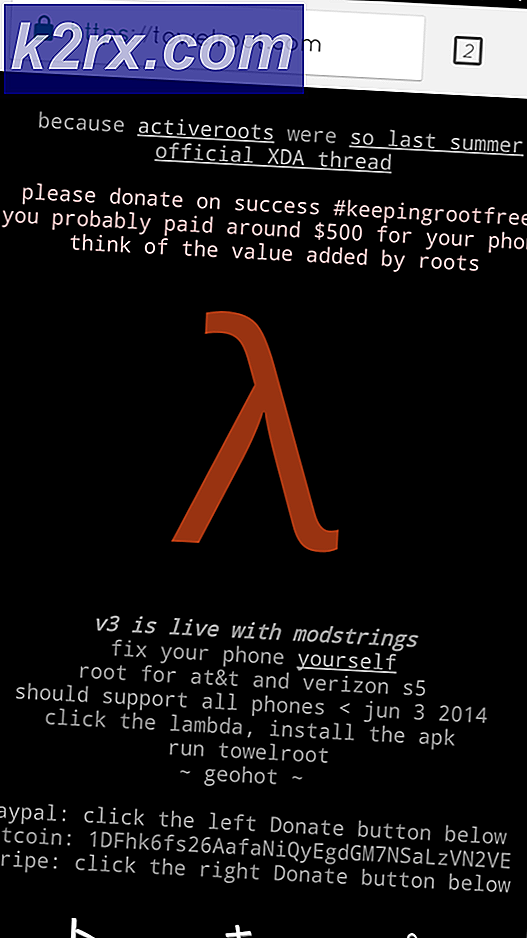Fix: Pusat Kontrol ETD Tidak Menanggapi
Anda mungkin mulai memperhatikan ikon yang muncul dan / atau berkedip terus menerus di bilah tugas. Sebagian besar pengguna tidak benar-benar tahu kapan ikon mulai muncul dan mengapa berkedip. Untuk beberapa, mungkin tidak berkedip dan mereka mungkin hanya melihat ikon. Jika Anda mengklik ikon, untuk menutupnya atau melihat opsi yang diberikannya, itu akan memberi Anda kesalahan bahwa itu tidak merespons. Jika Anda membuka task manager, Anda akan melihat pusat kendali proses ETD menjalankan daftar proses juga. Bahkan jika Anda menutup pusat kendali ETD dari task manager, ikon akan kembali setelah beberapa saat (atau saat reboot).
ETD Control Center adalah program yang sah dan termasuk dalam ELAN Smart-Pads. Smart-Pads ELAN ini dibuat oleh ELAN Microelectronic Corp dan ETD Control Center digunakan untuk menyediakan fitur multi-touch pada touch pad Anda. File yang tepat terkait dengan ini adalah etdctrl.exe (Anda mungkin melihat file ini di task manager) dan ini memungkinkan pengguna untuk menggunakan multi-jari dan melakukan berbagai gerakan dan gerakan mewah dari touchpad. Aplikasi ini umumnya ditemukan pada perangkat ASUS. Ikon yang Anda lihat adalah Pusat Kontrol ETD untuk touch pad Anda. Ini mulai berkedip setiap kali Anda mulai menggunakan touch pad dan itu akan selalu berada di task bar untuk memungkinkan penggunaan halus dari touch pad. Jadi, Anda tidak perlu khawatir tentang itu menjadi virus. Ini juga menjelaskan mengapa itu kembali jika Anda setelah beberapa saat.
Meskipun itu bukan ancaman bagi sistem Anda dan itu harus mengkonsumsi banyak sumber daya, beberapa orang mungkin ingin menonaktifkannya. Dan, itu dapat dengan mudah dinonaktifkan dengan mengikuti metode yang diberikan di bawah ini.
Tip
Jika Anda benar-benar curiga terhadap ETD Control Center atau Anda pikir Pusat Kontrol ETD menggunakan banyak sumber daya kemudian melakukan pemindaian penuh sistem. Kami akan merekomendasikan menggunakan Malwarebytes tetapi Anda dapat memindai dengan pilihan program antivirus / antimalware Anda juga.
Metode 1: Nonaktifkan Pusat Kontrol ETD
Seperti disebutkan di atas, ini adalah program yang terkait dengan driver touch pad Anda dan ditemukan pada perangkat ASUS. Namun, jika Anda menemukan ikon itu di bilah tugas benar-benar menjengkelkan atau Anda tidak menggunakan fitur sentuh multi-touch pad maka Anda dapat menonaktifkan Pusat Kontrol ETD. Menonaktifkan / menutup Pusat Kontrol ETD tidak akan menyebabkan kerusakan pada komputer Anda. Ini hanya akan menonaktifkan multi-touch pada touch pad Anda yang seharusnya baik-baik saja selama Anda menggunakan mouse.
Catatan: Jangan lepaskan driver touch pad secara permanen. Adalah baik untuk memiliki cadangan jika mouse Anda gagal.
Berikut adalah langkah-langkah untuk menonaktifkan Pusat Kontrol ETD
- Tahan tombol Windows dan tekan R
- Ketik msconfig dan tekan Enter
- Pilih tab Startup
- Klik Buka Task Manager (Pengguna Windows 7 harus melewati langkah ini)
- Pilih Pusat Kontrol ETD dari daftar dan klik Nonaktifkan
Tutup jendelanya dan Anda harus pergi. Ini akan mencegah Pusat Kontrol ETD dari mulai saat startup.
Catatan: Jika Anda hanya ingin menutup Pusat Kontrol ETD untuk sesi saat ini lalu tekan dan tahan tombol CTRL, SHIFT dan Esc (CTRL + SHIFT + Esc), pilih Pusat Kontrol ETD dan tekan End Task
Metode 2: Perbarui Driver
Metode ini untuk orang-orang yang melihat pesan yang tidak menanggapi atau yang mengalami penggunaan sumber daya tinggi oleh Pusat Kontrol ETD. Hal-hal ini dapat disebabkan oleh driver yang ketinggalan jaman.
Jadi, pergilah ke situs web produsen Anda dan cari drivernya. Jika Anda tidak yakin versi driver yang Anda miliki, lakukan hal berikut:
- Tahan tombol Windows dan tekan R
- Ketik devmgmt.msc dan tekan Enter
- Cari dan klik dua kali Tikus dan perangkat penunjuk lainnya
- Klik dua kali touch pad Anda
- Pilih tab Driver
- Di sini, Anda akan melihat versi driver. Bandingkan dengan versi yang tersedia di situs web pabrikan Anda. Jika versi Anda adalah versi sebelumnya, unduh driver dari situs web dan ikuti petunjuk penyiapan.
Setelah selesai, periksa apakah masalahnya telah teratasi.
Metode 3: Copot Pemasangan atau Perbaiki Gesture Cerdas ASUS
Jika Anda melihat penggunaan CPU yang tinggi atau tidak merespons perilaku, Anda juga dapat mencontoh ASUS Smart Gesture. Jika Anda yakin bahwa Anda tidak menginginkannya sama sekali maka Anda memiliki opsi untuk menghapusnya juga. Ini sepenuhnya tergantung pada apa yang ingin Anda lakukan atau bagaimana Anda menggunakan touch pad Anda.
Berikut langkah-langkah untuk memperbaiki / mencopot pemasangan ASUS Smart Gesture
- Tahan tombol Windows dan tekan R
- Ketik appwiz.cpl dan tekan Enter
- Temukan dan pilih Gesture Cerdas ASUS
- Pilih opsi Uninstall / Change
- Klik Perbaiki dan ikuti petunjuk di layar. Anda dapat memilih Uninstall jika Anda mau. Itu tergantung pada kebutuhan Anda.
Setelah selesai, reboot komputer dan Anda harus pergi.
TIP PRO: Jika masalahnya ada pada komputer Anda atau laptop / notebook, Anda harus mencoba menggunakan Perangkat Lunak Reimage Plus yang dapat memindai repositori dan mengganti file yang rusak dan hilang. Ini berfungsi dalam banyak kasus, di mana masalah ini berasal karena sistem yang rusak. Anda dapat mengunduh Reimage Plus dengan Mengklik di Sini