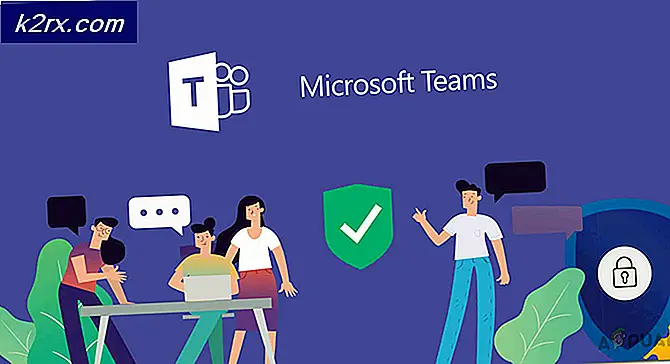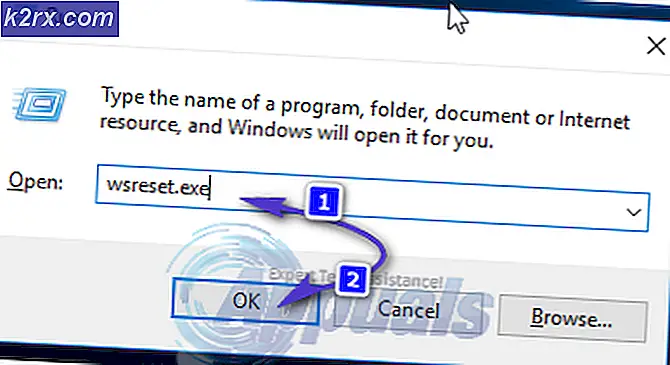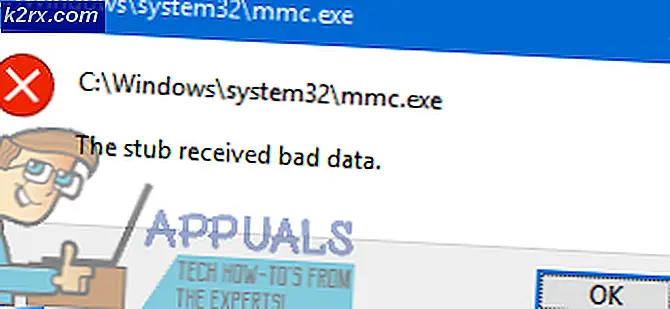Fix: Outlook.pst Tidak Dapat Ditemukan
Jika Anda menerima kesalahan 'Outlook.pst tidak dapat ditemukan', Ini mungkin karena file PST yang rusak atau terlalu besar. Banyak pengguna telah melaporkan bahwa mereka menerima pesan kesalahan tersebut setiap kali mereka mencoba membuka Microsoft Outlook. Ini cenderung terjadi jika tindakan sebelum munculnya pesan kesalahan merusak file instalasi Outlook Anda. Karena kesalahan muncul saat permulaan, ini mencegah pengguna mengakses aplikasi desktop Outlook yang bisa jadi tidak menyenangkan.
File PST, juga dikenal sebagai tabel Penyimpanan Pribadi, adalah file data yang menyimpan salinan acara, pesan, dll. Karena antarmuka pengguna yang hebat, kesalahan seperti itu biasanya diabaikan oleh pengguna setelah mereka menanganinya. Dalam artikel ini, kami akan menunjukkan kepada Anda bagaimana mengatasi masalah ini tanpa harus melalui cobaan berat.
Apa yang menyebabkan Kesalahan 'Outlook.pst Tidak Dapat Ditemukan' di Windows 10?
Nah, setelah melihat laporannya, ternyata, masalahnya sering kali disebabkan oleh faktor-faktor berikut -
Sebelum Anda melanjutkan dan mulai menerapkan solusi yang diberikan di bawah ini, pastikan Anda masuk sebagai administrator. Dalam solusinya, Anda harus mengakses direktori sistem yang tidak dapat dilakukan dengan akun tamu. Selain itu, kami merekomendasikan menggunakan solusi dengan urutan yang sama seperti yang disediakan.
Dapatkah saya menggunakan metode ini untuk file PST lainnya jika @ outlook.com tidak digunakan?
Ya, Anda juga dapat menggunakan metode ini di mana domain outlook.com tidak ditentukan. Jika Anda mendapatkan outlook.pst, ini berarti file PST digunakan untuk domain apa pun, namun, jika Anda mendapatkan @ outlook.com.pst, itu berarti file PST hanya digunakan untuk domain Outlook.
Solusi 1: Memperbaiki File PST
Seperti yang telah kami sebutkan sebelumnya, file .PST yang rusak berpotensi menjadi penyebab pesan kesalahan. Dalam skenario seperti itu, memperbaiki file .PST Anda kemungkinan besar akan memperbaiki masalah tersebut. Berikut cara memperbaiki file PST:
- Pertama-tama, bergantung pada versi Microsoft Outlook Anda, harap navigasikan ke salah satu direktori berikut:
- Jika Anda menggunakan file Windows 10 64-bit, navigasi ke:
C: \ Program Files (x86) \ Microsoft Office \ root
- Jika Anda menggunakan file Windows 10 32-bit, navigasi ke:
C: \ Program Files \ Microsoft Office \ root
- Setelah itu, buka file Kantor 16 (nomornya bisa berbeda tergantung pada versi Anda) folder.
- Temukan SCANPST.EXE file dan klik dua kali untuk membukanya.
- Setelah Perbaikan Kotak Masuk Microsoft Outlook utilitas terbuka, klik Jelajahi lalu buka direktori tempat file .ost disimpan (jika Anda tidak tahu, baca petunjuk kami di bawah untuk mengetahui lokasi file .ost Anda). Klik dua kali untuk membukanya.
- Klik Mulailah.
- Tunggu sampai selesai.
Jika Anda tidak tahu di mana Anda File .ost disimpan, Anda dapat menemukannya dengan mengikuti petunjuk berikut:
- Buka file Anda Microsoft Outlook.
- Klik Mengajukan dan kemudian di Info tab, klik Pengaturan akun dan pilih Pengaturan akun.
- Beralih ke File Data tab dan klik 'Buka Lokasi File’.
- Ini akan membawa Anda ke lokasi penyimpanan file .ost Anda.
Solusi 2: Membuat File PST Baru
Jika masalah berlanjut bahkan setelah memperbaiki file PST Anda, Anda harus membuat file data baru. Setelah Anda membuat profil baru, Anda perlu mengaturnya sebagai file data default sehingga Outlook menggunakan file PST yang baru dibuat. Berikut cara melakukannya:
- Pergi ke Menu Mulai dan buka Panel Kontrol.
- Mengatur Dilihat oleh ke Ikon Besar lalu klik Surat.
- Klik Tampilkan Profil, sorot Pandangan profil dan kemudian klik Properti.
- Memukul File Data.
- Klik Menambahkan dan kemudian tekan baik.
- Sekarang, pilih file data yang baru dibuat dan klik 'Ditetapkan sebagai default’.
- Setelah itu, tutup jendela dan coba luncurkan Microsoft Outlook.
Solusi 3: Memperbaiki Microsoft Outlook
Terakhir, Anda juga dapat mencoba memperbaiki instalasi Microsoft Outlook Anda untuk menghilangkan kemungkinan kerusakan file. Berikut cara melakukannya:
- tekan Tombol Windows + X dan pilih Aplikasi dan Fitur di atas.
- Jika Anda menggunakan Microsoft Office, cari Kantor, pilih, lalu klik Memodifikasi.
- Memilih Perbaikan Cepat lalu klik Perbaikan.
- Tunggu hingga selesai lalu luncurkan Microsoft Outlook.
Solusi 4: Menambahkan Akun sebagai IMAP
Menambahkan akun email Anda sebagai IMAP bisa sangat berguna dan Anda tidak akan mengalami masalah apa pun saat Anda mengonfigurasi akun untuk menyimpan semua data di server. Alasan mengapa IMAP tidak menyebabkan banyak masalah seperti yang dilakukan PST karena file disimpan di server. Untuk menambahkan akun Anda sebagai IMAP, lakukan hal berikut:
- Meluncurkan Microsoft Outlook.
- Pergi ke Mengajukan lalu masuk Info tab, klik Pengaturan akun dan pilih Pengaturan akun.
- Anda harus menghapus akun Anda terlebih dahulu, lalu menambahkannya lagi. Namun, untuk melakukan ini, pertama-tama Anda harus membuat file data baru. Beralih ke File Data tab dan kemudian klik Menambahkan.
- Simpan PST mengajukan dimanapun Anda inginkan.
- Setelah itu, buka Surel tab, sorot akun Anda dan klik Menghapus.
- Kemudian, klik Mengajukan dan di Info tab, klik Menambahkan akun.
- Masukkan alamat email Anda dan klik Opsi Lanjutan.
- Pastikan 'Izinkan saya menyiapkan akun saya secara manual'Dicentang, klik Menghubung.
- Pilih IMAP dari opsi yang diberikan.
- Dalam server masuk, Menambahkan imap-mail.outlook.com dan setel port ke 993. Mengatur Enkripsi ketik untuk SSL / TLS.
- Dalam server keluar kotak, tambahkan smtp-mail.outlook.com dan ubah port menjadi 587. Setel jenis Enkripsi ke STARTTLS.
- Klik Lanjut lalu masukkan sandi akun Anda.
Solusi 5: Migrasi PST ke IMAP
Sekarang Anda telah menambahkan akun sebagai IMAP, Anda mungkin ingin memigrasi pengaturan file PST Anda ke akun IMAP yang baru. Saat Anda memigrasi PST ke IMAP, semua pengaturan dan konfigurasi Anda akan ditransfer ke akun IMAP yang baru. Migrasi PST ke IMAP cukup dan Anda dapat melakukan ini dengan mengikuti instruksi yang diberikan:
- Klik Mengajukan lalu navigasikan ke Buka & Ekspor tab.
- Klik Impor dan ekspor.
- Di wizard, pilih 'Impor dari program atau file lain'Lalu klik Lanjut.
- Pilih File Data Outlook (.pst) dan klik Next.
- Yakinkan 'Ganti duplikat dengan item yang diimpor'Dicentang dan kemudian klik Jelajahi.
- Buka cadangannya PST file yang telah Anda buat. Klik Lanjut.
- Jika ini memberitahu Anda bahwa file file pst sudah digunakan, itu berarti setelan sudah dimigrasi.
- Pilih 'Impor item ke folder saat ini'Dan klik Selesai.
Selesai, Anda telah memigrasikan PST Anda ke IMAP baru.