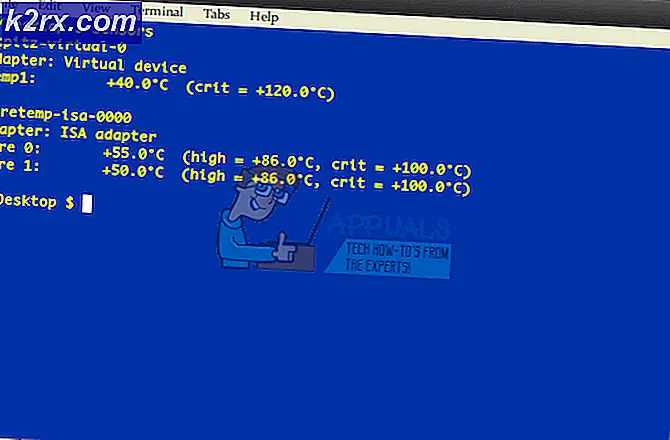Fix: Outlook tidak Merespons
Microsoft Outlook adalah bagian dari rangkaian Office andalan dan digunakan sebagai pengelola email. Outlook tidak terbatas untuk mengelola Outlook.com tetapi sebaliknya, Anda juga dapat menyinkronkan email lain dari situs web pihak ketiga seperti Yahoo, Gmail, dll.
Meskipun ada pengembangan aktif dalam aplikasi Outlook di PC, pengguna masih menghadapi masalah sesekali di mana klien Outlook mereka menolak untuk menyambung ke server jarak jauh dan terjebak dalam loop yang tidak merespons. Masalah ini sangat umum dan terjadi sesekali dan tidak bergantung pada alamat email yang digunakan. Pada artikel ini, kami akan membahas semua penyebab dan mencari solusi yang digunakan untuk memperbaiki masalah tersebut.
Apa yang menyebabkan Outlook Tidak Merespons?
Outlook adalah aplikasi email andalan oleh Microsoft dan meskipun mendapat sorotan dari Microsoft sendiri, Outlook terkenal karena berbagai masalah berbeda termasuk masalah tidak merespons. Kami memeriksa berbagai laporan pengguna dan setelah mereplikasi kondisi yang sama pada PC uji kami, kami menemukan daftar penyebab yang menyebabkan masalah. Berikut beberapa di antaranya:
Sebelum melanjutkan dengan solusi, pastikan Anda telah mencadangkan konten akun Anda melalui cloud dan masuk sebagai administrator di komputer Anda.
Solusi 1: Memeriksa Penggunaan Outlook oleh Aplikasi / Tugas lain
Hal pertama yang harus Anda periksa adalah apakah Outlook digunakan di latar belakang baik oleh aplikasi pihak ketiga lain atau sedang melakukan tugas. Jika demikian, saat Anda meluncurkan Outlook, Outlook sudah sibuk dan status tidak responsif. Ini karena satu contoh berbeda, Anda telah meluncurkan contoh lain yang secara langsung bentrok dengan yang pertama.
Karenanya Anda harus membiarkan file tugas saat ini selesai sebelum Anda mencoba meluncurkan Outlook lagi untuk yang lain. Misalnya, Anda harus menunggu aplikasi selesai mengirim email massal tersebut. Anda dapat dengan mudah memeriksa apakah sedang sibuk dengan proses lain dengan memeriksa bilah tugas di kanan bawah layar. Ikon Outlook akan ditampilkan. Anda juga dapat membuka pengelola tugas dan melihat apakah ada aplikasi pihak ketiga yang sedang berjalan yang menggunakan prospek untuk operasinya sendiri.
Solusi 2: Menggunakan Outlook dalam Mode Aman
Ada opsi di Office Suite di mana Anda dapat memulai aplikasi dalam mode aman. Dalam mode aman, Outlook menonaktifkan semua add-in dan preferensi eksternal dan memuat hanya dengan driver penting. Karenanya jika ada modul / add-in yang bermasalah, mereka akan dinonaktifkan dan aplikasi akan berjalan dengan sempurna.
Pertama, Anda harus memeriksa memulai Outlook dalam mode Aman. Jika aplikasi berfungsi dengan sempurna, Anda dapat beralih ke solusi berikutnya dan mencoba memecahkan masalah di mana letak masalahnya.
- Tekan Windows + R, ketik “pandangan / aman”Dan tekan Enter.
- Sekarang Outlook akan meminta Anda untuk memilih profil yang ingin Anda muat. Pilih profil yang benar dan klik baik.
- Sekarang periksa apakah Outlook berfungsi dengan sempurna.
Solusi 3: Memperbaiki Outlook (Melalui Office Suite)
Dalam sebagian besar kasus, alasan mengapa pengguna menghadapi Outlook tidak responsif adalah karena file penginstalan Microsoft Office rusak atau memiliki modul yang hilang. Jika penginstalan itu sendiri tidak selesai atau dalam status berfungsi, Anda tidak akan dapat menggunakan aplikasi kantor individu dengan benar seperti Outlook. Kami akan mencoba memperbaiki aplikasi melalui manajer aplikasi dan melihat apakah ini berfungsi untuk kami.
- Tekan Windows + R, ketik “appwiz.cpl”Di kotak dialog dan tekan Enter.
- Setelah berada di manajer aplikasi, cari entri Microsoft Office. Klik kanan dan pilih Perubahan. Jika ada opsi Perbaikan di sini, Anda dapat mengkliknya secara langsung.
- Pilih opsi Perbaikan dari jendela berikut dan tekan Terus.
- Sekarang ikuti petunjuk di layar dan saat proses selesai, mulai ulang komputer Anda dan periksa apakah Anda dapat meluncurkan Outlook tanpa masalah apa pun.
Solusi 4: Memperbaiki File Outlook
Jika Anda mengimpor File Outlook, ada kemungkinan file yang Anda gunakan rusak atau tidak lengkap. File dapat masuk ke status ini sesekali dan mendapatkan masalah dalam isinya sebagian besar saat dipindahkan atau selama transmisi. Dalam solusi ini, kami akan mencoba memperbaiki file Outlook dan melihat apakah ada kesalahan. Jika ada, alat perbaikan otomatis akan memperbaikinya dan memberi tahu Anda.
- Tekan Windows + E untuk meluncurkan Windows Explorer. Setelah berada di penjelajah, navigasikan ke jalur file berikut:
C: \ Program Files (x86) \ Microsoft Office \ root \ Office16
- Sekarang cari SCANPST.EXE, klik kanan padanya dan pilih Jalankan sebagai administrator. Sekarang setelah pemindai dibuka, klik Jelajahi dan arahkan ke file .pst yang Anda gunakan agar dapat dipindai.
- Sekarang klik Mulailah. Proses pemindaian sekarang akan dimulai. Jika ada ketidaksesuaian, pemindai akan memberi tahu Anda. Meskipun Anda menemukan masalah kecil, Anda disarankan untuk memperbaikinya. Klik Perbaikan untuk memperbaiki file. Pastikan bahwa Anda memeriksa pilihan Buat cadangan file yang dipindai sebelum memperbaiki jadi Anda selalu memiliki salinannya jika ada yang tidak beres.
- Setelah proses perbaikan, mulai ulang komputer Anda dan periksa apakah masalah telah teratasi.
Solusi 5: Memperbarui Outlook dan Windows
Microsoft mendorong pembaruan ke Windows dan Outlook untuk memecahkan berbagai bug dan masalah dan juga memperkenalkan fitur-fitur baru. Jika kebetulan Anda menghindari proses pembaruan, disarankan agar Anda tidak menunda dan memperbarui semuanya sesegera mungkin. Kami menyarankan Anda untuk membuat cadangan data Anda sebelum melanjutkan. Selain itu, pastikan Anda telah menutup semua program yang berjalan di latar belakang sebelum melanjutkan. Pembaruan Windows terkadang meminta restart untuk menerapkan perubahan.
- Tekan Windows + S, ketik "memperbarui" di kotak dialog dan buka Memperbarui aplikasi pengaturan.
- Sekarang di jendela berikutnya, klik Periksa pembaruan sehingga komputer dapat terhubung ke server Microsoft dan melihat apakah ada pembaruan yang menunggu untuk mesin Anda.
- Restart komputer Anda dengan benar setelah memperbarui Windows Anda ke versi terbaru.
Setelah Windows diperbarui, kami akan memperbarui Outlook ke versi terbaru. Ikuti langkah-langkah di bawah ini.
- Klik Mengajukan opsi yang ada di bagian atas aplikasi Outlook.
- Sekarang pilih Akun Kantor dari panel navigasi kiri. Klik Opsi pembaruan dari sisi kanan layar dan pilih Memperbarui sekarang.
- Sekarang proses pembaruan akan dimulai dan pembaruan baru (jika ada) akan diinstal.
catatan: Di versi Windows yang lebih baru, Microsoft Office (termasuk Outlook) diperbarui melalui pembaruan Windows itu sendiri sehingga Anda hanya perlu memperbarui Windows Anda ke versi terbaru.
Solusi 6: Memperbarui Versi Outlook
Seperti yang mungkin sudah Anda ketahui, Microsoft secara otomatis menghentikan dukungan versi aplikasi Office yang lebih lama setelah periode dukungannya berakhir. Menurut laporan kami, masalah tidak merespons sebagian besar terjadi pada versi Office yang lebih lama. Ini karena versi lama tidak mendapatkan banyak pembaruan dan sebagian besar sudah usang karena sebagian besar pengguna menggunakan versi aplikasi yang lebih baru.
Jika Anda memiliki versi Office yang lebih lama (termasuk Outlook), sebaiknya perbarui setidaknya2013. Office 2013 hingga saat ini (saat menulis artikel ini) adalah salinan rangkaian Office yang paling banyak digunakan. Pastikan Anda memiliki kunci produk karena Anda akan diminta untuk memasukkannya setelah Anda mengunduh versi yang lebih baru di komputer Anda. Selain itu, pastikan Anda telah mencadangkan file Anda ke lokasi yang dapat diakses sebelum melanjutkan.
Solusi 7: Menghapus Akun Email
Akun email yang Anda tambahkan di aplikasi Outlook secara otomatis ditambahkan ke daftar akun email di komputer. Semua penyimpanan kemudian disinkronkan termasuk semua lampiran dan file media. Jika salah satu akun email menyebabkan masalah atau memiliki file yang tidak lengkap / rusak, Anda akan menghadapi kesalahan tidak merespons. Dalam solusi ini, kami akan menavigasi ke pengaturan email dan menghapus semua akun email yang terkait dengan Outlook. Pastikan Anda memiliki kredensial karena Anda akan diminta untuk memasukkannya nanti.
- Tekan Windows + R, ketik “kontrol”Di kotak dialog dan tekan Enter. Setelah berada di panel kontrol, telusuri “surat"Dan buka aplikasi yang mengembalikan hasil.
- Sekarang klik Akun Email dari jendela berikutnya yang mengikuti.
- Sekarang di bawah tab Surel, Pilih setiap akun email satu per satu dan klik Menghapus. Lakukan ini untuk semua alamat email.
- Sekarang klik Menutup dan restart komputer Anda. Sekarang luncurkan Outlook lagi dan periksa apakah masalah telah teratasi.
Solusi 8: Menonaktifkan Perangkat Lunak Antivirus
Ada banyak laporan bahwa perangkat lunak Antivirus seperti Semantic atau Norton menyebabkan masalah izin atau akses. Perangkat lunak Antivirus ini mencoba melindungi file dan folder pribadi Anda dengan memastikan bahwa mereka tidak diubah oleh perangkat lunak atau pengguna lain meskipun aplikasi induk (seperti Outlook) membuat perubahan pada mereka.
Dalam beberapa kasus, mereka memberikan positif palsu dan memblokir akses ke dokumen meskipun dapat disimpan oleh Anda secara alami. Ada beberapa fitur yang diimplementasikan perangkat lunak Antivirus seperti Perlindungan File di Semantic. McAfee bahkan merilis dokumentasi resmi tentang ini dan mengklaim memperbaikinya di salah satu pembaruan mereka. Kamu harus mencobanya memperbarui Perangkat lunak Antivirus Anda dan jika tidak berhasil, Anda dapat memeriksa artikel kami tentang Cara Mematikan Antivirus Anda.
Solusi 9: Menonaktifkan Add-in
Salah satu faktor utama yang menyebabkan Outlook masuk ke status 'tidak merespons' adalah tempat add-in pihak ketiga dimuat ke perangkat lunak sementara mereka bahkan tidak didukung. Anda dapat menonaktifkan semua add-in satu per satu dan memecahkan masalah mana yang mungkin menyebabkan masalah. Anda dapat menghapusnya secara permanen sesudahnya.
- Buka Outlook dan klik "Mengajukan”Hadir di sisi kiri atas layar.
- Sekarang klik pada tab "PilihanHadir di bilah navigasi di sisi kiri layar.
- Pilih tab "Tambahan"Di panel navigasi kiri. Semua add-in sekarang akan terdaftar di kanan Anda. Nonaktifkan semua add-in pihak ketiga dan mulai ulang Word setelah mengakhirinya dengan benar menggunakan Pengelola Tugas.
- Sekarang periksa apakah masalah yang dihadapi sudah terpecahkan setelah memulai ulang Outlook sepenuhnya.
Solusi 10: Menginstal ulang Outlook
Jika semua metode di atas tidak berhasil, Anda dapat melanjutkan dan memasang ulang aplikasi Outlook sepenuhnya. Aplikasi Outlook dipaketkan dengan aplikasi Office lainnya, jadi pastikan Anda bebas menggunakan aplikasi ini selama proses penginstalan ulang. Selain itu, pastikan Anda memiliki kredensial Office Anda sebelum melanjutkan karena Anda akan diminta untuk memasukkannya lagi saat Anda menginstal paket baru.
- Tekan Windows + R, ketik “appwiz.cpl”Di kotak dialog dan tekan Enter.
- Setelah berada di manajer aplikasi, cari Microsoft Office, klik kanan pada aplikasi dan pilih Copot pemasangan.
- Sekarang masukkan CD instalasi Office atau navigasikan ke situs web resmi Office dan unduh salinan baru. Setelah penginstalan, mulai ulang komputer Anda sebelum meluncurkan Outlook.