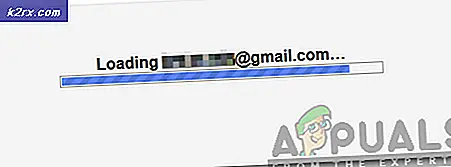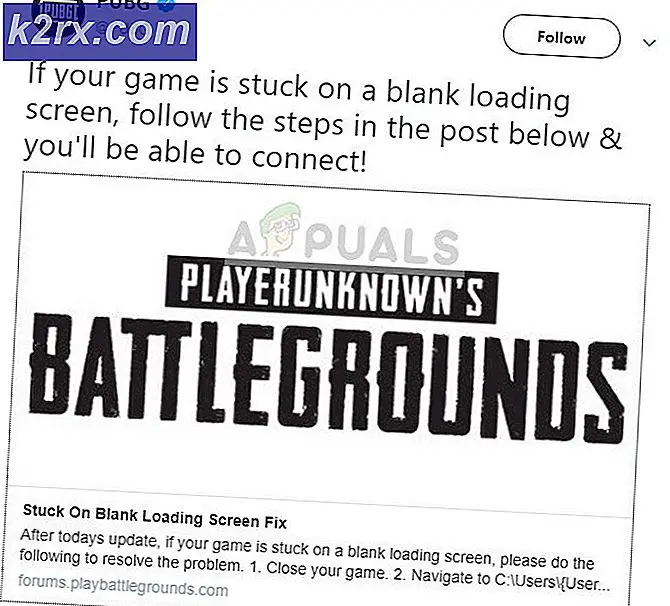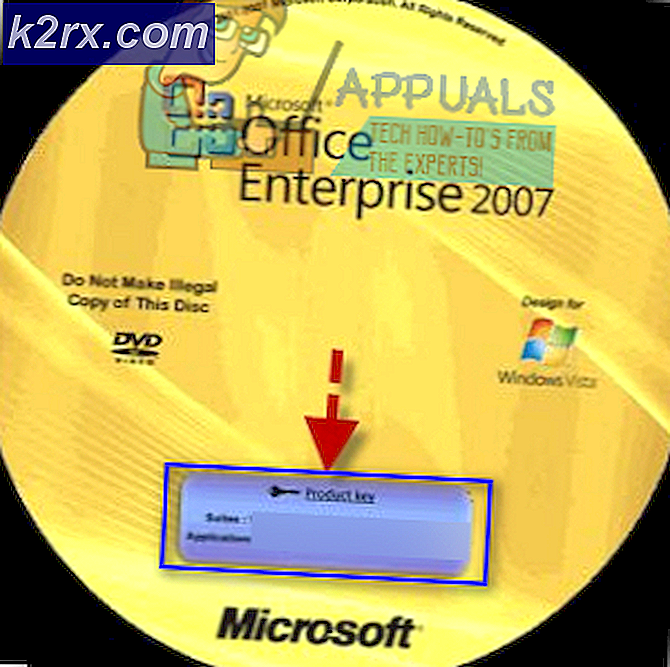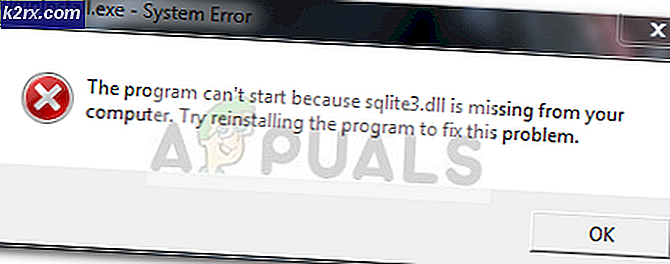Perbaiki: Kode Kesalahan 0x80240024 di Windows 10 Store
Windows 10 menggunakan Store yang memungkinkan Anda pengguna mengunduh game dan aplikasi dengan menggunakan akun Microsoft mereka. Ini mirip dengan cara melakukannya pada smartphone seperti Google Play Store di Android dan App Store di iOS. Ini sebenarnya adalah fitur yang rapi karena Anda dapat melewati semua kerumitan terkait proses instalasi karena aplikasi mudah diunduh dan dipasang dengan satu klik tombol.
Namun, bahkan proses sederhana ini terkadang menjadi lebih sulit ketika pengguna mulai mengalami berbagai masalah dengan Windows Store mereka. Ada banyak kode kesalahan yang dapat muncul ketika pengguna mencoba membuka Store atau mengunduh aplikasi atau game. Mari kita lihat bagaimana mengatasi yang satu ini.
Kode Kesalahan 0x80240024 di Windows Store
Tampaknya kesalahan khusus ini bermanifestasi hanya setelah game atau aplikasi selesai mengunduh. Ketika proses pemasangan dijalankan, pengguna akan disajikan dengan pesan kesalahan ini dan aplikasi gagal diinstal.
Kesalahan dan bug baru dirilis dengan setiap pembaruan Windows baru sedangkan yang lama dihapus tetapi pengguna pasti tidak mampu menunggu selama itu untuk memperbaiki masalah ini. Untungnya, ada beberapa solusi yang mungkin berfungsi jadi mari kita periksa.
Solusi 1: Mulai Ulang Komputer Anda dan Keluar dan Kembali
Ini mungkin tampak seperti perbaikan yang disederhanakan tetapi mungkin terbukti berhasil, terutama setelah pembaruan Windows utama. Ini juga cukup mudah untuk dijalankan yang berarti hanya perlu beberapa menit untuk mencobanya dan maju ke solusi berikutnya.
- Buka bilah Pencarian di menu Start dan ketik Store. Klik pada hasil pertama.
- Ketika Store terbuka, klik ikon akun di sebelah bilah pencarian Store dan klik Sign Out.
- Restart komputer Anda dan buka Store lagi.
- Akun tersebut akan diganti dengan yang serupa, hanya dengan tanda plus kecil di sudut kanan bawah.
- Klik dan pilih opsi Masuk.
- Periksa untuk melihat apakah pembaruan Anda berfungsi sekarang.
Solusi 2: Reset Cache Windows Store
Jika cache Store mengalami beberapa masalah, pastikan Anda mengatur ulang dengan perintah sederhana ini. Mengatur ulang cache biasanya menyelesaikan masalah yang sama karena itu disebabkan ketika Store digunakan secara berlebihan dan temboloknya menjadi lebih besar dari yang direkomendasikan.
- Klik pada menu Start Anda dan ketik perintah wsreset. Segera setelah Anda mengetik ini, hasil pertama di bagian atas harus berupa wsreset - Jalankan perintah.
- Klik ini untuk mengatur ulang cache Store.
- Nyalakan kembali komputer Anda untuk menerapkan perubahan ini dan buka Simpan untuk melihat apakah unduhan Anda berfungsi lagi.
Solusi 3: Periksa Layanan Penyimpanan Windows Anda
Proses dan program yang Anda jalankan sehari-hari seperti Pemutakhiran Windows ditangani oleh layanan. Singkat cerita, jika layanan untuk proses atau program tertentu dihentikan, program tidak akan dapat berjalan atau akan mengalami kesulitan yang berat; terutama jika itu adalah program sistem. Mari kita periksa Windows Store Services untuk melihat apakah itu menyebabkan masalah.
- Buka kotak dialog Run dengan menggunakan kombinasi tombol Windows Key + R.
- Ketik services.msc tanpa tanda kutip di kotak dialog Run dan klik OK.
- Cari Layanan Windows Store, klik kanan pada mereka dan pilih Properties.
- Pastikan bahwa opsi di bawah Jenis Startup di Properti Penyimpanan Windows Store diatur ke Otomatis.
- Jika layanan tidak berjalan (Anda dapat memeriksa hanya di samping pesan status Layanan), Anda dapat segera memulainya dengan mengklik tombol Mulai.
Catatan : Anda mungkin menerima pesan galat berikut ketika Anda mengklik Mulai:
Windows tidak dapat memulai Layanan Windows Store di Komputer Lokal. Kesalahan 1079: Akun yang ditentukan untuk layanan ini berbeda dari akun yang ditentukan untuk layanan lain yang berjalan dalam proses yang sama.
Jika ini terjadi, ikuti petunjuk di bawah untuk memperbaikinya.
- Ikuti langkah 1-3 dari petunjuk di atas untuk membuka properti Windows Store Services.
- Arahkan ke tab Logon dan klik tombol Browser.
- Di bawah Masukkan nama objek untuk memilih kotak, ketik nama komputer Anda dan klik Periksa Nama dan tunggu nama untuk menjadi dikonfirmasi.
- Klik OK ketika Anda selesai dan ketik kata sandi administrator di kotak kata sandi saat Anda diminta.
- Klik OK dan tutup jendela ini.
- Navigasi kembali ke properti Windows Store Services dan klik Mulai.
- Periksa untuk melihat apakah Anda dapat mengunduh dan menginstal aplikasi.
Solusi 4: Mengatasi Masalah Aplikasi Windows 10
Windows pasti datang siap ketika datang ke pemecahan masalah karena aplikasi Pengaturan memegang tempat untuk banyak troubleshooters untuk berbagai hal yang bisa salah pada perangkat Anda. Pemecahan masalah Windows 10 aplikasi bisa sangat berguna karena dapat menunjukkan Anda hanya di mana masalahnya atau bahkan dapat memperbaiki masalah untuk Anda secara otomatis.
TIP PRO: Jika masalahnya ada pada komputer Anda atau laptop / notebook, Anda harus mencoba menggunakan Perangkat Lunak Reimage Plus yang dapat memindai repositori dan mengganti file yang rusak dan hilang. Ini berfungsi dalam banyak kasus, di mana masalah ini berasal karena sistem yang rusak. Anda dapat mengunduh Reimage Plus dengan Mengklik di Sini- Cari Pengaturan di menu Start dan klik pada hasil pertama.
- Temukan bagian Pembaruan & keamanan dan buka.
- Arahkan ke tab Pemecahan masalah dan periksa di bawah Cari dan Perbaiki masalah lain.
- Pemecah masalah Windows Store Apps harus berada di bagian bawah, jadi pastikan Anda mengkliknya dan ikuti petunjuk di layar.
- Selain itu, Anda juga dapat memecahkan masalah Akun Microsoft Anda dengan mengunduh alat ini dari situs web resmi Microsoft.
Solusi 5: Nonaktifkan Aplikasi Sideload
Aplikasi Sideload adalah pilihan yang berguna bagi orang yang tidak ingin menguji berbagai aplikasi dari berbagai sumber, tetapi fitur ini agak maju untuk pengguna biasa karena keamanan. Saat Anda mengunduh aplikasi dari Store, Anda tahu bahwa aplikasi tersebut melewati tes dan kontrol tertentu, yang berarti Anda dapat menggunakannya dengan aman.
Namun, ketika Anda melakukan sideload aplikasi, Anda tidak pernah tahu apakah Anda akan terinfeksi. Selain itu, pengguna telah melaporkan bahwa mengubah opsi ini tidak menyelesaikan masalah mereka dengan segera menginstal aplikasi.
- Buka aplikasi Pengaturan dengan mencarinya di menu Mulai.
- Temukan bagian Pembaruan & keamanan dan buka.
- Arahkan ke submenu Untuk pengembang dan klik pada opsi aplikasi Windows Store.
- Restart komputer Anda dan periksa untuk melihat apakah masalah Anda telah diselesaikan.
Solusi 6: Matikan Opsi Pembaruan Tunda
Pengguna telah melaporkan bahwa mematikan opsi Pembaruan tangguhan terkait Pembaruan Windows berhasil memperbaiki masalah mereka sepenuhnya. Anda juga harus tahu bahwa fitur Pembaruan Windows dan Windows Store terkait erat dan masalah dengan satu fitur dapat mempengaruhi yang lain dengan mudah.
- Gunakan kombinasi tombol Windows + R kunci untuk membuka kotak dialog Run.
- Ketik gpedit.msc di kotak dialog Run dan klik OK.
- Ketika Group Policy Editor terbuka, arahkan ke lokasi berikut dengan menggunakan panel kiri.
Computer Configuration> Administrative Templates> Komponen Windows> Pembaruan Windows
- Lihatlah panel kanan di bawah kolom Pengaturan dan temukan pengaturan Penundaan dan Pembaruan Defer. Klik dua kali untuk mengeditnya.
- Pastikan tombol radio di sebelah Disable dipilih di bagian kiri atas jendela.
- Terapkan perubahan ini dan tutup Penyunting Kebijakan Grup.
- Restart PC Anda dan periksa untuk melihat apakah masalah Anda terpecahkan.
Solusi 7: Pindai File Sistem Anda Untuk Kesalahan
File sistem yang tidak ada atau rusak terkait dengan Windows Store atau Pembaruan Windows diketahui menyebabkan kesalahan ini dan memperbaikinya mungkin agak rumit. Untungnya, alat SFC ada.
System File Checker (SFC.exe) adalah alat yang digunakan untuk memindai penyimpanan Anda untuk file sistem yang hilang atau rusak. Alat ini juga secara otomatis mengganti atau memperbaiki file sistem Anda untuk memperbaiki komputer Anda dari kesalahan seperti ini.
- Lihatlah artikel kami tentang cara menjalankan SFC di Windows dengan mengklik di sini.
- Restart komputer Anda dan periksa untuk melihat apakah Anda dapat menginstal aplikasi Anda.
Solusi 8: Pastikan Waktu, Tanggal, dan Pengaturan Wilayah Anda Dikonfigurasi dengan Benar
Anda tidak akan dapat mengunduh pembaruan dari Microsoft jika pengaturan komputer Anda salah konfigurasi karena semua informasi dari komputer Anda harus sesuai dengan informasi di Microsoft untuk mengunduh aplikasi Anda.
- Klik kanan pada waktu dan tanggal yang terletak di bagian kanan taskbar Anda.
- Pilih opsi Sesuaikan tanggal / waktu yang akan membuka aplikasi Pengaturan.
- Pastikan Setel waktu secara otomatis dan opsi Setel waktu zona otomatis dihidupkan.
- Saat masih berada di bagian Tanggal & waktu pada aplikasi Pengaturan, alihkan ke submenu Wilayah & bahasa.
- Di bawah Negara atau wilayah, pilih negara tempat tinggal Anda.
Solusi 9: Tunggu Masalahnya
Kode kesalahan khusus ini juga muncul ketika komputer Anda tidak dapat berkomunikasi dengan server Microsoft karena masalah di ujungnya. Terkadang server mereka mengalami lalu lintas yang padat dan pengguna tidak dapat melakukan apa pun terkait masalah itu kecuali menunggu.
Jika masalah dengan server Microsoft adalah penyebab sebenarnya untuk masalah ini, Anda harus menunggu selama 24 jam karena masalah tersebut kemungkinan besar akan terpecahkan pada saat itu.
TIP PRO: Jika masalahnya ada pada komputer Anda atau laptop / notebook, Anda harus mencoba menggunakan Perangkat Lunak Reimage Plus yang dapat memindai repositori dan mengganti file yang rusak dan hilang. Ini berfungsi dalam banyak kasus, di mana masalah ini berasal karena sistem yang rusak. Anda dapat mengunduh Reimage Plus dengan Mengklik di Sini