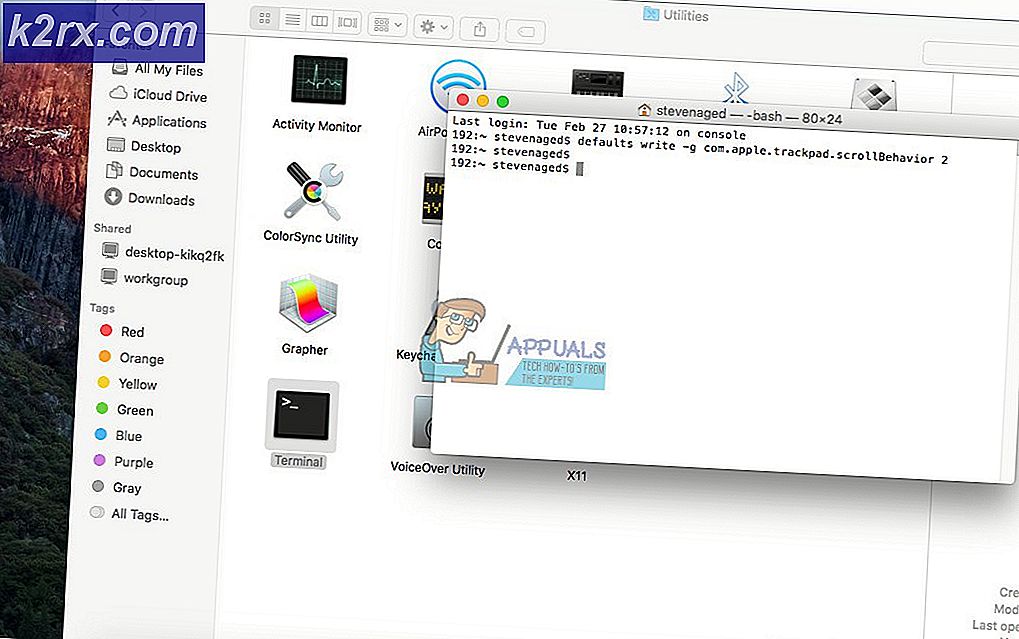Bagaimana Cara Memperbaiki Kode Kesalahan Xbox Game Pass 0x80073d13?
Xbox selalu menyediakan game yang bagus untuk dimainkan oleh pengguna, tetapi telah dilaporkan beberapa kali bahwa saat menginstal game tertentu di aplikasi Xbox Game Pass PC, mereka mengalami kesalahan dengan kode. 0x80073D13. Masalah muncul ketika unduhan game macet antara 4,5 hingga 9,5 persen, sehingga menciptakan pengalaman yang tidak menguntungkan bagi para gamer untuk memainkan game favorit mereka. Pemberitahuan kesalahannya adalah sebagai berikut:
Apa Penyebab Kode Kesalahan Xbox Game Pass 0x80073d13?
Kami telah membuat daftar beberapa penyebab masalah ini setelah meninjau masukan pengguna dan otoritas teknis secara mendetail. Masalah ini mungkin timbul karena salah satu alasan berikut:
- tekan MENANG + R di keyboard. Tipe diskmgmt.msc dan klik baik.
- Klik kanan file Drive C di kisi di bagian atas dan pilih Kecilkan Volume.
- Ketik jumlah ruang yang Anda inginkan untuk mengecilkan drive C. (Ini akan menjadi ruang yang akan Anda alokasikan ke drive D baru nanti).
catatan: Jangan memilih seluruh jumlah yang ditampilkan dalam ukuran ruang menyusut yang tersedia. Anda harus menyisakan beberapa ruang untuk file yang dicadangkan sistem oleh karena itu, masukkan setengah dari jumlah ruang menyusut yang tersedia agar aman. - Klik Menyusut dan setelah beberapa saat, drive C Anda akan menjadi sedikit lebih kecil dan Anda akan melihat bagian baru yang belum terisi di dekat bagian bawah. (Proses ini membutuhkan waktu untuk dilanjutkan)
- Klik kanan pada file Ruang yang Tidak Terisi di kanan bawah dan pilih Volume Sederhana Baru.
- Set Berkas sistem sebagai NTFS, set Ukuran Unit Alokasi ke Default atau 4kb, dan klik Lanjut. Anda sekarang memiliki drive D di mana Anda akan menginstal game XGP.
- Buka Aplikasi Xbox PC, klik Anda ikon profil di bagian atas, dan pilih Pengaturan.
- Klik Umum di kiri.
- Pergi ke pilihan drive dan pilih D drive sebagai direktori penyimpanan game.
- Coba pasang game. Sekarang seharusnya berhasil.
Solusi 2: Format Drive yang Ada
Mengubah sistem file dari exFAT ke NTFS telah menghasilkan solusi untuk masalah ini. Untuk memformat drive Anda yang ada dengan benar, ikuti langkah-langkah berikut:
- Klik kanan pada file Disk lokal dan pilih Format.
- Set Berkas sistem sebagai NTFS.
- Mengubah Ukuran Alokasi hingga 4096 byte.
- Klik Mulailah. Proses ini membutuhkan waktu, jadi tunggu hingga format dengan benar. Ini dapat memperbaiki masalah Anda.
Solusi 3: Jadikan drive C sebagai Drive Default
Masalah ini juga dapat muncul ketika drive default untuk game / aplikasi baru bukan drive Windows utama. Mengubahnya ke drive default (mis.C) menyelesaikan masalah. Untuk melakukan perubahan ini, ikuti langkah-langkah berikut:
- Klik Mulailah, Tipe Pengaturan Penyimpanan, dan buka itu.
- Sekarang klik Ubah tempat penyimpanan konten baru di bawah Opsi Penyimpanan Lainnya.
- Di kiri atas pilih Disk Lokal C sebagai default untuk menyimpan game / aplikasi baru.
- Klik baik. Ini dapat memperbaiki masalah Anda.
Solusi 4: Instal ulang Aplikasi Xbox Beta
Masalahnya mungkin muncul karena versi Aplikasi Xbox yang kedaluwarsa di komputer Anda. Untuk mengunduh dan menginstal versi terbaru Aplikasi Xbox, ikuti langkah-langkah berikut:
- Klik Mulailah, Tipe Aplikasi & fitur, dan buka itu.
- Pilih Aplikasi Xbox Beta dan klik Copot pemasangan.
- Unduh Aplikasi Xbox dari Microsoft Store dan instal ulang saya t.
- Coba luncurkan Aplikasi Xbox untuk melihat apakah ini membantu. Ini akhirnya harus memperbaiki masalah Anda.
Gunakan sumber daya HTML, CSS, JavaScript online untuk menghasilkan kode yang sempurna dalam proyek web Anda