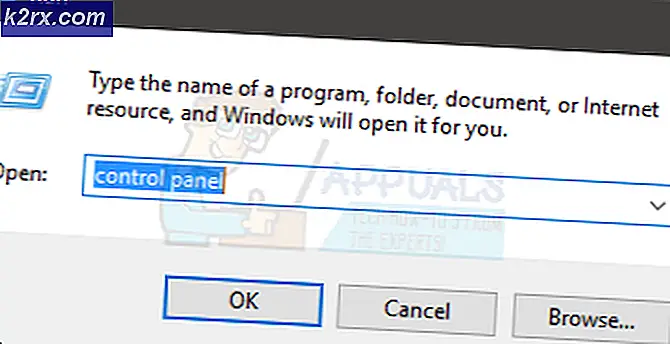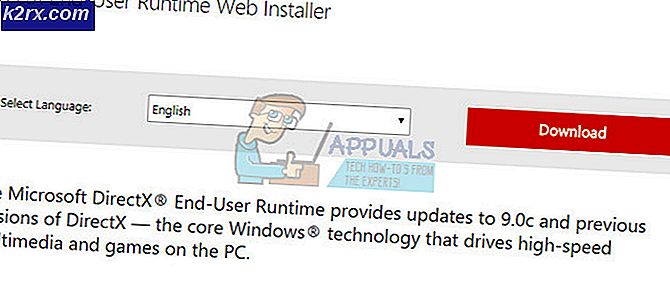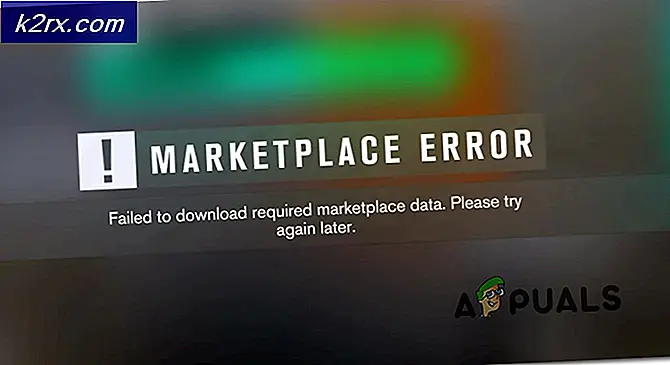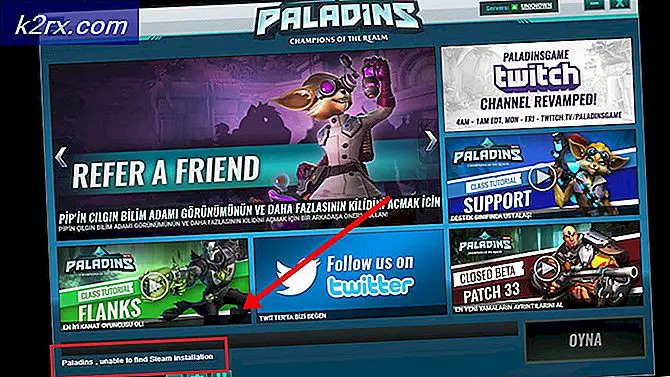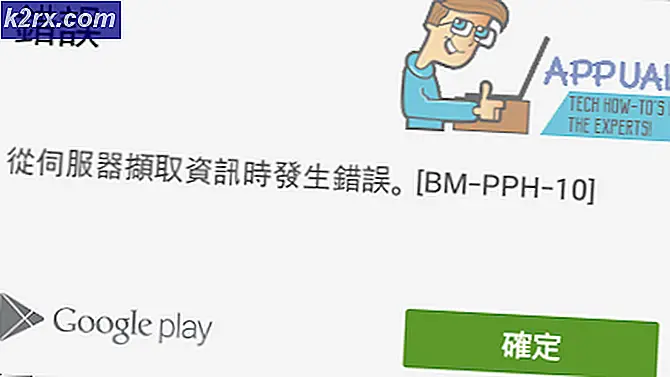Fix: Kegagalan Sistem Panggilan Explorer.exe Gagal
Explorer.exe mungkin adalah salah satu proses paling penting untuk pengguna Windows biasa dan proses ini mewakili bagian utama antarmuka pengguna Anda seperti file dan folder, menu mulai, baki sistem, dll. Tanpa penjelajah, Anda cukup terbatas untuk membuka program menggunakan Command Prompt atau Task Manager yang tidak begitu ramah pengguna.
Itulah mengapa penting untuk memperlakukan kesalahan tentang masalah Explorer.exe segera. Salah satu masalah tersebut adalah Kesalahan: Masalah Panggilan Sistem Gagal yang menyerang pengguna dari berbagai versi sistem operasi Windows. Ada beberapa metode untuk menyingkirkan masalah ini jadi pastikan Anda mengikuti sisa artikel untuk melakukannya.
Solusi 1: Mulai Ulang Proses
Memulai kembali proses dapat melakukan keajaiban dan memecahkan masalah dengan segera jika masalah asli disebabkan oleh bug kecil yang biasanya dapat muncul jika komputer Anda telah berjalan untuk waktu yang lama sekarang. Cara termudah untuk melakukannya adalah dengan menggunakan Task Manager. Perhatikan bahwa semua ikon dari desktop Anda bersama dengan taskbar akan hilang.
- Gunakan kombinasi tombol Ctrl + Shift + Esc untuk memunculkan Task Manager. Sebagai alternatif, Anda dapat menggunakan kombinasi tombol Ctrl + Alt + Del dan pilih Manajer Tugas dari menu. Anda juga dapat mencarinya di menu Start.
- Klik pada Detail lainnya untuk memperluas task manager dan mencari entri explorer.exe yang ditampilkan pada daftar di tab Proses dari Task Manager, klik kanan di atasnya, dan pilih opsi Tugas akhir dari menu konteks yang muncul.
- Klik Ya untuk pesan yang akan ditampilkan: PERINGATAN: Menghentikan proses dapat menyebabkan hasil yang tidak diinginkan termasuk hilangnya data dan ketidakstabilan sistem.
- Setelah itu, klik File >> Jalankan tugas baru dan ketik explorer.exe di jendela Tugas Baru yang muncul.
- Sekarang Anda siap untuk me-restart komputer Anda dan periksa untuk melihat apakah masalah yang sama terjadi dengan Explorer.exe.
Solusi 2: Bug Internet Explorer
Tampaknya Internet Explorer juga dapat menyebabkan masalah semacam ini, terutama jika Anda menjalankan versi lama dari Windows dan Internet Explorer. Peramban versi lama selalu terkenal karena banyak masalah dan fungsinya yang terbatas. Pastikan Anda membuang semua Internet Explorer yang terbuka sebelum memeriksa apakah masalah telah terpecahkan:
- Arahkan ke sembarang instance dan jendela Internet Explorer terbuka yang Anda buka dan klik tombol X di bagian kanan atas halaman untuk menutupnya.
- Beberapa jendela mungkin menjadi buram dan kata-kata Tidak Menanggapi dapat muncul di tanda kurung di sebelah tab browser.
- Jika itu kasusnya, gunakan kombinasi tombol Ctrl + Shift + Esc untuk memunculkan Task Manager, klik pada Detail lebih lanjut, dan temukan semua entri dari proses Internet Explorer (iexplorer.exe pada Windows versi lama), kanan -klik pada mereka dan pilih opsi Akhir Tugas.
- Periksa untuk melihat apakah masalah terpecahkan setelah keluar dari Internet Explorer.
Solusi 3: Aplikasi Pihak Ketiga Mencuri yang Dicopot
Ada beberapa aplikasi yang hanya akan mengganggu komputer Anda dengan cara apa pun sampai Anda mencopotnya sepenuhnya. Ada beberapa pengguna yang mengklaim bahwa cukup mencopot pemasangannya menyingkirkan masalah mengerikan ini. Salah satu aplikasi ini pasti BitDefender yang diberi nama oleh beberapa pengguna sebagai penyebab masalah.
- Pertama-tama, pastikan Anda masuk dengan akun administrator karena Anda tidak akan dapat menghapus program menggunakan akun lain.
- Cadangkan data yang ingin Anda simpan karena mencopot pemasangan aplikasi akan membuangnya.
- Klik pada menu Start dan buka Control Panel dengan mencarinya. Atau, Anda dapat mengklik ikon roda gigi untuk membuka pengaturan jika Anda menggunakan Windows 10.
- Di Panel Kontrol, pilih untuk Lihat sebagai: Kategori di sudut kanan atas dan klik Uninstall a Program di bawah bagian Programs. Jika Anda menggunakan aplikasi Pengaturan, mengklik Aplikasi harus segera membuka daftar semua program yang diinstal pada PC Anda.
- Cari program yang ingin Anda copot di Control Panel atau Pengaturan dan klik Uninstall.
- Wizard pencopotan pemasangan akan terbuka dengan dua opsi: Perbaiki dan Hapus. Pilih Hapus dan klik Berikutnya untuk menghapus program sepenuhnya. Ikuti instruksi pada layar dan klik selesai ketika proses instalasi selesai dan restart komputer Anda untuk melihat apakah kesalahan masih akan muncul.
Solusi 4: Nonaktifkan Beberapa Item Startup
Ada proses dan layanan tertentu yang muncul segera setelah Anda menghidupkan Windows dan proses ini mungkin menyebabkan masalah ini. Metode yang sangat berhasil untuk mengetahui komponen mana yang menyebabkan masalah ini adalah yang ditampilkan di bawah ini yang akan menunjukkan program mana yang menyebabkan kesalahan.
- Tekan tombol 'Windows + R' pada keyboard. Di jendela 'Jalankan' ketik 'MSCONFIG' dan klik 'Ok'.
- Klik tab 'Boot' dan hapus centang opsi 'Safe Boot' (jika dicentang).
- Di bawah tab Umum, klik untuk memilih opsi Startup selektif, lalu klik untuk mengosongkan opsi Muat item startup kotak centang.
- Di bawah tab Layanan, klik untuk memilih kotak centang Sembunyikan semua layanan Microsoft, lalu klik 'Nonaktifkan semua'.
- Pada tab Startup, klik 'Buka Manajer Tugas'. Di jendela Task Manager di bawah tab Startup, klik kanan pada setiap item startup yang diaktifkan dan pilih 'Disable'.
- Klik OK, lalu klik Mulai ulang.
- Pertama-tama, periksa untuk melihat apakah masalah masih muncul. Jika ya, metode ini tidak berhasil dan Anda harus beralih ke yang lain. Namun, jika masalah itu muncul, cobalah mengaktifkan item startup satu per satu dan mengikuti prosedur ini. Item startup yang memicu kesalahan setelah restart adalah yang menyebabkan masalah.
Solusi 5: Kemungkinan Infeksi
Ada beberapa pengguna yang mengklaim bahwa mereka terinfeksi dan masalah mulai terjadi pada mereka. Mereka menjalankan beberapa pemindaian sebelum menetapkan untuk satu virus yang sebenarnya menemukan virus dan menyingkirkannya. Sangat penting bahwa Anda menggunakan beberapa pemindai karena tidak ada alat antivirus yang cukup kuat untuk mengenali dan menyingkirkan semua virus. Kami sarankan Anda mencoba percobaan gratis Malwarebytes karena dapat mendeteksi sebagian besar virus.
- Anda dapat mengunduh unduhan Malwarebytes dari tautan ini. Ketika Malwarebytes selesai mengunduh, klik dua kali pada file mb3-setup-consumer untuk menginstal Malwarebytes di komputer Anda.
- Anda mungkin akan disajikan dengan Kontrol Akun Pengguna yang menanyakan apakah Anda ingin mengizinkan Malwarebytes membuat perubahan pada perangkat Anda. Jika ini terjadi, Anda harus mengklik Ya untuk melanjutkan instalasi.
- Ketika instalasi Malwarebytes dimulai, Anda akan melihat Wizard Pengaturan Malwarebytes yang akan memandu Anda melalui proses instalasi. Untuk menginstal Malwarebytes di komputer Anda, terus ikuti petunjuk dengan mengklik tombol Next.
- Setelah diinstal, Malwarebytes akan secara otomatis memulai dan memperbarui basis data antivirus. Untuk memulai pemindaian sistem, Anda dapat mengklik tombol Pindai Sekarang.
- Malwarebytes sekarang akan mulai memindai komputer Anda untuk program jahat. Proses ini dapat memakan waktu beberapa menit, jadi kami sarankan Anda melakukan sesuatu yang lain dan secara berkala memeriksa status pemindaian untuk melihat kapan selesai.
- Ketika pemindaian selesai, Anda akan disajikan dengan layar yang menunjukkan infeksi malware yang dideteksi Malwarebytes.
- Untuk menghapus program jahat yang ditemukan Malwarebytes, klik pada tombol Karantina yang Dipilih.
- Malwarebytes sekarang akan mengkarantina semua file berbahaya dan kunci registri yang ditemukannya.
- Untuk menyelesaikan proses penghapusan malware, Malwarebytes mungkin meminta Anda untuk me-restart komputer Anda.
Solusi 6: Perbarui Driver Kartu Grafis Anda
Penyebab yang biasa untuk masalah ini adalah driver kartu grafis rusak dan itu bukan kejadian langka bahwa masalah sebenarnya disebabkan oleh driver lama yang begitu usang yang satu-satunya tujuan adalah untuk membawa sistem Anda ke bawah. Memperbarui driver Anda adalah suatu keharusan bahkan jika PC Anda berjalan lancar karena driver lama cenderung memiliki lebih banyak masalah dan bug.
- Pilih tombol Start, ketik Device Manager, dan pilih dari daftar hasil.
- Luaskan salah satu kategori untuk menemukan nama perangkat Anda, lalu klik kanan (atau ketuk dan tahan), dan pilih Perbarui Pengandarr. Untuk kartu grafis, perluas kategori adaptor Tampilan, klik kanan kartu grafis Anda dan pilih Perbarui Pengandarr.
- Pilih Cari secara otomatis untuk perangkat lunak driver yang diperbarui.
- Jika Windows tidak menemukan driver baru, Anda dapat mencoba mencari di situs web produsen perangkat dan mengikuti instruksi mereka.
Catatan : Jika Anda menggunakan Windows 10, driver terbaru sering dipasang bersama pembaruan Windows lainnya, jadi pastikan Anda selalu memperbarui komputer Anda. Pembaruan Windows dijalankan secara otomatis pada Windows 10 tetapi Anda dapat memeriksa dengan mengikuti petunjuk di bawah ini untuk pembaruan baru.
- Gunakan kombinasi tombol Windows + I kunci untuk membuka Pengaturan pada PC Windows Anda. Sebagai alternatif, Anda dapat mencari Pengaturan dengan menggunakan bilah pencarian yang terletak di bilah tugas.
- Temukan dan buka bagian Pembaruan & keamanan di aplikasi Pengaturan.
- Tetap di tab Pembaruan Windows dan klik tombol Periksa pembaruan di bawah status Perbarui untuk memeriksa apakah ada versi baru Windows yang tersedia.
- Jika ada, Windows harus melanjutkan proses pengunduhan secara otomatis.
TIP PRO: Jika masalahnya ada pada komputer Anda atau laptop / notebook, Anda harus mencoba menggunakan Perangkat Lunak Reimage Plus yang dapat memindai repositori dan mengganti file yang rusak dan hilang. Ini berfungsi dalam banyak kasus, di mana masalah ini berasal karena sistem yang rusak. Anda dapat mengunduh Reimage Plus dengan Mengklik di Sini