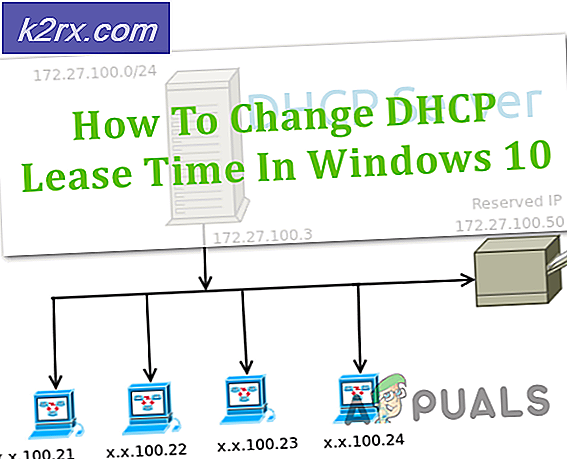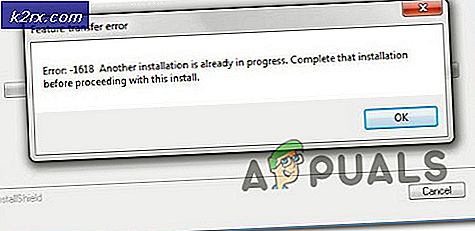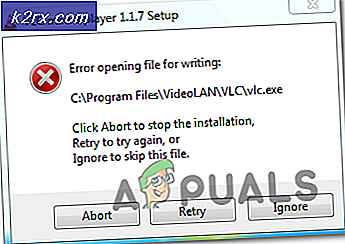Bagaimana Memperbaiki Kesalahan Gagal Penyetelan Ulang Port Perangkat USB yang Tidak Dikenal di Windows 10?
"Perangkat USB Tidak Dikenal (Reset Port Gagal)”Muncul di Device Manager. Setelah memperluas bagian pengontrol Universal Serial Bus di Device Manager, Anda mungkin melihat segitiga kuning di sebelah entri dalam daftar dengan pesan kesalahan di deskripsi.
Jika Anda menerima pesan kesalahan ini untuk perangkat USB, kemungkinan besar perangkat tidak akan berfungsi dengan baik atau tidak akan dikenali oleh komputer Anda. Ada beberapa metode yang dapat Anda gunakan untuk menyelesaikan masalah ini, jadi pastikan Anda memeriksanya di bawah ini!
Apa Penyebab Kesalahan Perangkat USB Tidak Dikenal (Port Reset Gagal) di Windows 10?
Ada beberapa penyebab berbeda untuk masalah yang sebenarnya dapat membantu Anda menentukan metode yang benar yang dapat membantu Anda menyelesaikan masalah. Itulah mengapa kami sangat menyarankan Anda untuk melihat daftar di bawah ini!
Solusi 1: Instal ulang Driver Perangkat
Sangat mungkin bahwa penginstalan driver untuk perangkat dibatalkan atau perangkat dicabut sebelum driver dapat diinstal dengan benar. Ini akan menghasilkan deskripsi Perangkat USB Tidak Dikenal untuk perangkat dan Anda harus menginstal ulang driver untuk mengetahui perangkat mana yang bermasalah. Ikuti langkah-langkah di bawah ini untuk melakukannya!
- Klik tombol menu Start, ketik "Pengaturan perangkat”, Dan pilih dari daftar hasil yang tersedia hanya dengan mengklik yang pertama. Anda juga dapat mengetuk Tombol Windows + tombol R. untuk memunculkan kotak dialog Run. Ketik "devmgmt.msc”Di kotak dialog dan klik OK untuk menjalankannya.
- Bagian yang perlu Anda kunjungi diberi nama Pengontrol Universal Serial Bus. Klik kanan entri bernama Perangkat USB Tidak Dikenal (Reset Port Gagal) dan pilih Copot pemasangan perangkat pilihan dari menu konteks yang akan muncul.
- Konfirmasikan setiap dialog atau petunjuk yang mungkin meminta Anda untuk mengonfirmasi penghapusan penginstalan driver saat ini dan menunggu prosesnya selesai.
- Sekarang Anda dapat kembali ke Pengaturan perangkat dan klik Tindakan dari menu atas. Klik Pindai perubahan perangkat keras opsi dan itu akan memeriksa perangkat tanpa driver dan menginstalnya kembali secara otomatis.
- Periksa untuk melihat apakah masalah telah teratasi dan apakah perangkat USB yang tidak dikenal akhirnya dikenali!
Solusi 2: Jangan Izinkan Komputer Mematikan Perangkat
Beberapa perangkat dapat dimatikan oleh komputer saat tidak digunakan untuk menghemat daya. Namun, beberapa perangkat tidak boleh dimatikan jika Anda ingin mempertahankan fungsi normalnya dan jika Anda ingin menghindari masalah driver seperti yang dijelaskan di artikel ini. Ikuti langkah-langkah di bawah ini untuk mengubah pengaturan manajemen daya ini!
- Klik tombol menu Start, ketik "Pengaturan perangkat”, Dan pilih dari daftar hasil yang tersedia hanya dengan mengklik yang pertama. Anda juga dapat mengetuk Tombol Windows + tombol R. untuk memunculkan kotak dialog Run. Ketik "devmgmt.msc”Di kotak dialog dan klik OK untuk menjalankannya.
- Bagian yang perlu Anda kunjungi diberi nama Pengontrol Universal Serial Bus. Klik kanan entri bernama Perangkat USB Tidak Dikenal (Reset Port Gagal) dan pilih Properti pilihan dari menu konteks yang akan muncul.
- Di dalam jendela properti, navigasikan ke tab Manajemen Daya dan pastikan Anda tidak mencentang kotak di sebelah Izinkan komputer mematikan perangkat ini untuk menghemat dayapilihan sebelum mengklik OK untuk menerapkan perubahan.
- Restart komputer Anda dan periksa untuk melihat apakah deskripsi Perangkat USB Tidak Dikenal masih tersedia di dalam Pengelola Perangkat!
Solusi 3: Jalankan Pemecah Masalah Perangkat Keras dan Perangkat
Meskipun pemecah masalah jarang dapat menyelesaikan masalah dengan benar, banyak pengguna telah melaporkan bahwa menjalankan pemecah masalah berhasil menyelesaikan masalah dengan mudah. Ini mungkin metode termudah yang dapat Anda coba, jadi pastikan Anda memulai dengan metode ini!
Pengguna Windows 10:
- Pencarian untuk Pengaturan dalam Mulai menu dan klik pada hasil pertama yang muncul. Anda juga dapat mengklik langsung di tombol roda gigi di bagian kiri bawah menu Start atau Anda dapat menggunakan Kombinasi tombol Windows Key + I..
- Temukan Pembaruan & keamanan bagian di bagian bawah jendela Pengaturan dan klik di atasnya.
- Arahkan ke Pecahkan masalah tab dan periksa di bawah Temukan dan perbaiki masalah lain
- Perangkat keras dan perangkat pemecah masalah harus ada di sana di bagian bawah jadi pastikan Anda mengkliknya dan ikuti instruksi di layar.
- Periksa untuk melihat apakah masalah telah teratasi dan apakah pemberitahuan kesalahan masih muncul!
Versi Windows lainnya:
- Buka Panel kendali dengan mencari utilitas di tombol Mulai atau dengan mengklik tombol Cari (Cortana) di bagian kiri bilah tugas (bagian kiri bawah layar Anda).
- Anda juga bisa menggunakan Tombol Windows + tombol R. di mana Anda harus mengetik "kontrol.exeDan klik Run yang juga akan membuka Control Panel secara langsung.
- Setelah Panel Kontrol terbuka, ubah tampilan ke Kategori dan klik Lihat perangkat dan printer dibawah Perangkat keras dan Suara untuk membuka bagian ini.
- Pergilah ke Perangkat bagian, klik kanan ikon PC Anda dan pilih Pecahkan masalah. Anda mungkin juga dapat melihat segitiga kuning di sebelah ikon PC dan entri Pemecahan Masalah di menu konteks.
- Konfirmasikan opsi dialog apa pun yang mungkin muncul dan ikuti instruksi yang akan muncul di layar.
Solusi 4: Aktifkan USB Debug (Hanya Pengguna Dell)
Opsi USB Debug di layar BIOS Dell digunakan untuk mengelola perangkat USB 3.0 karena beberapa pengguna sering kesulitan menginstal Windows di PC yang tidak sepenuhnya mendukung USB 3.0. Ini telah membantu beberapa orang menyelesaikan masalah Perangkat USB Tidak Dikenal, terutama jika mereka mencoba menginstal Windows 7 pada versi lama dari PC atau laptop Dell.
- Hidupkan kembali PC Anda dan coba masuk ke pengaturan BIOS dengan menekan tombol BIOS saat sistem akan dimulai. Kunci BIOS biasanya ditampilkan di layar boot, bertuliskan "F2 = Penyiapan”Atau sesuatu yang mirip dengan itu. Ada kunci lain juga. Tombol BIOS biasa adalah F1, F2, Del, dll.
- Sekarang saatnya mengaktifkan USB Debug. Opsi yang perlu Anda ubah terletak di bawah tab yang berbeda pada alat firmware BIOS untuk perangkat Dell yang berbeda dan tidak ada cara unik untuk menemukannya. Biasanya terletak di bawah Maju
- Gunakan tombol panah untuk menavigasi ke Maju tab di dalam BIOS. Di dalam, pilih opsi bernama Perangkat Miscellaneous.
- Setelah memilih opsi, Anda akan diminta dengan berbagai opsi. Pastikan Anda menggulir ke bawah sampai Anda mencapai file Debug USB opsi dan klik Memasukkan kunci untuk mengubahnya dari Dinonaktifkan ke Diaktifkan.
- Arahkan ke bagian Keluar dan pilih Keluar dari Menyimpan Perubahan. Ini akan melanjutkan dengan boot komputer. Periksa untuk melihat apakah masalah tetap ada.