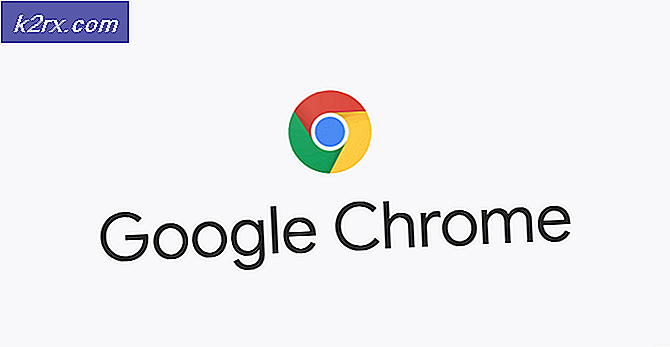Fix: External Hard Drive 'No Media Error'
Hard drive eksternal menyediakan cara yang sangat baik untuk menyimpan file dan data penting. Tetapi jika Anda menggunakan hard drive eksternal secara rutin, Anda mungkin akan menghadapi No Media Error. Kesalahan ini dapat terjadi kapan saja tanpa peringatan bahkan jika hard drive eksternal Anda berfungsi dengan baik terakhir kali Anda menggunakannya. Pada dasarnya, hard drive eksternal Anda tidak muncul di komputer saat Anda menghubungkannya. Terkadang Anda tidak dapat memformatnya. Sebagian besar, itu tidak muncul di tempat lain juga seperti di Device manager, manajemen Disk dan Manajemen Komputer tetapi dalam beberapa kasus mungkin muncul di Device Manager atau Manajemen Disk.
Ada banyak hal yang dapat menyebabkan masalah ini dan itulah mengapa ada banyak solusi yang tersedia di luar sana. Itu bisa karena driver rusak, port rusak, daya kurang di pelabuhan dan beberapa hal lain yang menyebabkan masalah.
Karena tidak ada cara yang solid untuk memeriksa apa yang menyebabkan masalah, mulailah dari metode 1 dan teruskan sampai masalah terpecahkan. Tapi pertama-tama melalui pemecahan masalah untuk membantu Anda menentukan di mana masalah sebenarnya.
- Terkadang masalahnya mungkin hanya ada di konektivitas. Port USB Anda harus terhubung dengan benar agar drive Anda berfungsi. Koneksi yang buruk atau hilang antara port dan drive eksternal dapat menyebabkan masalah ini juga. Jadi pastikan drive Anda terhubung dengan benar ke port USB. Coba pasang beberapa kali dan gerakkan sedikit. Pastikan sudah dimasukkan dengan benar.
- Jika drive eksternal Anda memiliki lampu, pastikan untuk memeriksa apakah lampu menyala. Lampu harus menyala ketika drive eksternal terhubung dengan benar.
- Coba pasang drive Anda di port yang berbeda. Mungkin karena port yang rusak.
- Coba gunakan drive eksternal Anda dengan komputer lain dan periksa bekerja di sana. Jika drive eksternal bekerja pada komputer lain maka itu berarti drive Anda baik-baik saja, masalahnya mungkin dengan PC tertentu. Jika perangkat Anda bekerja pada PC lain, klik kanan pada drive dan pilih Format (pastikan Anda mencadangkan tanggal Anda sebelum memformat). Sekarang periksa drive eksternal Anda dengan komputer yang menyebabkan masalah.
- Mac dan Windows menggunakan sistem file yang berbeda (Mac menggunakan HFS dan Windows menggunakan NTFS) untuk USB dan drive eksternal. Jadi jika Anda telah menggunakan hard drive eksternal Anda dengan Mac maka mungkin menyebabkan masalah pada Windows (dan sebaliknya). Solusi untuk ini adalah memformat drive di Windows agar dapat berfungsi pada Windows (pastikan Anda membuat cadangan data sebelum memformat).
Metode 1: Periksa Device Manager untuk perangkat yang terputus
Untuk Windows 8, 8.1 dan 10:
- Tahan Tombol Windows dan tekan X.
- Klik Prompt Perintah (Admin) .
- Klik Lihat
- Pilih Tampilkan Perangkat Tersembunyi
- Perluas semua entri dengan mengklik dua kali
- Temukan setiap abu - abu keluar Klik kanan dan pilih Hapus instalan untuk entri abu-abu yang Anda temukan.
- Hidupkan Kembali komputer Anda
Untuk Windows 7 dan versi sebelumnya:
- Klik Mulai kemudian ketik cmd di kotak pencarian dan tekan CTRL, SHIFT dan Enter secara bersamaan ( CTRL + SHIFT + ENTER )
- Ketik set devmgr_show_nonpresent_devices = 1 dan tekan Enter
- Ketik cd \ dan tekan Enter
- Ketik cd windows \ system32 dan tekan Enter
- Ketik mulai devmgmt.msc dan tekan Enter
- Klik Lihat
- Pilih Tampilkan Perangkat Tersembunyi
- Perluas semua entri dengan mengklik dua kali
- Temukan setiap abu - abu keluar Klik kanan dan pilih Hapus instalan untuk entri abu-abu yang Anda temukan.
- Hidupkan Kembali komputer Anda
Hubungkan hard drive eksternal Anda begitu komputer dihidupkan ulang. Sekarang periksa apakah masalah terselesaikan atau tidak. Jika itu tidak menyelesaikan masalah, ulangi langkah-langkah dari 1-9, klik kanan entri berwarna abu-abu dan pilih Scan for Hardware changes.
Metode 2: Menghubungkan ke PORT USB belakang
Jika Anda memiliki hard drive eksternal Seagate dan menggunakan salah satu port USB depan untuk konektivitas, maka masalahnya mungkin dengan powering eksternal hard drive yang benar. Terkadang port USB tidak menyediakan daya yang cukup. Coba sambungkan hard drive eksternal Anda ke port USB yang ditemukan di bagian belakang komputer Anda.
Anda harus mencoba mengubah port meskipun hard drive eksternal Anda bukan drive Seagate.
TIP PRO: Jika masalahnya ada pada komputer Anda atau laptop / notebook, Anda harus mencoba menggunakan Perangkat Lunak Reimage Plus yang dapat memindai repositori dan mengganti file yang rusak dan hilang. Ini berfungsi dalam banyak kasus, di mana masalah ini berasal karena sistem yang rusak. Anda dapat mengunduh Reimage Plus dengan Mengklik di SiniMetode 3: Mengubah huruf drive
- Tahan Tombol Windows dan tekan R
- Ketik diskmgmt. msc dan tekan Enter
- Periksa apakah hard drive eksternal Anda muncul di daftar. Jika Anda dapat menemukan hard drive eksternal kemudian klik kanan dan pilih ubah huruf dan Path drive
- Klik Ubah
- Pilih huruf drive dari menu drop-down (terletak di sisi Menetapkan huruf drive berikut )
- Klik ok
Metode 4: Gunakan Diskpart untuk menetapkan huruf ke drive
- Klik Mulai
- Ketik Diskpart di kotak pencarian
- Klik kanan Diskpart dari hasil pencarian dan pilih Run as administrator
- Ketik daftar volume dan tekan Enter
- Anda seharusnya dapat melihat hard drive eksternal Anda di antara yang lainnya sekarang
- Ketik pilih volume 1 (ganti 1 dengan nomor volume yang ditetapkan untuk drive Anda dalam daftar)
- Ketikkan assign letter T (ganti T dengan pilihan surat Anda)
Sekarang tutup Diskpart dan periksa apakah komputer mengenali drive Anda.
Metode 5: Periksa sumber listrik
Jika Anda menggunakan adaptor atau hard drive enclosure dan Anda memiliki drive 3, 5 inci maka kekuatan yang tepat mungkin menjadi masalah. Ada beberapa adapter yang datang dengan power supply mereka sendiri tetapi kebanyakan dari mereka mengharuskan Anda untuk menghubungkan kekuatan yang tepat untuk drive Anda.
Jadi jika Anda menggunakan adaptor atau enklosur kemudian hubungkan dengan catu daya (atau sesuatu yang lain) untuk mengirimkan daya. Port USB Anda mungkin tidak cukup mampu memberikan daya yang cukup untuk drive. Anda dapat memeriksa situs web pembuatan adaptor atau drive casing untuk memastikan apakah ia menangani persyaratan daya atau tidak.
Catatan: Beberapa hard disk 2, 5 inci mungkin juga membutuhkan daya lebih dari biasanya (tergantung pada drive) jadi jika Anda menggunakan hard drive 2, 5 inci dengan adaptor, maka cobalah untuk menghubungkannya dengan sumber daya yang dapat diandalkan juga.
Metode 6: Perbaiki Hard Drive dengan Chkdsk
Dalam kasus ekstrim, hard drive eksternal Anda mungkin rusak dan memiliki sektor buruk. Masalah ini dapat diatasi dengan menjalankan alat perbaikan chkdsk. Chkdsk akan memeriksa drive Anda untuk bad sector dan akan memperbaiki disk jika menemukan masalah.
- Tahan tombol Windows dan tekan R
- Ketik cmd dan tekan Enter
- Ketik chkdsk #: / R dan tekan Jangan lupa untuk mengganti # dengan huruf Drive Anda.
Sekarang komputer akan memeriksa drive Anda untuk kesalahan dan mencoba memperbaikinya jika menemukan kesalahan. Proses ini dapat memakan waktu lama jadi tunggu dengan sabar meskipun tidak ada kemajuan selama beberapa menit pertama.
Metode 7: Aktifkan drive eksternal
Dalam kasus yang jarang terjadi, hard drive eksternal Anda mungkin secara otomatis dinonaktifkan. Jika drive Anda dinonaktifkan maka memungkinkan biasanya menyelesaikan masalah.
- Tahan tombol Windows dan tekan R
- Ketik devmgmt. msc dan tekan Enter
- Cari drive eksternal Anda. Itu harus di bawah Universal Serial Bus Controller dengan nama USB Mass Storage .
- Periksa apakah ada tanda merah atau tanda panah di atasnya. Jika kemudian klik kanan dan pilih Enable . Jika Anda tidak dapat melihat opsi Aktifkan maka itu berarti drive sudah diaktifkan.
Sekarang periksa Disk Drives (dengan mengklik ganda Disk Drive) di Device Manager dan pastikan bahwa drive diaktifkan juga. Jika tidak, berarti itu memiliki tanda yang sama dengan USB Mass Storage, kemudian klik kanan dan pilih Aktifkan.
Sekarang periksa apakah masalah terpecahkan atau tidak.
TIP PRO: Jika masalahnya ada pada komputer Anda atau laptop / notebook, Anda harus mencoba menggunakan Perangkat Lunak Reimage Plus yang dapat memindai repositori dan mengganti file yang rusak dan hilang. Ini berfungsi dalam banyak kasus, di mana masalah ini berasal karena sistem yang rusak. Anda dapat mengunduh Reimage Plus dengan Mengklik di Sini