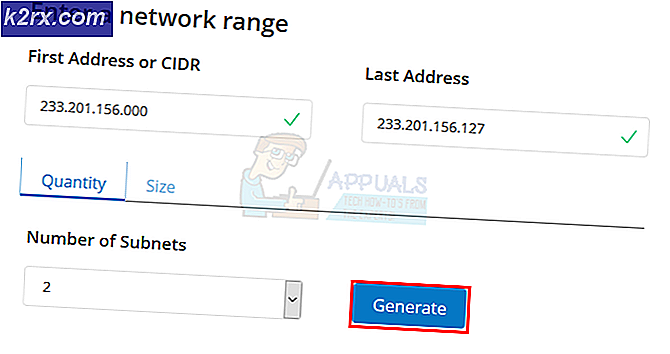Cara Melemahkan GPU Anda Untuk Mendapatkan Performa Dalam Game
Industri game telah berubah drastis sejak beberapa tahun terakhir. Setiap tahun, game-game baru diumumkan yang memukau baik secara visual, maupun estetika tetapi membutuhkan daya GPU dan CPU yang tinggi. Dengan demikian, penggemar game dibiarkan dengan dua opsi, meningkatkan perangkat keras mereka saat ini atau memilih overclocking.
Namun, overclocking atau bahkan GPU baru - jika didorong hingga maksimal - dapat menyebabkan suhu tinggi. Hal ini dapat menyebabkan beberapa masalah, termasuk pengurangan masa pakai perangkat keras, ketidakstabilan kinerja, kebisingan keras karena pelambatan kipas pada kecepatan maksimal, dan pelambatan termal.
Anda pasti bertanya-tanya, apa yang harus saya lakukan, bukan? Jawabannya sederhana, "undervolting”.
Dengan undervolting, Anda mendapatkan banyak manfaat, tetapi muncul pertanyaan utama; bagaimana cara undervolt GPU Anda untuk mendapatkan kinerja dalam game? Jika Anda salah satu penggemar game yang penasaran, maka Anda berada di tempat yang tepat. Jadi, tanpa basa-basi lagi, ayo kita mulai!
Apa itu Undervolting?
Untuk semua pemula di luar sana, undervolting adalah proses sederhana untuk mengurangi konsumsi voltase GPU Anda. Tegangan / daya tinggi mengarah ke peningkatan suhu, yang selanjutnya dapat menurunkan kinerja saat pelambatan termal, dan dalam beberapa kasus, bahkan dapat merusak kartu grafis Anda.
Meskipun undervolting adalah cara yang luar biasa untuk mendapatkan hasil maksimal dari kartu Anda, menyalahgunakannya dapat menyebabkan kerusakan serius pada perangkat keras Anda. Tapi, hei, jangan khawatir, itulah alasan kami ada di sini.
Bagaimana cara Undervolt GPU Anda?
Sekarang kita telah membahas dasar-dasar kita, mari kita selami langsung bagaimana Anda dapat melepaskan voltase GPU Anda.
Prasyarat:
- MSI Afterburner (utilitas overclocking favorit pribadi saya) yang dapat Anda unduh dari sini: https://www.msi.com/page/afterburner
- GPU-Z (Utilitas yang didedikasikan untuk memantau suhu dan konsumsi GPU, tetapi ini opsional karena MSI Afterburner menyediakan fitur serupa). Anda dapat mengunduhnya dari sini: https://www.techpowerup.com/download/gpu-z/
Setelah Anda mengunduh perangkat lunak yang diperlukan, ikuti langkah-langkah untuk memastikan bahwa Anda tidak membebani GPU Anda secara berlebihan.
Langkah 1: Inisialisasi
Langkah ini adalah yang paling dasar dari semuanya. Yang harus Anda lakukan adalah membuka MSI Afterburner dan menekan pengaturan.
Setelah Anda berada di pengaturan, sebuah jendela kecil akan muncul. Gulir ke bawah sedikit sampai Anda melihat "Buka kunci pemantauan tegangan", dan pilih opsi itu.
Setelah itu, yang harus Anda lakukan adalah mengklik "OK". Setelah Anda selesai melakukannya, indikator nilai voltase akan terlihat, segera setelah perangkat lunak melakukan boot ulang sendiri.
Sejauh ini baik-baik saja, bukan?
Langkah 2: Bermain dengan Kurva Tegangan / Frekuensi
Proses undervolting yang sebenarnya dimulai dari sini. Di MSI Afterburner, Anda dapat mengklik tombol atau menekan CTRL + F kunci untuk membuka editor kurva seperti yang ditunjukkan di bawah ini.
Di sini, sumbu x menunjukkan tegangan dalam milivolt (mV), dan frekuensi tampilan sumbu y dalam megahertz (MHz). Garis merah putus-putus, di sisi lain, menampilkan tegangan arus dan nilai frekuensi GPU Anda.
Misalnya, pada 825 mV, GTX 1080 saya akan beroperasi pada 1664 Mhz. Jika Anda meningkatkan voltase, GPU Anda akan mengkonsumsi lebih banyak daya, sehingga menyebabkan peningkatan suhu dan potensi pelambatan termal.
Jika Anda melihat lebih dekat, Anda dapat melihat kotak berwarna perak berbentuk persegi. Untuk mengubah nilai voltase dan frekuensi, klik salah satu kotak perak dengan mouse Anda dan seret ke atas atau ke bawah untuk menyesuaikan pengaturan. Anda dapat menurunkan voltase dengan memilih kotak berbentuk persegi, dan menurunkan frekuensi pada voltase itu dengan menyeret kotak itu ke atas atau ke bawah.
Ingat, tidak disarankan menaikkan frekuensi GPU terlalu tinggi atau menurunkan voltase di bawah 200 mV. Pengaturan ini berpotensi merusak kartu Anda atau merusak aplikasi Anda.
Untuk stabilitas dan keamanan kartu grafis saya, saya akan menjaga voltase saya pada 812 mV.
Langkah 3: Menyempurnakan
Setelah memahami cara kerja kurva Tegangan / Frekuensi, inilah waktunya bagi Anda untuk menyesuaikan nilai tegangan Anda poin demi poin.
Sebagai contoh, GTX 1080 saya menjalankan 1664MHz @ 825mV. Jika kita melangkah ke step-down, GPU saya akan berjalan 1657MHz @ 812mV. Sebagai alternatif, Anda dapat mengubah level frekuensi 1657Mhz @ 812mV ke 1667MHz @ 812mV, atau Anda dapat menurunkan frekuensi dari 1657Mhz @ 812mV ke 1645Mhz @ 812mV. Dengan cara ini, GPU Anda tidak akan menyia-nyiakan daya hampir tanpa peningkatan frekuensi.
Setelah Anda memilih voltase dan frekuensi yang Anda inginkan, tutup kurva dan lanjutkan ke langkah keempat, untuk menguji stabilitas GPU. Jika semuanya sudah diatur, Anda selanjutnya dapat pindah ke titik tegangan berikutnya, yang, pada GTX 1080 saya, adalah 800mV.
Jika Anda menemui masalah, kembali ke kurva, dan turunkan frekuensinya. Misalnya, jika Anda mengalami masalah dengan 1657MHz @ 812mV, Anda dapat menurunkan frekuensi sebesar 10Mhz 1647Mhz @ 812mV. Dengan cara ini, Anda dapat memeriksa pengaturan voltase dan frekuensi mana yang bekerja paling baik untuk GPU Anda.
Langkah 4: Memeriksa Stabilitas
Setelah Anda memilih voltase yang lebih rendah dan mengatur frekuensi pada voltase itu, tutup "editor kurva voltase / frekuensi" Anda dan tekan tanda centang yang ada di MSI Afterburner.
Sekarang, jalankan benchmark apa pun dan periksa stabilitas GPU Anda.
Idealnya, Anda diharuskan menjalankan benchmark selama lebih dari 5 menit untuk menilai stabilitas sepenuhnya. Jika game Anda mogok, kembali ke langkah 3.
Langkah 5: Pulihkan Pengaturan (opsional)
Langkah ini opsional. Jika Anda ingin kembali ke pengaturan tegangan GPU default Anda, Anda dapat mengklik tombol ini untuk mengatur ulang semuanya.
Putusan Akhir
Sekarang Anda tahu cara undervolt GPU Anda, Anda bisa mendapatkan kinerja maksimum pada level voltase yang lebih rendah. Meskipun frekuensi yang lebih tinggi berarti kinerja keseluruhan yang lebih baik, pengorbanannya tidak sepadan jika hal itu menyebabkan GPU Anda menjadi terlalu panas.
Sweet spot adalah tempat Anda bisa mendapatkan frekuensi maksimum pada voltase yang lebih rendah. Dengan cara ini, GPU Anda akan bekerja lebih cepat sambil mengonsumsi voltase yang lebih rendah.
Jadi tunggu apalagi? Kurangi GPU Anda sesuka hati dan mainkan game atau jika GPU Anda tidak bekerja sesuai harapan bahkan setelah undervolting, pertimbangkan untuk mendapatkan GPU baru seperti ini RX 5700XT GPU dari AMD.