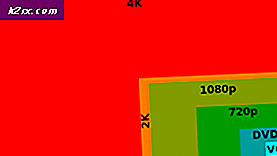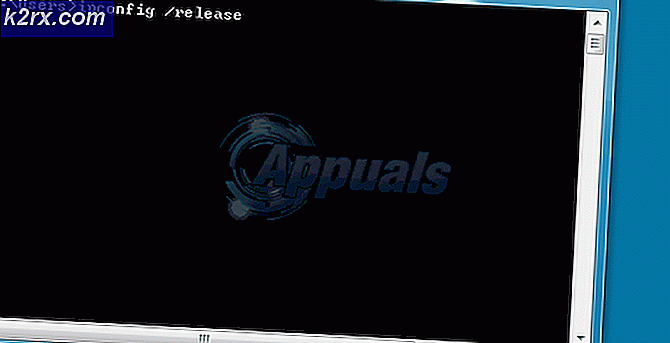Fix: Gagal terhubung ke layanan Windows
Kebijakan grup adalah pengaturan yang didorong ke registri komputer untuk mengonfigurasi pengaturan keamanan dan perilaku operasional lainnya. Kebijakan grup dapat diturunkan dari Active Directory (sebenarnya, mereka ditarik oleh klien) atau dengan mengkonfigurasi kebijakan grup lokal.
Beberapa pengguna telah melaporkan melihat pesan kesalahan di Panel Pemberitahuan komputer mereka yang memiliki judul Gagal terhubung ke layanan dan status Windows, Windows tidak dapat terhubung ke layanan Klien Kebijakan Grup. Masalah ini mencegah pengguna standar untuk masuk ke sistem. Sebagai pengguna administratif, Anda dapat meninjau log Peristiwa Sistem untuk detail tentang mengapa layanan tidak merespons.
Kemungkinan penyebab Gagal terhubung ke pesan kesalahan layanan Windows
Kesalahan ini muncul ketika komputer crash setelah proses rebooting selama Pembaruan Windows . Komputer restart setelah crash dan melaporkan shutdown yang tidak diharapkan selama Pembaruan Windows . Tepat setelah ini, ia mulai menampilkan pesan kesalahan ini. Dalam banyak kasus, pesan kesalahan ini lahir karena hilangnya pengaturan Registry penting yang diperlukan untuk menginisialisasi layanan Klien Kebijakan Grup .
Bagaimana menyingkirkan Gagal untuk terhubung ke pesan kesalahan layanan Windows
Jika Anda menderita masalah ini dan mencoba untuk menyingkirkannya, Anda harus, pertama dan terpenting, mencoba untuk memperbaiki dan mengembalikan komponen layanan Windows . Anda dapat melakukannya hanya dengan mengunduh dan menjalankan Reimage Plus untuk memindai dan memperbaiki repositori yang rusak dan hilang.
Namun, jika mencoba memperbaiki dan mengembalikan komponen layanan Windows menggunakan Reimage Plus tidak berfungsi, jangan takut karena ada beberapa solusi sangat efektif yang dapat digunakan untuk mencoba dan menyelesaikan masalah ini. Berikut ini adalah solusi paling efektif yang dapat Anda gunakan untuk mencoba dan memperbaiki masalah ini:
Solusi 1: Perbaiki masalah ini menggunakan Editor Registri
Tekan tombol Logo Windows + R untuk membuka dialog Run, ketik regedit ke dalam dialog Run dan klik OK . Melakukannya akan meluncurkan Editor Registri.
Di panel kiri Registry Editor, arahkan ke direktori yang dijelaskan di bawah dan periksa untuk melihat apakah folder bernama gpsvc hadir atau tidak. Folder ini bertanggung jawab untuk konfigurasi dan parameter layanan. Di hampir semua kasus, itu akan hadir. HKEY_LOCAL_MACHINE > SISTEM > CurrentControlSet > Layanan
Jika gpsvc hadir, lalu navigasikan ke direktori yang dijelaskan di bawah ini di panel kiri Editor Registri . Ini adalah direktori yang sangat penting dan rentan, jadi pastikan Anda tidak menyentuh yang lain.
HKEY_LOCAL_MACHINE > SOFTWARE > Microsoft > Windows NT > CurrentVersion > SvcHost
Di dalam folder SvcHost, harus ada beberapa kunci dan nilai yang diperlukan untuk proses yang akan diselesaikan. Periksa nilai multi-string GPSvsGroup di dalam SvcHost . Jika tidak ada, Anda harus membuatnya sendiri. Untuk membuat nilai multi-string, klik kanan pada folder SvcHost, arahkan kursor ke New dan klik pada Nilai Multi-String .
Melakukannya akan membuat nilai registri baru di panel kanan. Ubah nama nilai multi-string baru GPSvcGroup dengan mengklik kanan, mengklik Ubah nama, mengetik di GPSvcGroup dan menekan Enter . Sekarang, klik dua kali pada nilai GPSvcGroup untuk memodifikasinya, ganti apa pun yang ada di bidang data Nilai dengan GPSvc dan klik OK .
Hal berikutnya yang mungkin perlu Anda lakukan adalah membuat folder baru (kunci) di dalam SvcHost . Untuk melakukannya, klik kanan pada SvcHost di panel kiri, arahkan mouse ke New dan klik pada Key . Ubah nama kunci registri baru GPSvcGroup .
Klik pada kunci GPSvcGroup di sebelah kiri untuk isinya ditampilkan di panel kanan. Anda sekarang perlu membuat 2 nilai DWORD (32-bit) baru di panel kanan dari GPSvcGroup Untuk melakukannya, klik kanan pada ruang kosong di panel kanan, arahkan kursor ke New dan klik pada Nilai DWORD (32-bit) . Proses ini perlu diulang 2 kali untuk membuat total 2 nilai DWORD (32-bit) baru .
Nilai pertama harus diubah menjadi AuthenticationCapabilities dan harus memiliki 12320 sebagai data Value dan Decimal sebagai basisnya .
Nilai kedua harus diganti namanya menjadi CoInitializeSecurityParam dan harus memiliki 1 sebagai data Value dan Decimal sebagai basisnya .
Tutup Editor Registri .
Restart komputer dan periksa untuk melihat apakah masalah masih berlanjut setelah boot.
Solusi 2: Coba bersihkan boot komputer yang terpengaruh
- Tekan tombol Logo Windows + R untuk membuka dialog Run. Ketik msconfig ke dalam dialog Run dan klik OK .
- Arahkan ke tab Layanan, aktifkan Sembunyikan semua layanan Microsoft dengan mencentang kotak di sebelahnya dan klik Nonaktifkan semuanya .
- Selanjutnya, alihkan ke tab Startup dan nonaktifkan semua layanan start-up. Jika Anda menggunakan Windows 8 / 8.1 atau 10, Anda harus mengklik Open Task Manager ketika Anda masuk ke tab Startup dan, satu per satu, klik kanan pada nama masing-masing aplikasi yang terdaftar dan klik Nonaktifkan dalam menu konteks untuk melakukannya. Anda dapat mengaktifkan kembali aplikasi nanti menggunakan prosedur yang sama, tetapi Anda sebaiknya hanya mengaktifkan kembali aplikasi yang benar-benar diperlukan.
- Restart PC dan periksa untuk melihat apakah masalah tetap ada setelah boot.
Solusi 3: Setel ulang katalog Winsock komputer yang terpengaruh
Untuk beberapa alasan, banyak pengguna yang terpengaruh oleh masalah ini telah dapat menyingkirkannya hanya dengan mengatur ulang katalog Winsock komputer mereka. Untuk mereset katalog Winsock komputer Windows, Anda harus:
- Buka Menu Mulai .
- Cari cmd .
- Klik kanan pada hasil pencarian berjudul cmd dan klik pada Run as administrator . Melakukan hal itu akan meluncurkan Command Prompt yang ditinggikan.
- Ketik perintah berikut ke Command Prompt yang ditinggikan dan tekan Enter :
netsh winsock reset
- Setelah perintah sepenuhnya dijalankan, tutup Command Prompt yang ditinggikan.
- Nyalakan kembali komputer. Periksa untuk melihat apakah atau tidak mengatur ulang katalog Winsock komputer melakukan trik setelah boot.
Solusi 4: Memungkinkan Kontrol Penuh dari semua kunci registri yang relevan untuk Administrator menggunakan Registry Editor
- Tekan tombol Logo Windows + R untuk membuka Run
- Ketik regedit ke dalam dialog Run dan tekan Enter untuk meluncurkan Registry Editor .
- Di panel kiri Editor Registri, arahkan ke direktori berikut:
HKEY_LOCAL_MACHINE > SYSTEM > CurrentControlSet > layanan
TIP PRO: Jika masalahnya ada pada komputer Anda atau laptop / notebook, Anda harus mencoba menggunakan Perangkat Lunak Reimage Plus yang dapat memindai repositori dan mengganti file yang rusak dan hilang. Ini berfungsi dalam banyak kasus, di mana masalah ini berasal karena sistem yang rusak. Anda dapat mengunduh Reimage Plus dengan Mengklik di Sini
- Di panel kiri Registry Editor, klik kanan pada sub-kunci gpsvc di bawah kunci layanan dan klik Izin di menu konteks.
- Klik Lanjutan .
- Arahkan ke Pemilik
- Di bawah pemilik Ubah ke: bagian, klik Administrator untuk memilihnya, aktifkan Ganti pemilik pada subkontainer dan opsi objek dengan mencentang kotak di sebelahnya, klik Terapkan, lalu klik OK .
- Ulangi langkah 4 - 5 .
- Klik pada Administrator untuk memilihnya dan klik Edit .
- Centang kotak Izinkan langsung di depan Kontrol Penuh dan klik OK .
- Aktifkan Ganti semua izin objek anak dengan izin yang diwariskan dari opsi objek ini dengan mencentang kotak di sebelahnya.
- Klik Apply dan kemudian OK .
- Klik Apply dan kemudian OK, tapi kali ini di Izin untuk gpsvc
- Unduh konfigurasi default kunci registri gpsvc untuk versi Windows yang komputernya sedang berjalan:
Windows Vista
Windows 7
Windows 8 / 8.1
- Sekarang, kembali pada Registry Editor, klik File > Impor .
- Dalam dialog Impor File Registri, arahkan ke tempat file registri yang Anda unduh di langkah 14 berada, klik pada file registri untuk memilihnya dan klik Buka .
- Anda mungkin diminta untuk mengkonfirmasi impor file registri atau menggabungkannya dengan registri komputer yang terpengaruh, jadi pastikan untuk mengkonfirmasi tindakan.
- Setelah file registri yang diunduh berhasil diimpor dan digabung dengan registri komputer, hidupkan ulang komputer dan kemudian periksa untuk melihat apakah masalah telah diperbaiki saat boot.
Solusi 5: Matikan Startup Cepat (hanya untuk komputer Windows 10 yang terkena dampak)
Banyak pengguna yang terpengaruh oleh masalah ini yang memiliki komputer yang menjalankan Windows 10 telah berhasil dengan memperbaiki masalah ini dengan mematikan Fast Startup, sebuah fitur yang dirancang untuk memungkinkan komputer Windows 10 untuk boot lebih cepat tetapi fitur yang, dalam banyak kasus, akhirnya menjadi lebih dari gangguan daripada berkah. Dalam kasus seperti itu, menonaktifkan Mulai Cepat telah dapat memperbaiki masalah ini. Berikut ini adalah dua cara yang dapat Anda lakukan untuk menonaktifkan Startup Cepat :
Metode 1
- Klik kanan pada tombol Start Menu untuk membuka Menu WinX .
- Klik Opsi Daya .
- Klik Pilih apa yang dilakukan tombol daya di panel kanan jendela.
- Klik Ubah pengaturan yang saat ini tidak tersedia .
- Hapus centang pada kotak centang di samping Aktifkan Pengaktifan Cepat (disarankan), dengan demikian nonaktifkan.
- Klik Simpan perubahan .
- Nyalakan kembali komputer.
Metode 2
Metode kedua yang dapat digunakan untuk menonaktifkan Fast Startup adalah dengan hanya menonaktifkan fitur Hibernate, menghapus hiberfile dan menonaktifkan Startup Cepat sebagai hasilnya. Anda harus menggunakan metode ini jika Metode 1 tidak berfungsi atau jika Anda hanya ingin menonaktifkan Fast Startup dan mendapatkan sedikit ruang disk ( hiberfile memakan sebanyak ruang disk karena jumlah RAM yang dimiliki komputer Anda) pada saat yang sama, meskipun harus dicatat bahwa menggunakan metode ini juga akan mengakibatkan hilangnya fitur Hibernate .
- Klik kanan pada tombol Start Menu untuk membuka Menu WinX .
- Klik pada Command Prompt (Admin) untuk meluncurkan Command Prompt yang ditinggikan.
- Ketik perintah berikut ke Command Prompt yang ditinggikan lalu tekan Enter :
powercfg -h mati
- Tutup Command Prompt yang ditinggikan.
- Nyalakan kembali komputer.
Setelah Anda menggunakan metode pilihan Anda untuk menonaktifkan Fast Startup, Anda seharusnya tidak lagi melihat Gagal untuk terhubung ke pesan kesalahan layanan Windows pada komputer Windows 10 Anda.
Solusi 6: Buat kunci registri dan nilai registri secara manual
Sebelum Anda melakukan konfigurasi registri, kami merekomendasikan Anda untuk membuat cadangan basis data registri. Mengapa Anda perlu melakukan pencadangan registri? Jika ada kesalahan konfigurasi, Anda dapat mengembalikan basis data registri ke keadaan sebelumnya ketika semuanya bekerja tanpa masalah baru.
- Tahan logo Windows dan ketik regedit
- Klik kanan pada regedit dan pilih Run as administrator
- Klik Ya untuk mengonfirmasi menjalankan regedit sebagai Administrator
- Klik File dan kemudian ..
- Ketik Nama file, di contoh kami, backup24072017, di bawah Ekspor pilih Semua dan klik Simpan
- Arahkan ke lokasi berikut:
HKEY_LOCAL_MACHINE \ SOFTWARE \ Microsoft \ Windows NT \ CurrentVersion \ Svchost
- Di sisi kanan Anda akan melihat data nilai yang berbeda. Anda perlu memilih netsvcs
- Klik kanan pada netsvcs dan kemudian klik Ubah
- Di jendela berikutnya Anda akan melihat bahwa gpvsc hilang. Anda harus mengklik pada akhir satu data nilai dan menekan Enter, untuk menulis gpvsc, seperti yang ditunjukkan pada gambar berikutnya.
- Klik OK
- Klik kanan pada Svchost dan kemudian pilih Baru dan klik Key
- Ketik netsvcs dan tekan Enter
- Klik kanan pada latar belakang jendela putih, dan pilih Baru, lalu klik Nilai DWORD (32-bit), terlepas dari apakah Anda menggunakan sistem operasi 32-bit atau sistem operasi 64-bit.
- Ketik nama CoInitializeSecurityParam dan tekan Enter
- Klik kanan pada CoInitializeSecurityParam dan pilih Modify
- Ubah nilainya menjadi 1 dan klik OK
- Klik kanan pada latar belakang jendela putih, pilih Baru, lalu klik Nilai DWORD (32-bit), terlepas dari apakah Anda menggunakan sistem operasi 32-bit atau sistem operasi 64-bit
- Ketik nama CoInitializeSecurityAllowLowBox dan tekan Enter
- Klik kanan pada CoInitializeSecurityAllowLowBox dan pilih Modify
- Ubah nilainya menjadi 1 dan klik OK
- Klik kanan pada latar belakang jendela putih, pilih Baru, lalu klik Nilai DWORD (32-bit), terlepas dari apakah Anda menggunakan sistem operasi 32-bit atau sistem operasi 64-bit
- Ketik nama AuthenticationCapabilities dan tekan Enter
- Klik kanan pada AuthenticationCapabilities dan pilih Modify
- Ubah nilainya menjadi 3020 dan klik OK
- Mulai ulang Windows Anda
- Tahan logo Windows dan tekan R
- Ketik layanan. msc dan tekan Enter
- Arahkan ke nama layanan Group Policy Client dan periksa apakah itu berjalan. Jika sedang berjalan, Anda berhasil menyelesaikan masalah Anda.
TIP PRO: Jika masalahnya ada pada komputer Anda atau laptop / notebook, Anda harus mencoba menggunakan Perangkat Lunak Reimage Plus yang dapat memindai repositori dan mengganti file yang rusak dan hilang. Ini berfungsi dalam banyak kasus, di mana masalah ini berasal karena sistem yang rusak. Anda dapat mengunduh Reimage Plus dengan Mengklik di Sini