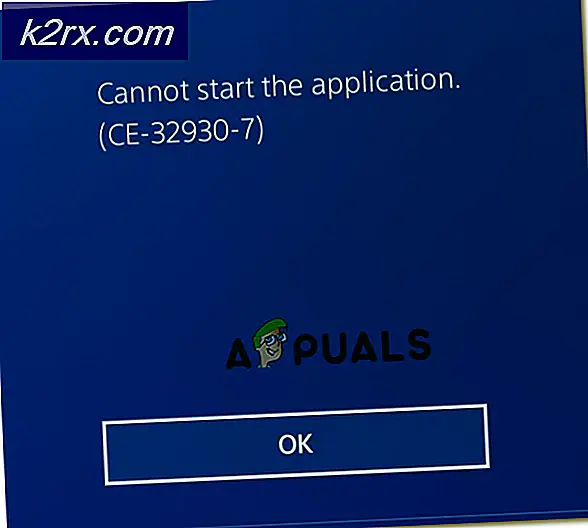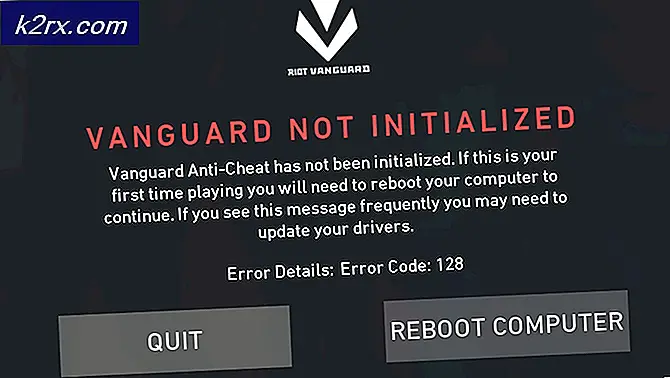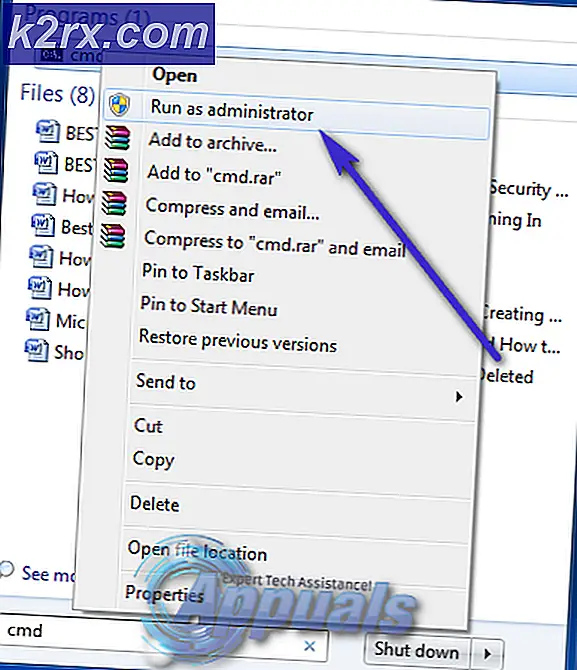Fix: Gagal Memulai Aplikasi Game yang sudah berjalan
Steam adalah raksasa dalam industri game. Ini sudah ada selama lebih dari satu dekade dan sudah memboroskan perusahaan yang lebih tua. Ini terus berkembang dengan meluncurkan pembaruan baru sesekali. Tidak peduli seberapa sempurna klien itu terlihat, itu juga memiliki kekurangan dan kesalahan.
Salah satu kesalahan yang mungkin dialami pengguna adalah saat membuka game. Steam mungkin meminta agar game tersebut sudah berjalan sementara tidak. Kesalahan ini dapat disebabkan oleh sejumlah alasan. Klien Steam Anda mungkin tidak diperbarui atau partisipasi beta Anda mungkin konflik dalam prosesnya. Kami membuat daftar sejumlah solusi yang sepertinya berfungsi untuk semua pengguna di luar sana. Sebelum memeriksanya, kami sarankan Anda mencoba metode dasar untuk memecahkan masalah ini. Jika tidak berhasil, lihat solusi di bawah ini.
Solusi 1: Mulai ulang PC Anda
Kemungkinan Anda tidak memulai ulang klien setelah Steam diperbarui atau jika Anda menginstal game baru. Setiap kali instalasi atau pengunduhan berlangsung, banyak konfigurasi terjadi dan Anda perlu me-restart PC Anda agar mereka dapat digunakan.
Sederhana reboot PC Anda dan coba jalankan game lagi. Jika masalah masih berlanjut, kami dapat mengikuti solusi di bawah ini.
Solusi 2: Keluar lalu masuk
Kami dapat mencoba membuat akun Steam Anda keluar lalu masuk kembali. Ini adalah solusi sederhana dan jika klien Anda dalam keadaan disadap, ini akan memulai ulang.
Catatan: Jika Anda tidak memiliki akses ke kredensial akun Anda atau tidak memiliki akses ke ponsel Anda (jika Anda telah mengaktifkan Steam Mobile Authenticator), tidak disarankan untuk mengikuti metode ini. Anda akan diminta untuk masuk ke akun Anda dengan memasukkan nama pengguna dan kata sandi Anda. Anda juga akan diminta untuk memverifikasi akun Anda jika Anda mengaktifkan otentikasi.
- Luncurkan klien Steam Anda menggunakan Steam.exe
- Keluar dari Steam dengan mengklik opsi Ubah Pengguna yang ada jika Anda mengklik judul akun Anda di sudut kanan atas klien Steam.
- Setelah mengklik opsi, Anda akan diberikan layar login di mana Anda harus memasukkan kredensial Anda. Setelah memasukkan kredensial Anda, centang kotak yang bertuliskan Ingat kata sandi saya. Klik tombol Login.
- Jalankan gim yang coba Anda mainkan dan periksa apakah kesalahannya sudah diperbaiki.
Solusi 3: Memverifikasi integritas file game dan memperbaiki perpustakaan
Sebagian besar game yang tersedia di Steam adalah file yang sangat besar yang terdiri dari beberapa GB. Ada kemungkinan bahwa selama unduhan / pembaruan, beberapa data mungkin telah rusak. Steam memiliki fitur di dalam klien itu sendiri di mana Anda dapat memverifikasi integritas file game dengan mudah.
Fitur ini membandingkan game yang Anda unduh dengan versi terbaru yang ada di server Steam. Setelah dilakukan pemeriksaan silang, ia menghapus file yang tidak diinginkan atau memperbaruinya jika diperlukan. Ada manifes yang ada di setiap komputer tempat game diinstal. Alih-alih memeriksa file satu per satu (yang memerlukan waktu berjam-jam), Steam membandingkan manifes yang ada di PC Anda dengan yang ada di server. Dengan cara ini proses berlangsung jauh lebih cepat dan efisien.
Kami juga dapat mencoba memperbaiki file Steam Library. Steam Library adalah tempat di mana semua game Anda hadir dan Anda hanya dapat mengaksesnya melalui itu. Ada kemungkinan bahwa pustaka Steam Anda tidak dalam konfigurasi yang benar. Mungkin juga ada kasus di mana Anda telah menginstal Steam pada satu drive dan game Anda berada di satu lagi. Dalam hal ini Anda harus memperbaiki kedua pustaka sebelum meluncurkan game Anda lagi.
Perhatikan bahwa proses ini memerlukan beberapa kali karena banyak komputasi sedang berlangsung. Jangan batalkan proses di antara untuk menghindari kesalahan lebih lanjut. Selanjutnya, Steam mungkin meminta Anda untuk memasukkan kredensial Anda setelah selesai dengan proses tersebut. Jangan ikuti solusi ini jika Anda tidak memiliki informasi akun Anda di tangan.
Anda dapat memeriksa panduan lengkap kami tentang cara memverifikasi integritas permainan dan memperbaiki perpustakaan Steam Anda
Solusi 4: Menonaktifkan partisipasi Beta
Uap, seperti banyak raksasa lainnya dalam industri game, juga terus meningkatkan klien mereka. Peningkatan ini termasuk fitur tambahan baru dan perbaikan bug dll. Valve memiliki opsi di Steam di mana Anda bisa mendapatkan perkembangan terbaru dengan berpartisipasi dalam program Beta.
Dalam program Beta, Anda mendapatkan semua fitur terlebih dahulu sebelum rilis resmi, tetapi, Anda mungkin mengalami banyak bug dan bahkan crash. Seperti yang kita semua tahu, versi beta bukanlah versi resmi dan pengembang terus-menerus mengutak-atik dan membuat perubahan dengan mengumpulkan data melalui penggunaan Anda.
TIP PRO: Jika masalahnya ada pada komputer Anda atau laptop / notebook, Anda harus mencoba menggunakan Perangkat Lunak Reimage Plus yang dapat memindai repositori dan mengganti file yang rusak dan hilang. Ini berfungsi dalam banyak kasus, di mana masalah ini berasal karena sistem yang rusak. Anda dapat mengunduh Reimage Plus dengan Mengklik di SiniSetiap kali Anda mengalami masalah, itu akan dilaporkan ke Steam yang pada gilirannya merilis pembaruan ke versi beta untuk memperbaikinya. Biasanya pembaruan datang dalam dua atau tiga hari tetapi juga bisa lebih lama. Kami dapat mencoba menonaktifkan partisipasi beta Anda dan memeriksa apakah masalah telah diperbaiki.
Catatan: Jika Anda menggunakan fitur yang hanya tersedia dalam versi beta, itu mungkin dinonaktifkan karena kami akan beralih ke versi stabil. Jangan ikuti metode ini jika Anda tidak ingin kehilangan akses ke fungsi-fungsi tersebut.
Anda dapat membaca artikel kami yang menjelaskan cara menonaktifkan versi beta.
Solusi 5: Memberikan akses Administrator ke Steam
Mungkin ada kasus lain di mana Anda mungkin mengalami kesalahan karena Steam tidak memiliki akses administrator yang cukup untuk membuat perubahan.
Steam membutuhkan akses penuh untuk memberi Anda pengalaman bermain yang optimal. Ini berarti mengubah file konfigurasi sistem dan memiliki banyak sumber daya dan memori yang tersedia. Secara default, Steam tidak memiliki akses administrator penuh.
Kami dapat memberikan hak administratif penuh Steam dan memeriksa apakah masalahnya teratasi. Pertama, kita harus membuat perubahan pada file Steam.exe dan kemudian memberikan akses direktori Steam secara keseluruhan karena ada berbagai file konfigurasi yang ada di direktori utama.
Baca panduan kami tentang cara memberikan akses administratif Steam.
Solusi 6: Memeriksa pembaruan Steam Client
Anda mungkin memiliki pembaruan klien Uap tertunda karena mana permainan akan gagal untuk memuat dengan benar. Setiap permainan memiliki protokol yang tidak akan dimuat atau dijalankan hingga klien Steam diperbarui sepenuhnya. Kami dapat mencoba memeriksa pembaruan. Jika ada pembaruan yang tersedia, instal dan mulai ulang klien Steam Anda sebelum menjalankan game lagi.
- Buka klien Steam Anda.
- Klik pada tombol Steam yang ada di sisi kiri atas layar dan klik Periksa Pembaruan Steam Client.
Solusi 7: Memeriksa apakah game Anda berjalan dalam mode offline
Masalah ini juga bisa diperbaiki dengan menjalankannya dalam mode offline. Terkadang konfigurasi jaringan Steam tidak dikonfigurasi dengan benar dan ini mengharuskan untuk menjalankan game setidaknya sekali dalam mode offline agar mereka kembali ke jalurnya.
- Buka klien Steam Anda dan klik tombol Steam yang ada di sudut kiri atas layar.
- Klik tombol yang mengatakan Go Offline . Sekarang klien Anda akan memulai ulang dan memasuki keadaan offline.
- Buka Perpustakaan dan coba jalankan game yang Anda mainkan. Jika terbuka dengan benar, Anda bisa online lagi dan semoga, itu akan berfungsi dengan baik di sana juga.
Solusi 8: Mengakhiri proses GameOverlayUI.exe
Seperti yang kami jelaskan di artikel pertama kami, Anda harus menghentikan semua proses Steam untuk membuatnya berfungsi. Ada beberapa proses yang tidak terlihat oleh mata telanjang sampai Anda mencarinya dengan saksama.
Buka task manager Anda dan cari proses GameOverlayUI.exe. Akhiri dan akhiri semua proses Steam lainnya. Anda dapat memulai kembali Steam sekarang dan semoga, gim ini tidak akan memberikan kesalahan lebih lanjut.
Solusi Akhir: Menyegarkan file Steam
Sekarang tidak ada yang tersisa kecuali menginstal ulang Steam dan melihat apakah itu berhasil. Saat kami menyegarkan file Steam Anda, kami akan menyimpan game unduhan Anda sehingga Anda tidak perlu mengunduhnya lagi. Selanjutnya, data pengguna Anda juga akan dipertahankan. File Steam yang menyegarkan sebenarnya adalah menghapus semua file konfigurasi dari klien Steam dan kemudian memaksa untuk menginstalnya kembali. Jadi jika ada file buruk / file korup, mereka akan diganti dengan tepat. Perhatikan bahwa setelah metode ini, Anda harus masuk lagi menggunakan kredensial Anda. Jangan ikuti solusi ini jika Anda tidak memiliki informasi itu. Proses ini mungkin memakan waktu cukup lama sehingga hindari membatalkan begitu Anda memulai proses penginstalan.
Anda dapat membaca artikel kami tentang cara menyegarkan file Steam Anda. Juga, perbarui semua redistributables Microsoft Anda menggunakan situs web resmi Microsoft (C ++ dan .NET framework).
Catatan: Anda dapat membaca panduan kami jika Anda mengalami kesalahan koneksi di mana seluruh klien Steam Anda menolak untuk terhubung ke internet.
TIP PRO: Jika masalahnya ada pada komputer Anda atau laptop / notebook, Anda harus mencoba menggunakan Perangkat Lunak Reimage Plus yang dapat memindai repositori dan mengganti file yang rusak dan hilang. Ini berfungsi dalam banyak kasus, di mana masalah ini berasal karena sistem yang rusak. Anda dapat mengunduh Reimage Plus dengan Mengklik di Sini