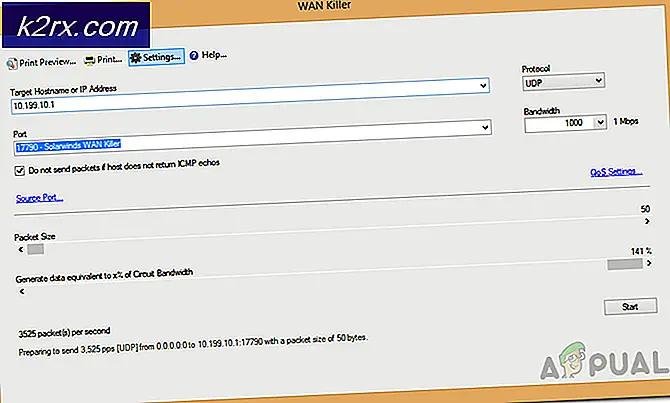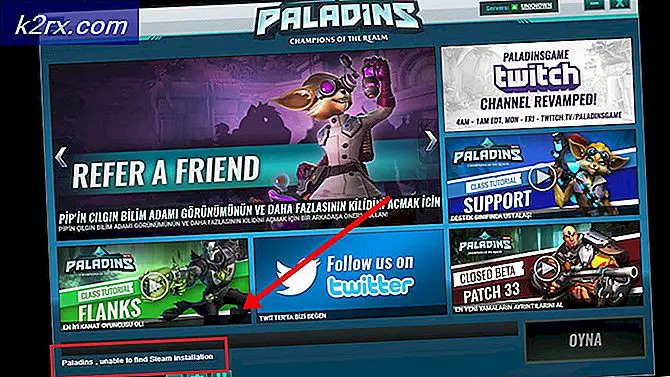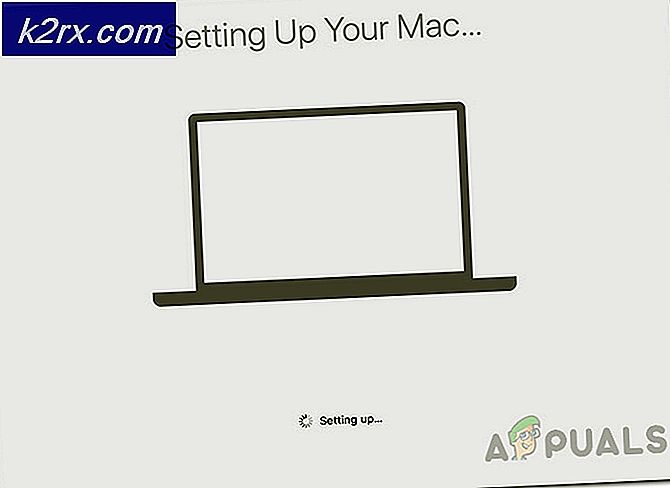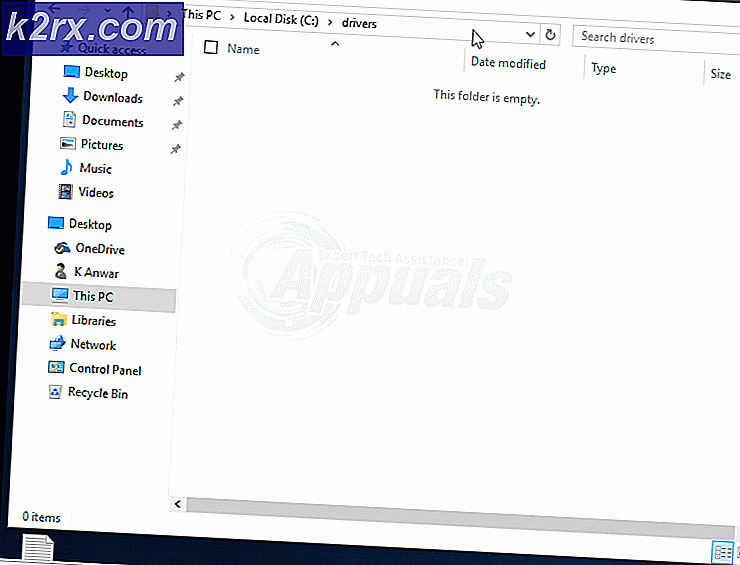Bagaimana Memperbaiki Peradaban 5 'Kesalahan Render'
Beberapa pengguna Civilization V yang memainkan game di PC sering kali menghadapi masalah 'Kesalahan Perender'Kapan pun mereka mencoba memainkan permainan. Masalah ini dipastikan terjadi pada Windows 7, Windows 8.1, dan Windows 10.
Setelah menyelidiki masalah tersebut, ini 'kesalahan penyaji'Mungkin terjadi karena beberapa alasan berbeda. Berikut adalah daftar penyebab potensial yang mungkin bertanggung jawab atas kesalahan yang merusak permainan ini:
Sekarang setelah Anda mengetahui kemungkinan penyebabnya, berikut beberapa metode yang digunakan pengguna lain yang terpengaruh untuk memperbaiki masalah:
Metode 1: Menonaktifkan Dekode Tekstur GPU
Ternyata, masalah ini mungkin disebabkan oleh pengaturan GPU yang diaktifkan secara default di dalam opsi gim. Beberapa gamer PC yang mengalami masalah ini telah berhasil memperbaiki masalah tersebut dengan menonaktifkan Dekode Tekstur GPU di Opsi Video.
Game crash yang disebabkan oleh pengaturan GPU khusus ini dapat diidentifikasi dengan fakta bahwa kursor tetap berada di layar saat kesalahan terjadi.
Jika Anda belum mencobanya, ikuti petunjuk di bawah ini untuk menonaktifkan Dekode Tekstur GPU dari pengaturan gim Anda untuk memperbaiki kesalahan penyajidi dalam Peradaban 5:
- Buka Civilization V dan tunggu hingga urutan startup awal hingga Anda masuk ke menu utama.
- Dari menu utama, klik Pilihan dari daftar vertikal di tengah.
- Setelah Anda berada di dalam Pengaturan menu Peradaban V, klik Opsi Video dari menu horizontal di atas.
- Dari Opsi Video menu, hapus centang pada kotak yang terkait denganDekode Tekstur GPUdan klikMenerimauntuk mengaktifkan perubahan ini.
- Setelah Tekstur GPU dinonaktifkan, mulai ulang game dan lihat apakah kode kesalahan sekarang sudah diperbaiki.
Jika kode kesalahan yang sama kembali, pindah ke perbaikan potensial berikutnya di bawah ini.
Metode 2: Setel kartu Nvidia ke 'Lebih Memilih Kinerja Maksimum'
Jika Anda menggunakan GPU Nvidia, Anda mungkin mengalami 'Kesalahan Perender' dengan Civilization 5 karena fakta bahwa GPU Anda tidak dapat menangani rendering elemen tertentu dalam game. Ini cukup umum di antara GPU tingkat rendah.
Salah satu solusi yang memengaruhi pengguna yang ditemukan dalam kasus ini adalah memaksa Manajer GPU (Panel Kontrol Nvidia) untuk mengalokasikan jumlah maksimum sumber daya yang tersedia saat sistem merender game - Perbaikan ini dipastikan efektif oleh banyak pengguna yang menghadapi masalah ini.
Jika Anda tidak yakin tentang cara mengalihkan mode GPU ke kinerja Maksimum, ikuti petunjuk di bawah ini:
- Cari ikon Panel Kontrol Nvidia di daftar bilah baki Anda (atau Pengalaman Nvidia).
- Saat Anda melihat ikon yang benar, klik kanan pada ikon yang benar dan pilih Panel Kontrol Nvidia dari daftar opsi yang tersedia.
- Setelah Anda berada di dalam Panel Kontrol Nvidia, klik Sesuaikan pengaturan gambar dengan pratinjau (dibawah Pengaturan 3D) dari menu di sisi kiri.
- Selanjutnya, pindah ke bagian kanan dan pilihGunakan preferensi saya untuk menekankanberalih dari daftar opsi yang tersedia, lalu sesuaikan sakelar ke Performa sebelum mengklikMenerapkanuntuk menyimpan perubahan.
- Terakhir, mulai ulang komputer Anda dan lihat apakah masalah telah diperbaiki setelah pengaktifan berikutnya selesai.
Jika Anda masih mengalami hal yang sama'Kesalahan Perender'saat memainkan Civilization V, pindah ke perbaikan potensial berikutnya di bawah.
Metode 3: Menjalankan game dalam mode Windowed (Solusi)
Ternyata, ada satu solusi yang berhasil digunakan oleh banyak pengguna yang terpengaruh untuk menghindari kejadian baru dari Kesalahan Perender dengan Civilization V.
Ini melibatkan modifikasi pintasan game agar berjalan dalam mode Windowed - Ini mungkin sedikit merepotkan bagi beberapa pemain, tetapi masih lebih baik daripada membuat game mogok setiap beberapa menit.
Jika Anda tidak tahu cara memaksa game untuk berjalan dalam mode Windowed, ikuti petunjuk di bawah ini untuk mengonfigurasi pintasannya untuk meluncurkan dalam mode ini pada setiap startup:
- Buka File Explorer (Komputer saya) dan arahkan ke lokasi pintasan yang Anda gunakan untuk meluncurkan game.
- Selanjutnya, klik kanan pada file Peradaban V pintas dan pilih Properti dari menu konteks yang baru muncul.
- Setelah Anda berada di dalam Properti layar, akses Jalan pintas tab dan cari Target lokasi. Saat Anda tiba di lokasi yang benar, cukup tambahkan ‘_window’ (tanpa tanda petik) setelah lokasi target seperti pada gambar di bawah ini:
Catatan: Jika Anda menggunakan GPU yang lebih lama, Mungkin juga membantu memaksa game untuk dijalankan menggunakan DirectX 9 dengan menambahkan perintah ini:
-w 1280-H720 -window -novid -high -threads 4 -nojoy + cl_forcepreload 1 -nod3d9ex
- Klik Menerapkan untuk menyimpan perubahan, lalu klik dua kali pada pintasan untuk meluncurkan game dan lihat apakah Renderer Error telah diperbaiki.
Jika masalah yang sama masih terjadi, pindah ke perbaikan potensial berikutnya di bawah ini.
Metode 4: Menginstal setiap Paket DirectX yang Hilang
Menurut beberapa laporan pengguna yang terpengaruh, masalah ini juga dapat terjadi karena versi DirectX yang sangat usang - ini hanya berlaku jika Anda mengalami masalah ini segera setelah Anda mencoba meluncurkan game atau jika Anda baru saja meningkatkan kartu GPU Anda.
Jika salah satu dari dua skenario yang diuraikan di atas berlaku, Anda harus mencoba memperbarui versi DirectX Anda ke versi terbaru yang tersedia menggunakan penginstal web. Jika Anda tidak tahu cara melakukannya sendiri, ikuti petunjuk langkah demi langkah di bawah:
- Buka browser default Anda dan akses resminya Halaman unduhan DirectX End-User Runtime Web Installer.Setelah Anda berada di dalam, pilih bahasa pilihan Anda dan tekan Unduh tombol untuk memulai pengunduhan.
- Setelah Anda masuk ke layar berikutnya, Anda dapat menghapus centang bloatware yang tidak perlu yang coba didorong oleh Microsoft dengan mengkliknyaTidak, terima kasih dan lanjutkan dengan penginstal DirectX End-User Runtime Webtombol.
- Tunggu sampai dxwebsetup executable berhasil diunduh, lalu klik dua kali di atasnya dan ikuti petunjuk di layar untuk menyelesaikan pembaruan ke versi terbaru DirectX.
- Setelah penginstalan setiap paket DirectX yang hilang selesai, reboot komputer Anda dan buka Civilization V setelah startup komputer berikutnya selesai untuk melihat apakah masalahnya sudah diperbaiki.
Jika masalah yang sama masih terjadi, pindah ke metode berikutnya di bawah.
Metode 5: Perbarui Driver GPU ke Versi Terbaru
Jika Anda memastikan bahwa Anda menjalankan versi DirectX terbaru dan masih mengalami kesalahan Renderer yang sama, Anda harus mulai mempertimbangkan masalah driver GPU. Jika kemampuan kartu grafis Anda lebih dari cukup untuk menjalankan game dengan cara yang stabil, kemungkinan besar penyebab Renderer Error adalah driver GPU yang rusak sebagian atau ketergantungan yang rusak.
Dalam hal ini, Anda harus dapat memperbaiki masalah dengan memaksa sistem operasi Anda untuk memperbarui driver GPU Anda atau menginstal versi terbaru sendiri.
Berikut panduan singkat tentang cara melakukan pembaruan GPU di komputer Windows:
catatan: Petunjuk di bawah bersifat universal dan akan berfungsi terlepas dari pabrikan GPU Anda atau versi Windows yang Anda gunakan.
- tekan Tombol Windows + R untuk membuka a Lari kotak dialog. Selanjutnya, ketik ‘Devmgmt.msc’ dan tekan Memasukkan untuk membuka Pengaturan perangkat.
- Di dalam Device Manager, gulir ke bawah melalui daftar perangkat yang diinstal, lalu perluas menu yang terkaitDisplay adapter.
- Setelah Anda berhasil mengungkapkan lebih banyak informasi tentang Display adapter, klik kanan pada GPU khusus Anda (yang secara aktif menangani permainan) dan klikPerbarui driverdari menu konteks yang baru saja muncul.
- Di layar berikutnya, mulailah dengan mengklikCari Secara Otomatis untuk perangkat lunak driver yang diperbarui. Setelah Anda melewati layar berikutnya, lanjutkan dan ikuti petunjuk di layar untuk menginstal driver GPU terbaru yang berhasil diidentifikasi oleh pemindaian.
- Jika versi driver baru diidentifikasi, ikuti petunjuk di layar untuk menginstal versi driver terbaru yang baru saja diunduh komponen WU untuk Anda. Setelah operasi selesai, boot ulang komputer Anda dan tunggu hingga pengaktifan berikutnya selesai.
- Selanjutnya, luncurkan game lagi dan lihat apakah masalah masih terjadi.
catatan: Jika Anda masih mendapatkan kesalahan perender yang sama atau Pengelola Perangkat tidak menemukan versi driver baru, Anda juga harus mempertimbangkan untuk menggunakan alat milik pabrikan GPU untuk mengidentifikasi, mengunduh & memasang versi driver terbaru yang kompatibel dengan model GPU Anda:
Pengalaman GeForce - Nvidia
Adrenalin - AMD
Driver Intel – Intel