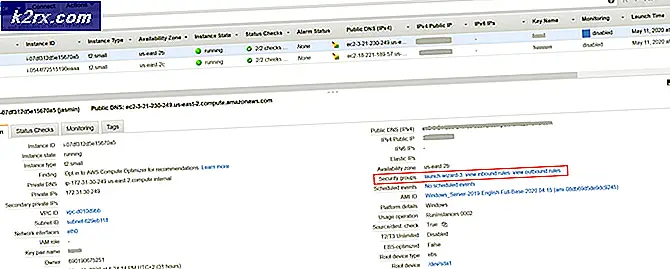Fix: Gagal Menghentikan VRServer.exe
Anda mungkin menemukan gagal untuk menghentikan VRServer.exe kesalahan karena instalasi Steam yang kedaluwarsa / rusak. Selain itu, akses terbatas karena hak administrator atau oleh aplikasi antivirus Anda juga dapat menyebabkan masalah yang sedang dibahas. Pengguna yang terpengaruh mendapatkan kesalahan saat dia mencoba meluncurkan Steam VR melalui klien Steam, dan kemudian dia harus menghentikan proses melalui pengelola tugas.
Sebelum melanjutkan dengan proses pemecahan masalah, mengulang kembali sistem dan perangkat keras VR Anda. Apalagi coba beda Port USB untuk menghubungkan perangkat keras VR untuk menyingkirkan port yang salah.
Solusi 1: Gunakan Pengelola Tugas untuk Menghentikan Proses VRServer
Idealnya, Server-VR harus keluar dengan aplikasi Steam, tetapi bukan karena prosesnya dibekukan, maka Anda mungkin mengalami kesalahan yang sedang dibahas. Dalam hal ini, mengakhiri proses VRServer melalui Task Manager dan kemudian meluncurkan kembali Steam VR dapat menyelesaikan masalah. Tetapi Anda mungkin harus melakukan tindakan ini pada setiap restart sistem.
- Klik kanan di Windows tombol, dan di menu yang ditampilkan, klik Pengelola tugas.
- Di tab Proses, pilih VRServer.exe dan kemudian klik Tugas akhir tombol.
- Sekarang luncurkan kembali SteamVR dan periksa apakah masalahnya sudah teratasi.
Solusi 2: Jalankan Klien Steam sebagai Administrator
Dalam rilis terbaru Windows, Microsoft telah membatasi akses ke file / sumber daya penting yang terkait dengan sistem melalui UAC. Anda mungkin mengalami kesalahan dalam diskusi jika Steam / Steam VR tidak dapat mengakses sumber daya sistem penting karena hak administratif. Dalam skenario ini, meluncurkan klien Steam dengan hak administratif (yang juga akan membuka Steam VR dengan protokol administratif) dapat menyelesaikan masalah.
- Klik kanan di Uap ikon di desktop Anda dan kemudian klik Jalankan sebagai administrator.
- Kemudian meluncurkan SteamVR, gunakan, dan periksa apakah sudah jelas kesalahannya.
Solusi 3: Nonaktifkan Sementara Antivirus Anda
Aplikasi antivirus memainkan peran penting dalam keamanan sistem dan data Anda. Tetapi aplikasi antivirus dikenal karena menimbulkan banyak masalah untuk aplikasi lain di PC. Hal yang sama bisa menjadi alasan untuk masalah yang Anda hadapi karena aplikasi antivirus Trend-Micro dan Avast telah menciptakan masalah VRServer untuk beberapa pengguna. Dalam konteks ini, menonaktifkan antivirus untuk sementara dapat menyelesaikan masalah.
Peringatan: Lanjutkan dengan risiko Anda sendiri karena menonaktifkan antivirus dapat membuat sistem Anda rentan terhadap ancaman keamanan seperti virus, trojan, dll.
- keluar SteamVR dan matikan prosesnya melalui Task Manager.
- Sekarang, nonaktifkan aplikasi antivirus Anda.
- Kemudian, meluncurkan Steam VR dan periksa apakah sudah jelas kesalahannya.
- Jika demikian, cobalah tambahkan pengecualian untuk klien Steam / aplikasi VR atau ubah aplikasi antivirus Anda (disarankan jika Anda menggunakan Avast atau Trend Micro).
Solusi 4: Masukkan kembali Kabel Visual
Masalahnya bisa jadi kesalahan sementara pada modul penghubung perangkat keras Anda. Untuk mengesampingkannya, akan menjadi ide yang baik untuk mencabut dan memasang kembali kabel USB perangkat keras VR yang dapat melepaskan kapasitor yang bermasalah sepenuhnya dan menyelesaikan masalah.
- Matikan perangkat keras VR Anda.
- Cabut kabel daya dan kabel USB dari perangkat keras VR dari PC (bukan dari kotak tautan).
- Tunggu selama 3 sampai 5 menit dan kemudian pasang kembali kabel daya / USB. Jika ada notifikasi penginstalan driver, biarkan selesai.
- Sekarang luncurkan klien Steam dan kemudian meluncurkan Steam VR untuk memeriksa apakah sudah jelas kesalahannya.
- Jika tidak, matikan proses melalui Task Manager (seperti yang dibahas dalam solusi 1) dan kemudian coba luncurkan Steam VR secara langsung dari desktop Anda dengan hak administratif untuk memeriksa apakah sudah jelas kesalahannya.
Solusi 5: Perbarui Klien Steam ke Versi Terbaru
Aplikasi diperbarui untuk memuaskan kemajuan teknologi terbaru dan menambal bug yang diketahui. Anda mungkin mengalami kesalahan jika Anda menggunakan versi klien Steam yang sudah ketinggalan zaman. Dalam konteks ini, memperbarui klien Steam ke versi terbaru (Anda juga dapat mencoba rilis Beta) dapat menyelesaikan masalah.
- Meluncurkan klien Steam dan klik Uap (dekat sudut kiri atas jendela).
- Kemudian klik Periksa Pembaruan Klien Steam.
- Jika ada pembaruan tersedia, Install saya t.
- Setelah memperbarui klien Steam, periksa apakah masalahnya sudah teratasi.
- Selain itu, pastikan bahwa file Firmware Steam VR (dengan pengontrol / stasiun pangkalan) juga diperbarui ke versi terbaru.
Solusi 6: Hapus Aplikasi HTC
HTC mengembangkan Vive dan merupakan salah satu pelopor di bidang ini. Tetapi aplikasi HTC dilaporkan membuat masalah yang sedang dibahas untuk klien Steam / Steam VR karena modul yang bertentangan. Dalam skenario ini, menghapus aplikasi HTC dapat menyelesaikan masalah.
- keluar aplikasi VR Anda dan mematikan semua proses yang berjalan melalui Task Manager.
- Klik pada Windows tombol dan di pencarian Windows, ketik Panel kendali. Kemudian di hasil, klik Panel kendali.
- Kemudian klik Copot Pemasangan Program.
- Sekarang pilih file Aplikasi HTC, misalnya Vive Sofware, lalu klik Copot pemasangan.
- Kemudian, ulang proses untuk hapus semua aplikasi HTC.
- Sekarang mengulang kembali sistem Anda dan kemudian luncurkan Steam VR untuk memeriksa apakah sudah jelas kesalahannya.
Jika Anda tidak mau hapus instalan aplikasi HTC, Anda dapat mencoba menonaktifkan aplikasi saat startup Windows.
Solusi 7: Instal ulang Klien Steam dan Steam VR
Jika tidak ada yang membantu Anda sejauh ini, kemungkinan besar instalasi Steam rusak dan menyebabkan masalah. Dalam konteks ini, menghapus instalan klien Steam dan menginstalnya kembali dapat menyelesaikan masalah. Anda mungkin ingin mencadangkan folder Steamapps untuk menghindari mengunduh ulang gim Anda saat menginstal ulang klien Steam.
- keluar klien Steam dan matikan prosesnya melalui Task Manager.
- Sekarang buka File Explorer dan navigasi ke direktori instalasi klien Steam. Biasanya ini adalah:
C: \ Program Files \ Steam
- Kemudian backup folder Steamapps (kecuali folder SteamVR) ke lokasi yang aman jika Anda ingin tetap memasang gim, jika tidak, Anda harus mengunduh semua gim lagi.
- Sekarang klik Windows tombol dan di pencarian Windows, ketik Panel kendali. Kemudian di hasil pencarian yang ditampilkan, klik Panel kendali.
- Kemudian klik Copot Pemasangan Program.
- Sekarang klik kanan Uap dan kemudian klik Copot pemasangan.
- Kemudian ikuti petunjuknya di layar Anda untuk menyelesaikan proses pencopotan pemasangan klien Steam.
- Sekarang mengulang kembali sistem Anda.
- Kemudian hapus instalan Vive Perangkat lunak (seperti yang dibahas dalam solusi 6).
- Kemudian mengulang kembali sistem Anda.
- Setelah restart, instal klien Steam dan kemudian atur klien Steam Anda.
- Kemudian, instal ulang Steam VR dan periksa apakah sudah jelas kesalahannya.
Jika tidak ada yang berhasil untuk Anda, coba lakukan pemulihan sistem ke waktu ketika aplikasi Oculus Home dan Revive tidak diinstal.