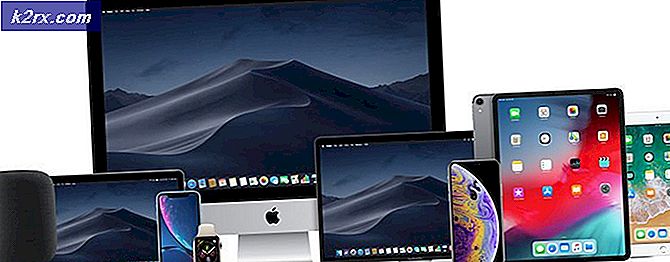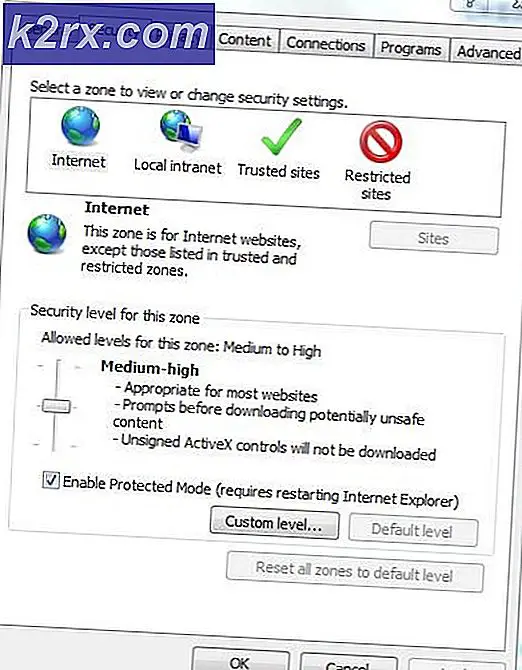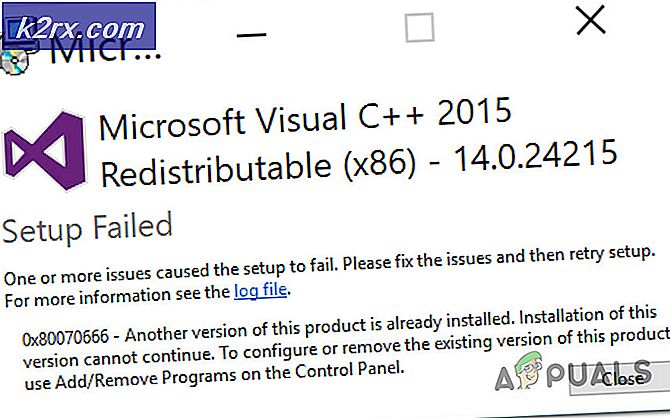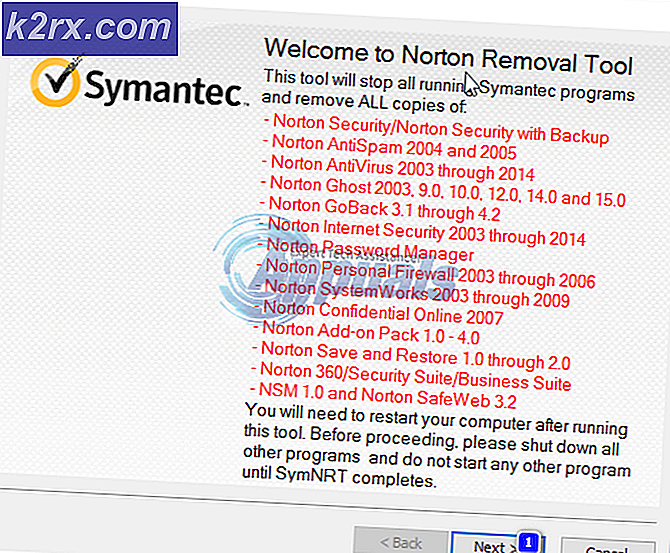Bagaimana cara Memperbaiki Suara Sistem Berbagi Skype tidak Berfungsi di Windows?
Opsi "Berbagi suara sistem" yang tersedia untuk Skype di Windows sangat berguna karena Anda dapat berbagi suara yang diputar di komputer Anda ke speaker mitra panggilan Anda. Ini sangat berguna saat berbagi layar! Namun, pengguna Skype telah melaporkan bahwa opsi ini terkadang tidak berfungsi dan tidak ada yang mereka lakukan untuk menyelesaikan masalah.
Kami telah menyiapkan beberapa metode yang dapat membantu Anda menyelesaikan masalah dan kami harap Anda memeriksanya sebelum menghentikannya. Ikuti langkah-langkah di bawah ini dengan seksama dan semoga berhasil!
Apa Penyebab "Berbagi Suara Sistem" Skype Tidak Berfungsi di Windows?
Tidak banyak penyebab yang mencegah fitur "Bagikan suara sistem" berfungsi tidak semestinya di Skype, tetapi ada kemungkinan untuk menemukan dua skenario berbeda yang menyebabkan setidaknya 90% masalah terjadi. Lihat di bawah untuk mempersiapkan pemecahan masalah!
Solusi 1: Jangan Lakukan Apa Pun Saat Windows Mendeteksi Aktivitas Komunikasi
Opsi di dalam pengaturan Suara di Panel Kontrol ini digunakan untuk membungkam komputer Anda jika mengetahui aktivitas komunikasi apa pun seperti panggilan masuk atau keluar. Namun, hal ini menimbulkan konflik dengan opsi "Bagikan suara sistem" Skype karena Anda pasti tidak ingin membungkam suara di komputer Anda. Melakukan langkah-langkah di bawah ini akan menghilangkan kebingungan ini!
- Klik kanan pada file ikon volume terletak di bilah tugas Anda dan pilih suara Jika ikon ini tidak terletak di bilah tugas Anda, Anda dapat menemukannya Suara pengaturan dengan membuka Panel kendali, mengalihkan tampilan ke Kategori dan memilih Perangkat keras dan Suara >> Suara.
- Periksa untuk melihat apakah mikrofon Anda diaktifkan di bawah Rekaman tab. Beralih ke tab ini dengan mengklik di bagian atas jendela dan temukan perangkat yang Anda gunakan. Itu harus ditempatkan di bagian atas dan dipilih.
- Klik sekali dan klik Properti tombol di bagian kanan bawah jendela. Di jendela Properties yang terbuka, periksa di bawah Penggunaan perangkat dan atur opsi ke Gunakan perangkat ini (aktifkan) jika belum dan terapkan perubahan.
- Navigasikan ke Komunikasi tab di dalam jendela Suara setelah Anda selesai membuat perubahan dengan speaker Anda.
- Di bawah Saat Windows mendeteksi aktivitas komunikasi menu pilihan, setel tombol radio di sebelah Tidak melakukan apapun pilihan dan klik tombol OK untuk menerapkan perubahan.
- Periksa untuk melihat apakah opsi "Berbagi suara sistem" Skype masih berfungsi dengan baik saat menggunakan Skype di Windows.
Solusi 2: Hentikan Secara Otomatis Menyesuaikan Pengaturan Speaker
Metode ini sebagian besar mirip dengan Solusi 1 karena faktanya berkaitan dengan penyesuaian audio otomatis saat panggilan dilakukan atau diterima. Namun, kali ini, opsi untuk mengubah pengaturan audio ada di klien Skype. Skype juga dapat mengelola tingkat audio yang berubah saat panggilan dibuat dan Anda harus menonaktifkannya dengan mengikuti langkah-langkah yang disajikan di bawah ini!
- Buka Skype dengan mengklik dua kali ikonnya dari Desktop atau dengan mencarinya setelah membuka menu Start dan mengklik kiri hasil teratas.
- Jika Anda menggunakan aplikasi Skype klasik (diunduh dari situs web resminya), kunjungi bilah menu dan klik Alat >> Opsi untuk mengubah pengaturan Skype.
- Navigasikan ke Pengaturan Audio tab dan hapus centang pada kotak di samping keduanya Secara otomatis menyesuaikan pengaturan mikrofon dan Secara otomatis menyesuaikan pengaturan speaker. Pastikan Anda mengklik tombol Simpan di bagian bawah jendela sebelum keluar.
- Jika Anda menggunakan aplikasi Windows 10 untuk Skype, pastikan Anda membukanya dan mengklik tiga titik horizontal di sebelah gambar profil Anda dari layar beranda. Memilih Pengaturan dari menu dropdown yang akan muncul.
- Navigasikan ke Audio & Video tab di dalam jendela Pengaturan yang akan muncul dan geser slider di sebelah Secara otomatis menyesuaikan pengaturan mikrofon pilihan untuk Mati.
- Untuk kedua langkah tersebut, pastikan Anda memilih mikrofon default dan tingkat speaker. Mulai panggilan lain dan periksa apakah "Berbagi suara sistem" Skype mulai berfungsi!
Solusi 3: Perbarui Driver Audio
Banyak pengguna telah melaporkan bahwa memperbarui ke driver terbaru untuk berhasil menyelesaikan masalah dengan segera. Karena driver sering kali tidak diperbarui secara otomatis, sangat penting untuk selalu memperbaruinya untuk mencegah masalah seperti ini terjadi. Ikuti langkah-langkah di bawah ini untuk memperbarui driver audio Anda.
- Klik tombol Start menu di bagian kiri bawah layar, ketik “Pengaturan perangkat”, Dan pilih entri dari daftar hasil yang tersedia dengan mengklik yang pertama.
- Anda juga bisa menggunakan Kombinasi tombol Windows Key + R. untuk memunculkan kotak dialog Run. Ketik "devmgmt.msc”Di kotak dialog dan klik OK untuk menjalankan Device Manager.
- Karena Anda ingin memperbarui driver untuk perangkat suara Anda, perluas file Pengontrol suara, video, dan game bagian dengan mengklik kiri panah di sebelah nama. Klik kanan pada setiap entri dalam daftar dan pilih Perbarui driver dari menu konteks.
- Memilih Cari secara otomatis untuk perangkat lunak driver yang diperbarui opsi dari jendela baru dan tunggu untuk melihat apakah alat tersebut dapat menemukan driver yang lebih baru. Ulangi proses yang sama untuk semua perangkat audio.
- Periksa untuk melihat apakah masalah "Berbagi suara sistem" telah diselesaikan!
Solusi 4: Instal ulang Skype
Jika semua metode di atas gagal berfungsi, menginstal ulang Skype adalah metode terakhir yang dapat membantu Anda menyelesaikan masalah di komputer Anda. Ini harus cepat dan tidak menyakitkan jika Anda mengikuti semua langkah dengan benar!
- Klik Mulai menu dan buka Panel kendali dengan mencarinya cukup dengan mengetik dengan jendela menu Start terbuka. Cara lainnya, Anda dapat mengklik gigi ikon di bagian kiri bawah menu Start untuk membuka Pengaturan aplikasi jika Anda menggunakan Windows 10.
- Di Panel kendali, pilih Lihat sebagai: Kategori opsi di sudut kanan atas jendela Control Panel dan klik Copot Pemasangan Program di bawah Program
- Jika Anda menggunakan Pengaturan aplikasi, mengklik Aplikasi harus segera membuka daftar semua program yang diinstal pada PC Anda jadi tunggu beberapa saat untuk memuatnya
- Menemukan Skype di Panel Kontrol atau Pengaturan dan klik Copot/Perbaiki. Ikuti instruksi apa pun yang muncul setelah itu untuk menghapus instalannya sepenuhnya.
- Arahkan ke lokasi berikut di komputer Anda dengan membuka Penjelajah Windows dan mengklik PC ini:
C:\Users\YOURUSERNAME\AppData\Roaming
- Jika Anda tidak dapat melihat folder AppData, Anda mungkin perlu mengaktifkan opsi yang memungkinkan Anda untuk melihat file dan folder tersembunyi. Klik pada "Melihat"Di menu File Explorer dan klik"Item tersembunyi”Di kotak centang Tampilkan / sembunyikan. File Explorer akan menampilkan file tersembunyi dan akan mengingat opsi ini sampai Anda mengubahnya lagi.
- Buka Skype folder di dalamnya, cari file bernama xml, klik kanan padanya, dan pilih Menghapus dari menu konteks yang akan muncul. Setelah itu, buka folder dengan nama yang sama dengan file nama Skype dan hapus config.xml file di dalam.
- Arahkan kembali ke Jelajah folder, klik kanan, pilih Ganti nama dari menu konteks, dan atur namanya menjadi seperti Skype_old.
- Setelah proses selesai, unduh Skype lagi dari Internet atau dari Windows Store dan periksa untuk melihat apakah masalah tetap ada!