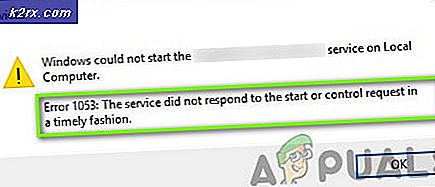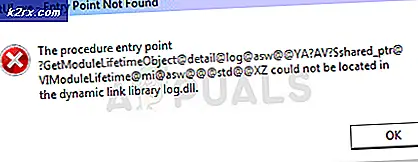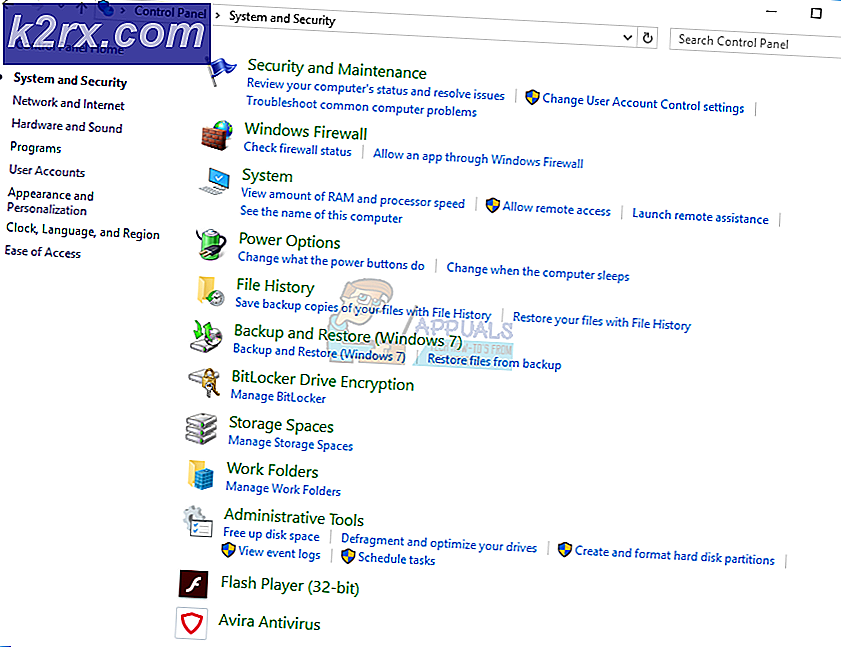Fix: File Explorer Tidak Dibuka di Windows 10
Windows 10, seperti semua versi lain dari Sistem Operasi Windows, memiliki bagian yang adil dari berbagai bug dan masalah, beberapa di antaranya mempengaruhi pengguna lebih dari yang lain. Salah satu bug Windows 10 tertentu yang telah berhasil mengguncang kehidupan yang hidup dari pengguna Windows 10 yang telah merasa tidak puas bertemu dengan itu adalah bug yang menyebabkan File Explorer di Windows 10 hanya menolak untuk membuka terlepas dari metode apa yang Anda gunakan untuk mencoba dan membukanya. Dalam kasus tersebut, apakah pengguna mengklik ganda pada folder di Desktop mereka atau mencoba meluncurkan File Explorer dengan membukanya secara langsung, File Explorer tidak akan diluncurkan.
Dalam beberapa - tetapi tidak semua - kasus, ketika pengguna membuka File Explorer, layar mereka akan menjadi hitam selama sekitar satu detik tetapi kemudian akan kembali ke keadaan semula tanpa ada perubahan lain yang diamati dan File Explorer masih belum terbuka. Pengguna yang menderita masalah ini melaporkan bahwa mereka tidak berhasil dalam memperbaikinya hanya dengan me-restart komputer mereka. Sedikit penelitian tentang masalah ini di tangan pengguna Windows 10 biasa menemukan fakta bahwa masalah ini sebenarnya disebabkan oleh ukuran teks, aplikasi, dan item lain yang disetel ke nilai yang tidak dapat ditangani oleh File Explorer Windows 10, yang menyebabkan untuk itu menolak bahkan membuka dengan sukses. Mungkin ada alasan lain untuk masalah ini sehingga Anda harus mengikuti semuanya dalam urutan di bawah ini.
Tips
Jika Anda memiliki kabel HDMI yang dicolokkan, cabut kabelnya dan periksa apakah masalahnya telah teratasi.
Untungnya, solusi untuk masalah ini sesederhana penyebabnya - yang perlu dilakukan oleh semua orang adalah mengembalikan nilai untuk ukuran teks, aplikasi, dan item lain di pengaturan Display komputer mereka ke nilai yang lebih kecil, nilai yang File Explorer dapat dengan mudah diproses dan ditangani. Untuk melakukannya, Anda perlu:
- Klik kanan pada ruang kosong di Desktop Anda.
- Klik pada pengaturan Tampilan di menu kontekstual.
- Pastikan Anda berada di tab Tampilan di panel kiri jendela yang dihasilkan.
- Menggunakan penggeser, mengubah ukuran teks, aplikasi, dan item lainnya menjadi 125% dan menguji, dan jika itu tidak berhasil, maka 150% dan uji.
- Klik Terapkan .
Mulai ulang komputer Anda atau keluar lalu masuk kembali ke komputer Anda. Setelah Anda melakukannya, File Explorer harus mulai membuka dengan sukses dan cara itu dimaksudkan.
Metode 1: Ubah pengaturan tampilan
Terkadang, masalah dapat disebabkan karena pengaturan tampilan yang tidak kompatibel. Mengubah pengaturan atau mengembalikannya ke pengaturan default mungkin menyelesaikan masalah untuk Anda.
- Tekan tombol Windows sekali
- Pilih Pengaturan dari menu mulai
- Klik Sistem
- Di jendela Sistem, pilih tab Tampilan di panel kiri (jika belum).
- Di tab tampilan, ubah ukuran teks Anda menggunakan bilah di panel kanan. Ini harus menjadi bar di bawah Ubah ukuran teks, aplikasi, dan item lainnya: 100% (Disarankan) Anda dapat memilih persentase apa pun kecuali untuk 175%. Menyetel bar menjadi 175% diketahui menyebabkan masalah.
Setelah memilih ukuran font, klik Ok dan periksa apakah kesalahan tetap ada.
Metode 2: Tutup Program seperti Anti-virus
Jika Anda menggunakan antivirus AVG maka itu mungkin penyebab dari kesalahan ini. Dalam hal ini, Anda hanya perlu menggunakan pengelola tugas Anda untuk menutup program. Setelah ditutup, file explorer akan mulai berfungsi dengan baik. Untuk menutup AVG anti-virus Anda, lakukan hal berikut:
- Tekan CTRL, SHIFT dan kunci ESC secara bersamaan ( CTRL + SHIFT + ESC ).
- Ini harus membuka Task Manager .
- Di Pengelola tugas, klik Proses
- Tab Proses memiliki sejumlah kolom, lihat kolom Deskripsi dan temukan proses yang terkait dengan anti-virus AVG. Itu harus memiliki nama AVG atau sesuatu yang terkait dengan AVG.
- Pilih proses anti-virus dari daftar dan klik End Process (sudut kanan bawah).
- Klik Ya ketika diminta untuk konfirmasi.
Setelah selesai periksa apakah masalah terpecahkan atau tidak. Jika Anda masih mengalami masalah, pastikan tidak ada program terkait keamanan lain yang berjalan di latar belakang. Mungkin ada program selain program keamanan yang mungkin menyebabkan masalah ini. Cobalah untuk mematikan aplikasi sebanyak yang Anda bisa untuk melihat apakah masalah telah terpecahkan.
Metode 3: Mulai ulang File Explorer
Beberapa masalah teknis dapat diselesaikan dengan restart sederhana, jadi mengapa tidak melakukan hal yang sama untuk file explorer? Memang cenderung memecahkan masalah dari waktu ke waktu; untuk melakukannya, ikuti langkah-langkah berikut:
- Tekan CTRL, SHIFT dan kunci ESC secara bersamaan ( CTRL + SHIFT + ESC ).
- Ini harus membuka Task Manager .
- Di Pengelola tugas, klik Proses
- Temukan dan pilih Windows Explorer .
- Klik bagian Restart di pojok kanan bawah.
Ini akan memulai ulang file explorer dan itu akan menjadi akhir dari masalah.
Metode 4: Ubah Opsi File Explorer
Mengubah File Explorer Buka File Explorer ke: opsi telah membantu menyelesaikan masalah untuk banyak pengguna. Masalah tampaknya muncul jika opsi ini tidak disetel ke opsi PC ini. Ikuti langkah-langkah yang diberikan di bawah ini untuk mengubah pengaturan ini.
- Tekan dan Tahan tombol Windows dan tekan R
- Ketik panel kontrol dan tekan Enter atau klik Ok
- Ketik Opsi File Explorer di bilah pencarian
- Pilih Opsi File Explorer
- Ini akan membuka Opsi Folder
- Pilih tab Umum jika belum
- Pilih PC ini dari menu drop down di Buka File Explorer Ke:
Setelah selesai, klik Ok dan masalah harus diselesaikan.
Metode 5: Bersihkan Cache & Buat Jalur Baru
Mengosongkan cache atau sejarah Windows Explorer dan membuat jalur baru telah memecahkan masalah bagi banyak pengguna. Jadi, berikut adalah langkah-langkah untuk membersihkan cache dan membuat jalur baru.
- Di bilah alat, klik kanan ikon File Explorer dan pilih Unpin from toolbar .
- Tekan dan Tahan tombol Windows dan tekan R
- Ketik panel kontrol dan tekan Enter atau klik Ok
- Ketik Opsi File Explorer di bilah pencarian
- Pilih Opsi File Explorer
- Ini akan membuka Opsi Folder
- Pilih tab Umum jika belum
- Di tab Umum, klik tombol Hapus di bagian Privasi.
- Sekarang, tutup Windows Explorer dengan mengklik X di sudut kanan atas jendela
- Klik kanan pada Desktop di ruang kosong.
- Klik Baru dan kemudian klik Pintasan .
- Ini akan membuka Buat pintasan baru
- Di kotak dialog, ketik C: \ Windows \ explorer.exe dan klik Berikutnya.
- Ubah nama file ini ke File Explorer dan klik Selesai.
- Pintasan akan dibuat di desktop.
- Klik kanan pintasan ini dan pilih Pin to taskbar.
Menyimpulkan hal ini, riwayat cache Anda akan dihapus dan jalur baru akan disiapkan. Ini harus memperbaiki masalah untuk Anda.
Metode 6: Nonaktifkan Pencarian Windows
Pencarian Windows juga dikenal sebagai penyebab masalah ini. Menonaktifkan Pencarian Windows telah berhasil untuk banyak pengguna, jadi inilah yang akan kami coba di sini.
- Tekan tombol Windows sekali
- Ketik command prompt di kotak Mulai Pencarian
- Klik kanan Command Prompt dari hasil pencarian dan pilih Run as administrator.
- Saat diminta untuk konfirmasi, klik Ya.
- Ketik exe berhenti pencarian Windows di Command Prompt dan tekan Enter. Pastikan tertulis persis seperti yang disebutkan, dengan spasi, huruf besar dan kutipan.
Anda juga dapat menghentikan Pencarian Windows secara permanen. Untuk menghentikannya, lakukan hal berikut:
- Buka kotak dialog Run dengan menekan Windows + R
- Ketik services.msc dan tekan Enter atau klik Ok.
- Di jendela layanan, temukan layanan Pencarian Windows di panel sebelah kanan.
- Klik dua kali layanan Windows Search untuk membuka jendela Properties-nya.
- Di jendela Windows Search Properties, ubah Startup Type ke Disabled menggunakan menu drop down.
- Kemudian klik Ok di bagian bawah.
Periksa apakah Windows Explorer sudah mulai berfungsi lagi atau tidak.
Metode 7: Hapus folder BagMRU dan Tas
Menghapus folder BagMRU dan Tas dari Editor Registri telah membantu memecahkan masalah untuk satu ton pengguna. Inilah cara melakukannya.
Catatan: Mengubah atau menghapus kunci Registry yang salah dapat menyebabkan masalah serius bagi komputer Anda. Jadi, disarankan untuk mencadangkan kunci sebelum melakukan perubahan apa pun.
Berikut adalah langkah-langkah untuk mencadangkan kunci Registry.
- Buka kotak dialog Run dengan menekan Windows + R
- Ketik regedit di kotak dan tekan Enter atau klik ok .
- Sekarang, arahkan ke alamat ini HKEY_CURRENT_USER \ SOFTWARE \ Classes \ Local Settings \ Software \ Microsoft \ Windows \ Shell. Jika Anda tidak tahu cara menavigasi ke jalur ini, ikuti langkah-langkah di bawah ini
- Cari dan klik dua kali HKEY_CURRENT_USER dari panel kiri
- Cari dan klik dua kali SOFTWARE dari panel kiri
- Temukan dan klik dua kali Kelas dari panel kiri
- Cari dan klik dua kali Pengaturan Lokal dari panel kiri
- Cari dan klik dua kali Perangkat Lunak dari panel kiri
- Cari dan klik dua kali Microsoft dari panel kiri
- Cari dan klik dua kali Windows dari panel kiri
- Temukan dan klik satu kali Shell dari panel kiri
- Klik File di bagian atas.
- Lalu klik Ekspor dan pilih lokasi di sistem Anda di mana Anda ingin mencadangkan file registri ini.
- Tetapkan nama yang dapat diidentifikasi ke cadangan dan klik Simpan untuk membuat cadangan.
Jika Anda telah membuat kesalahan dan Anda ingin memulihkan cadangan registri yang ada, Anda dapat melakukannya dengan mudah dengan melakukan ini:
- Buka kotak dialog Run dengan menekan Windows + R
- Ketik regedit.exe di kotak dan tekan Enter atau klik ok .
- Di editor registri, klik File dari bilah alat lalu klik
- Pergi ke lokasi tempat Anda menyimpan file cadangan, klik kiri file tersebut lalu klik Buka atau cukup klik dua kali file tersebut.
Sekarang, inilah langkah-langkah untuk menghapus folder BagMRU dan Tas
- Buka kotak dialog Run dengan menekan Windows + R
- Ketik regedit.exe di kotak dan tekan Enter atau klik ok .
- Sekarang, arahkan ke alamat ini HKEY_CURRENT_USER \ SOFTWARE \ Classes \ Local Settings \ Software \ Microsoft \ Windows \ Shell. Jika Anda tidak tahu cara menavigasi ke jalur ini, ikuti langkah-langkah di bawah ini
- Cari dan klik dua kali HKEY_CURRENT_USER dari panel kiri
- Cari dan klik dua kali SOFTWARE dari panel kiri
- Temukan dan klik dua kali Kelas dari panel kiri
- Cari dan klik dua kali Pengaturan Lokal dari panel kiri
- Cari dan klik dua kali Perangkat Lunak dari panel kiri
- Cari dan klik dua kali Microsoft dari panel kiri
- Cari dan klik dua kali Windows dari panel kiri
- Cari dan klik dua kali Shell dari panel kiri
- Klik kanan folder BagMRU (dari panel kiri di bawah Shell) dan pilih Delete . Konfirmasikan permintaan tambahan apa pun
- Klik kanan folder Tas (dari panel kiri di bawah Shell) dan pilih Hapus . Konfirmasikan permintaan tambahan apa pun
Tutup Registry editor dan coba buka Windows Explorer. Seharusnya bekerja dengan baik sekarang.
Metode 8: Ubah Pengaturan Tampilan ke Layar Tunggal
Jika masalah mulai terjadi setelah pembaruan / peningkatan versi Windows, metode ini mungkin berfungsi untuk Anda. Untuk banyak pengguna, Windows secara otomatis mengubah pengaturan tampilan ke beberapa layar. Bagi para pengguna, File Explorer dibuka tetapi pada layar imajiner kedua yang tidak bisa ditemukan. Jadi, cukup mengubah pengaturan kembali ke satu tampilan akan memecahkan masalah.
Ikuti langkah-langkah yang diberikan di bawah ini untuk mengubah pengaturan ini
- Tekan tombol Windows sekali
- Pilih Pengaturan
- Pilih Sistem
- Pastikan tab Display pilih di sebelah kiri
- Pilih Hanya tampilkan pada 1 dari menu tarik-turun di bagian Beberapa Tampilan
Itu dia. Sekarang Windows Explorer Anda berfungsi dengan baik.
TIP PRO: Jika masalahnya ada pada komputer Anda atau laptop / notebook, Anda harus mencoba menggunakan Perangkat Lunak Reimage Plus yang dapat memindai repositori dan mengganti file yang rusak dan hilang. Ini berfungsi dalam banyak kasus, di mana masalah ini berasal karena sistem yang rusak. Anda dapat mengunduh Reimage Plus dengan Mengklik di Sini