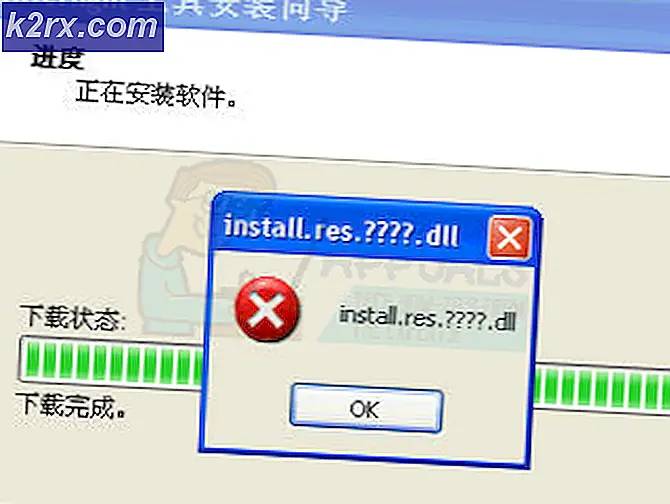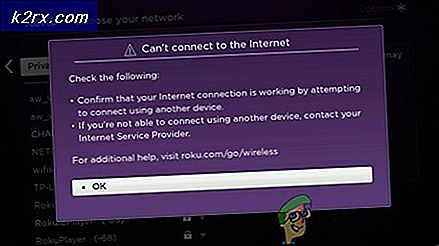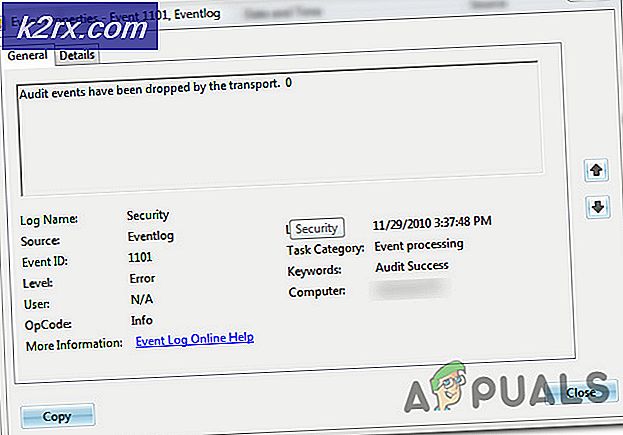Fix: Panggilan prosedur jarak jauh gagal
Dapatkah Anda membuka foto, dokumen, atau fitur dan aplikasi Windows Anda? Apakah Anda mendapatkan kesalahan bernama Remote Procedure Call Failed ? Jika ya, Anda berada di tempat yang tepat untuk menemukan solusi yang tepat untuk masalah ini. Jika Anda tidak memiliki masalah pada komputer Anda, Anda harus senang dan Anda dapat membaca dan berbagi artikel ini, sehingga yang lain dapat menginformasikan tentang kemungkinan solusi untuk masalah ini.
Apa tujuan dari Remote Procedure Call? Microsoft Remote Procedure Call (RPC) mendefinisikan teknologi yang kuat untuk membuat program klien-server terdistribusi. Jika Anda ingin mempelajari informasi lebih lanjut tentang RPC, Anda dapat melakukannya dari RPC (di sini).
Masalah ini terjadi pada Windows 7, Windows 8, Windows 8.1 dan Windows 10. Beberapa pengguna mengalami masalah dengan membuka foto, dokumen, Windows Media Player, Panel Kontrol, Windows Store, dan fitur dan aplikasi Windows lainnya.
Jadi, mengapa kesalahan ini terjadi? Ada beberapa solusi termasuk masalah dengan sistem operasi atau aplikasi, masalah dengan layanan, infeksi malware, file korupsi, korupsi akun pengguna atau lainnya.
Dalam artikel ini, kita akan menggunakan Windows 7 dan Windows 10. Kami akan menunjukkan kepada Anda bagaimana memecahkan masalah dengan aplikasi Photo, Windows Store atau aplikasi lain.
Kami menciptakan 15 metode untuk menyelesaikan masalah dengan Remote Procedure Call.
Metode 1: Jalankan Pemecah Masalah
Mari kita bayangkan bahwa Anda tidak dapat membuka Windows Store karena masalah RPC Gagal. Salah satu solusi pertama yang perlu Anda coba adalah alat Pemecah Masalah, diintegrasikan ke dalam Windows. Jika Anda tidak tahu harus mulai dari mana dan apa yang harus dikonfigurasi, alat Pemecah Masalah akan mencoba menyelesaikan masalah dengan tindakan yang telah ditetapkan oleh Microsoft. Kami akan menunjukkan cara menjalankan Troubleshooter pada versi Windows 10 1703. Jika Anda menggunakan sistem operasi versi lain, Anda dapat mengikuti prosedur ini untuk menjalankan Pemecah Masalah dan memperbaiki masalah Anda.
- Tahan logo Windows dan tekan R
- Ketik panel kontrol dan tekan Enter untuk membuka Control Panel
- Urutkan ikon berdasarkan Kategori
- Klik Sistem dan Keamanan
- Di bawah Keamanan dan pemeliharaan, klik Memecahkan masalah umum komputer
- Pilih tab Troubleshoot dan kemudian arahkan ke Windows Store . Jika Anda memiliki masalah dengan fitur atau aplikasi Windows lainnya, silakan pilih fitur atau aplikasi tersebut
- Setelah Anda memilih Windows Store, klik Jalankan pemecah masalah
- Tunggu hingga alat Pemecah Masalah selesai langkah pemecahan masalah
- Mulai ulang Windows Anda
- Jalankan Windows Store
- Nikmati mengunduh aplikasi atau game favorit Anda melalui Windows Store
Metode 2: Ubah Program Default
Jika Anda tidak dapat membuka foto menggunakan aplikasi Foto atau aplikasi lain karena masalah RPC Gagal, Anda perlu memeriksa aplikasi mana yang Anda gunakan untuk membuka foto Anda. Pintu tidak bisa dibuka dengan kunci yang salah, gambar tidak bisa dibuka oleh aplikasi yang salah juga. Kami akan menunjukkan kepada Anda cara mengonfigurasi program default untuk foto menggunakan Windows 10. Jika Anda menggunakan sistem operasi versi lain dari Windows Vista ke Windows 8.1, Anda dapat mengikuti prosedur ini untuk mengubah program default untuk aplikasi. Sebagai contoh, jika Anda memiliki masalah dengan membuka file .pdf, Anda dapat mengikuti metode ini dan mengkonfigurasi aplikasi default untuk file .pdf. Jadi ayo mulai.
- Tahan logo Windows dan tekan R
- Ketik panel kontrol dan tekan Enter untuk membuka Control Panel
- Urutkan ikon berdasarkan Kategori
- Pilih Program
- Pilih Program Default
- Klik Setel program default Anda
- Pilih Foto
- Klik Setel program ini sebagai default
- Klik OK
- Buka foto Anda
Metode 3: Dapatkan Windows Photo Viewer kembali di Windows 10
Banyak pengguna kehilangan Windows Photo Viewer di Windows 10. Jika Anda menggunakan Windows XP, Windows Vista atau Windows 7 Anda membuka foto Anda menggunakan Windows Photo Viewer. Jadi di mana Windows Photo Viewer di Windows 10? Windows Photo Viewer ada di sana, dan tidak diaktifkan, jadi Anda harus mengaktifkannya melalui Editor Registri. Sebelum kita melakukan perubahan pada Registry Editor, kami akan membuat cadangan basis data registri jika terjadi kesalahan konfigurasi. Kami akan menunjukkan cara melakukannya di Windows 10.
Untuk metode ini, Anda akan memerlukan akun Administrator karena pengguna Standar tidak diizinkan untuk melakukan perubahan sistem apa pun. Anda dapat melihat langkah-langkah untuk mengembalikan photo viewer pada Windows 10 di sini
Metode 4: Mulai layanan
Layanan adalah bagian dari perangkat lunak yang terintegrasi ke dalam Windows. Jika Anda ingin melakukan beberapa konfigurasi di Layanan, Anda perlu menggunakan akun pengguna dengan hak istimewa Administrator. Akun pengguna standar tidak diizinkan untuk melakukan perubahan sistem apa pun. Anda perlu mengonfigurasi tiga layanan, termasuk RPC, Lokasi RPC, dan DCOM. Apa tujuan mereka? Jika Anda mengklik dua kali pada mereka, Anda akan membaca definisi Microsoft sebagai berikut:
Layanan Remote Procedure Call (RPC) adalah Service Control Manager untuk server COM dan DCOM. Ini melakukan permintaan aktivasi objek, resolusi pengekspor objek dan pengumpulan sampah didistribusikan untuk server COM dan DCOM. Jika layanan ini dihentikan atau dinonaktifkan, program yang menggunakan COM atau DCOM tidak akan berfungsi dengan benar. Sangat disarankan agar Anda menjalankan layanan RPCSS.
Remote Procedure Call (RPC) Lokasi: Di Windows 2003 dan versi Windows sebelumnya, layanan Remote Procedure Call (RPC) Locator mengelola basis data layanan nama RPC. Di Windows Vista dan versi Windows yang lebih baru, layanan ini tidak menyediakan fungsionalitas apa pun dan hadir untuk kompatibilitas aplikasi.
Layanan Peluncur Proses Server DCOM meluncurkan server COM dan DCOM sebagai respons terhadap permintaan aktivasi objek. Jika layanan ini dihentikan atau dinonaktifkan, program yang menggunakan COM atau DCOM tidak akan berfungsi dengan benar. Sangat disarankan agar Anda menjalankan layanan DCOMLUNENCH.
Kami akan menunjukkan kepada Anda cara mengonfigurasi layanan di Windows 10. Prosedurnya sama untuk sistem operasi dari Windows XP ke Windows 10.
- Tahan logo Windows dan tekan R
- Ketik services.msc dan tekan Enter untuk membuka Layanan
- Arahkan ke layanan Remote Procedure Call dan pastikan servis berjalan. Jika tidak berjalan, silakan periksa langkah selanjutnya. Jika layanan berjalan mulai dari langkah
- Klik kanan pada layanan Remote Procedure Call (RPC) dan pilih
- Di bawah Jenis Startup pilih Otomatis dan klik Ini harus dikonfigurasi seperti di foto berikutnya.
- Jilat Terapkan dan kemudian OK
- Arahkan ke layanan Remote Procedure Call (RPC) Locator
- Klik kanan pada layanan Remote Procedure Call (RPC) Locator dan pilih Properties
- Di bawah Jenis Startup pilih Manual
- Klik Apply dan kemudian OK
- Navigasikan ke layanan Peluncur Proses Server DCOM dan pastikan servis berjalan. Jika tidak berjalan, silakan periksa langkah selanjutnya
- Klik kanan pada DCOM Server Process Launcher dan pilih Properties
- Di bawah Jenis Startup pilih Otomatis dan klik Ini harus dikonfigurasi seperti di foto berikutnya.
- Klik Apply dan kemudian OK
- Mulai ulang Windows Anda
- Jalankan aplikasi atau buka file yang tidak berfungsi karena masalah RPC Gagal
- Nikmati Windows Anda tanpa kesalahan
Metode 5: Pindai komputer Anda untuk malware
Jika Anda tidak menggunakan Antivirus, maka Windows Anda terinfeksi oleh malware. Kami akan menunjukkan kepada Anda cara menjalankan pemindaian menggunakan antivirus Avira, antivirus gratis untuk pengguna rumahan. Jika Anda ingin mengunduh antivirus Avira dan belajar tentang antivirus Avira, Anda dapat melakukannya di LINK ini. Juga, kami akan menunjukkan kepada Anda cara menjalankan pemindaian menggunakan Windows Defender yang diintegrasikan ke dalam Windows 8, Windows 8.1 dan Windows 10. Kami berharap agar Anda tidak menggunakan Windows XP dan Windows Vista karena Microsoft menghentikan dukungan untuk mereka, yang berarti bahwa Anda tidak dapat memperbarui antivirus dengan patch keamanan. Ketika Anda menginstal antivirus, antivirus akan berjalan dan Anda akan melihatnya di taskbar Anda. Anda dapat menjalankan antivirus Anda menggunakan dua cara, salah satunya melalui Windows Search dan lainnya untuk membuka antivirus melalui taskbar. Kami akan menunjukkan kepada Anda cara menjalankan antivirus Avira menggunakan Pencarian dan cara menjalankan pemindaian Windows Anda.
- Klik kiri pada menu Start dan ketik Avira Antivirus
- Klik kanan pada Avira Antivirus dan pilih Run as Administrator
- Klik Ya untuk mengonfirmasi menjalankan Avira Antivirus sebagai Administrator
- Klik Pindai sistem
- Klik Ya untuk mengonfirmasi pemindaian yang berjalan sebagai Administrator
- Tunggu sampai Avira Antivirus selesai memindai
- Mulai ulang Windows Anda
- Nikmati Windows Anda tanpa kesalahan
Jika Anda menggunakan Windows 8, Windows 8.1 dan Windows 10 Anda dapat menggunakan antivirus bernama Windows Defender, yang terintegrasi ke dalam Windows. Ketika Anda memutuskan untuk menginstal antivirus pihak ketiga, Windows secara otomatis akan mematikan Windows Defender. Ketika Anda menghapus antivirus pihak ketiga, Windows secara otomatis akan menjalankan Windows Defender. Hebat, kan?
Anda dapat memulai Windows Defender dari Windows Search atau dari Taskbar. Kali ini, kita akan memulai Windows Defender dari Taskbar.
- Arahkan ke taskbar
- Klik kanan pada ikon Windows Defender dan pilih Buka
- Klik Pemindaian penuh untuk memindai seluruh hard disk
- Tunggu sampai Windows Defender selesai memindai
- Mulai ulang Windows Anda
- Nikmati Windows Anda tanpa kesalahan
Metode 6: SFC / SCANNOW
System File Checker (SFC) adalah utilitas baris perintah yang diintegrasikan ke dalam Windows yang memeriksa kerusakan file sistem. Jika SFC menemukan beberapa masalah dengan korupsi file sistem, SFC akan mencoba memperbaikinya. Anda harus menjadi administrator yang menjalankan sesi konsol untuk menggunakan utilitas SFC. SFC termasuk perintah tambahan sebagai SCANNOW. SCANNOW memindai integritas semua file sistem terlindungi dan memperbaiki file dengan masalah bila memungkinkan.
Baca Lebih Lanjut tentang Cara Menjalankan sfc / scannow
Metode 7: Ubah Penskalaan DPI
Mari kita lakukan beberapa konfigurasi pada Windows 7. Beberapa pengguna memecahkan masalah RPC Gagal dengan mengubah judul Tampilan di mesin Windows 7 mereka. Kami akan menunjukkan kepada Anda bagaimana mengubah DPI Scaling pada Windows 7.
- Tahan logo Windows dan tekan R
- Ketik panel kontrol dan tekan Enter untuk membuka Control Panel
- Urutkan ikon berdasarkan Kategori
- Pilih Penampilan dan Personalisasi
- Klik Buat Teks Dan Barang Lain Yang Lebih Besar Atau Lebih Kecil di Bawah Tampilan
- Ubah ukuran teks. Anda memiliki tiga opsi, Lebih Kecil, Sedang, dan Lebih Besar. Cobalah untuk menguji semuanya. Kami mengubah dari Sedang menjadi Lebih Kecil . Setelah Anda mengubah ukuran teks, klik Terapkan .
- Log off sekarang
- Log on ke akun pengguna Anda
- Buka file Anda atau uji aplikasi Anda
- Selamat bekerja di Windows
Metode 8: Hapus konten dari folder LocalState
Dalam metode ini, kami akan menghapus konten dari folder LocalStore yang terletak di bawah akun pengguna Anda. Kami akan menunjukkan cara melakukannya menggunakan Windows 10. Jika Anda menggunakan sistem operasi versi lain, Anda dapat mengikuti prosedur ini untuk menghapus konten dari folder LocalState. Jadi ayo mulai.
- Tahan logo Windows dan tekan E untuk membuka Windows Explorer atau File Explorer
- Ketik jalur lokasi berikut (dari tangkapan layar di bawah)
- Pilih semua file dan hapus
- Klik Ya untuk mengonfirmasi penghapusan file dari folder LocalState
- Mulai ulang Windows Anda
- Buka file Anda atau uji aplikasi Anda
- Nikmati bekerja di Windows tanpa kesalahan
Metode 9: Hapus instalasi Registry Cleaner
Jika Anda menggunakan Registry Cleaner, mungkin ada masalah kompatibilitas antara Registry Cleaner dan fitur atau aplikasi Windows. Kami akan menunjukkan kepada Anda cara menghapus Wise Registry Cleaner di Windows 10. Jika Anda menggunakan versi lain dari sistem operasi, Anda dapat mengikuti prosedur ini untuk menghapus Registry Cleaner.
TIP PRO: Jika masalahnya ada pada komputer Anda atau laptop / notebook, Anda harus mencoba menggunakan Perangkat Lunak Reimage Plus yang dapat memindai repositori dan mengganti file yang rusak dan hilang. Ini berfungsi dalam banyak kasus, di mana masalah ini berasal karena sistem yang rusak. Anda dapat mengunduh Reimage Plus dengan Mengklik di Sini- Tahan logo Windows dan tekan R
- Ketik appwiz.cpl dan tekan Enter untuk membuka Program dan fitur
- Pilih Wise Registry Cleaner 9.45
- Klik kanan pada Wise Registry Cleaner 9.45 dan pilih Uninstall
- Ikuti prosedur untuk menghapus Wise Registry Cleaner 9.45
- Mulai ulang Windows Anda
- Nikmati Windows Anda tanpa kesalahan
Metode 10: Copot pemasangan codec video
Apakah Anda menggunakan codec video tambahan pada Windows Anda? Jika ya, Anda perlu mencopot pemasangan perangkat lunak yang menyediakan codec video. Beberapa pengguna memecahkan kesalahan RPC Gagal dengan menghapus codec video. Kami akan menunjukkan kepada Anda cara meng-uninstall codec video pada Windows 10. Jika Anda menggunakan versi lain dari sistem operasi, Anda dapat mengikuti prosedur ini untuk menghapus codec video.
- Tahan logo Windows dan tekan R
- Ketik appwiz.cpl dan tekan Enter untuk membuka Program dan fitur
- Pilih Windows 10 Codec Pack 2.0.8
- Klik kanan pada Windows 10 Codec Pack 2.0.8 dan pilih Uninstall
- Ikuti prosedur untuk menghapus Windows 10 Codec Pack 2.0.8
- Mulai ulang Windows Anda
- Nikmati Windows Anda tanpa kesalahan
Metode 11: Hapus Instalasi Arsitek PDF
Dalam metode ini, kami akan menghapus aplikasi itu juga. Seperti dalam dua metode sebelumnya, mungkin ada masalah kompatibilitas antara perangkat lunak atau aplikasi Windows. Berdasarkan itu, kami akan menghapus perangkat lunak bernama PDF Architect. Kami akan menunjukkan kepada Anda cara meng-uninstall PDF Architect pada Windows 10. Jika Anda menggunakan versi lain dari sistem operasi, Anda dapat mengikuti prosedur ini untuk menghapus PDF Architect.
- Tahan logo Windows dan tekan R
- Ketik appwiz.cpl dan tekan Enter untuk membuka Program dan fitur
- Pilih PDF Architect 5
- Klik kanan pada PDF Architect 5 dan pilih Uninstall
- Ikuti prosedur untuk menghapus PDF Architect 5
- Mulai ulang Windows Anda
- Nikmati Windows Anda tanpa kesalahan
Metode 12: Instal ulang aplikasi default menggunakan PowerShell
Dalam metode ini, kami akan menginstal ulang aplikasi Windows melalui PowerShell. Kami akan menunjukkan cara melakukannya di Windows 10. Anda dapat mengikuti prosedur yang sama pada Windows 8 dan Windows 8.1
- Klik kiri pada menu Start dan ketik PowerShell
- Klik kanan pada PowerShell dan pilih Run as Administrator
- Klik Ya untuk mengonfirmasi menjalankan PowerShell sebagai Administrator
- Ketikkan foto Get-AppxPackage | Hapus-AppxPackage untuk menghapus aplikasi Foto
- Ketik Get-AppxPackage -AllUsers | Foreach {Add-AppxPackage -DisableDevelopmentMode -Register $ ($ _. InstallLocation) \ AppXManifest.xml} dan tekan Enter untuk menginstal aplikasi Foto lagi
- Mulai ulang Windows Anda
- Nikmati bekerja dengan Windows dan aplikasi tanpa kesalahan
Metode 13: Pemulihan Sistem
Banyak pengguna mengabaikan cadangan dan memulihkan strategi. Implementasi strategi backup dan restore adalah tindakan penting untuk bisnis dan lingkungan rumah. Dalam kasus kegagalan, Anda memiliki cadangan data Anda, Anda dapat mengembalikan sistem Anda ke keadaan sebelumnya dan manfaat lain yang datang bersama dengan strategi cadangan dan pemulihan. Jika Anda bukan salah satu pengguna yang mengabaikan ini, kami menyarankan Anda memulihkan Windows Anda ke keadaan sebelumnya menggunakan System Restore. Jika Anda tahu ketika komputer bekerja tanpa masalah, kembalikan Windows Anda ke tanggal itu. Jika System Restore tidak diaktifkan di komputer Anda, maka Anda perlu membaca Metode 14. Kami menyarankan Anda mengaktifkan System Restore, dengan membaca LINK ini. Kami akan menunjukkan kepada Anda cara mengembalikan Windows 10 ke keadaan sebelumnya. Prosedur untuk memulihkan Windows adalah sama pada sistem operasi dari Windows XP ke Windows 10.
- Tahan logo Windows dan tekan R
- Ketik rstrui.exe dan tekan Enter
- Klik Pilih titik pemulihan yang berbeda dan klik Berikutnya
- Pilih pos pemeriksaan yang tepat dan klik Berikutnya
- Klik Selesai
- Restart Windows Anda dan tunggu sampai Windows selesai memulihkan Windows ke keadaan sebelumnya
- Nikmati Windows Anda tanpa kesalahan
Metode 14: Buat akun lain dan pindahkan data Anda
Dalam metode ini, kami akan menunjukkan cara membuat akun pengguna lain dengan hak istimewa administrator, cara memindahkan data dan menikmati bekerja di Windows tanpa masalah. Kami akan menunjukkan cara membuat akun pengguna di Windows 10. Prosedurnya sama atau serupa pada sistem operasi lain dari Windows Vista ke Windows 8.1.
- Tahan logo Windows dan tekan R
- Ketik netplwiz dan tekan Enter untuk membuka Akun Pengguna
- Klik Tambahkan untuk menambahkan akun pengguna lain
- Klik Masuk tanpa akun Microsoft (Tidak disarankan), karena untuk metode ini kami tidak ingin menggunakan akun Microsoft.
- Pilih akun Lokal
- Ketikkan nama pengguna, kata sandi dan kata sandi, lalu klik Berikutnya
- Akun Anda berhasil dibuat dan Anda perlu mengklik Selesai
- Pilih akun baru dan klik Properties
- Pilih Keanggotaan Grup tab
- Ubah akun dari pengguna Standar menjadi Administrator
- Klik Apply dan kemudian OK
- Klik OK
- Tahan logo Windows dan tekan X
- Pilih Shutdown atau Sign out dan kemudian pilih Sign out
- Log on menggunakan yang baru Dalam contoh kita, itu adalah Appuals. Anda perlu mengetikkan kata sandi Anda dan tekan Enter
- Tahan logo Windows dan tekan E untuk membuka File Explorer
- Di sebelah kiri File Explorer klik PC ini
- Arahkan ke lokasi berikut C: \ Users. Anda akan melihat dua atau lebih folder (tergantung pada berapa banyak akun yang Anda gunakan). Dalam contoh kami ada dua akun pengguna, Jasmin Kahriman adalah akun pengguna yang rusak, dan Appuals adalah akun baru yang kami buat.
- Buka akun pengguna yang rusak, dalam contoh kita, itu adalah Jasmin Kahriman
- Pilih dan salin folder sebagai berikut: Desktop, Dokumen, Unduhan, Musik, Gambar, dan Video . Harap dicatat bahwa Anda dapat menyalin seluruh profil pengguna, termasuk semua folder.
- Buka akun pengguna baru, dalam contoh kami itu adalah Appuals
- Tempel folder yang disalin ke folder Aplikasi. Jika beberapa file digandakan, klik Ganti file di tujuan
- Tahan logo Windows dan tekan R
- Ketik netplwiz dan tekan Enter untuk membuka Akun Pengguna
- Pilih akun pengguna yang rusak. Dalam contoh kita, itu adalah Jasmin Kahriman
- Klik Hapus
- Klik Ya untuk mengonfirmasi penghapusan profil pengguna yang rusak
- Klik OK
- Jalankan dan uji Internet Explorer. Jika semuanya berjalan dengan baik, Anda harus menghapus akun pengguna yang rusak
- Tahan logo Windows dan tekan E untuk membuka File Explorer
- Di sebelah kiri File Explorer klik PC ini
- Arahkan ke lokasi berikut C: \ Users
- Klik kanan pada akun pengguna yang rusak dan pilih Hapus
- Mulai ulang Windows Anda
- Jalankan Internet Explorer dan nikmati waktu Anda di Internet
Metode 15: Instal Ulang Sistem Operasi
Setelah Anda mencoba semua metode dan Anda tidak menyelesaikan masalah Anda, kami menyarankan Anda untuk menginstal ulang sistem operasi Anda. Windows 8, Windows 8.1 dan Windows 10 mendukung fitur baru bernama Restart PC Anda dan Refresh PC Anda . Pada Windows 10, teknologi ini diberi nama Reset PC Anda . Dengan fitur ini, Anda dapat menghapus semuanya dan menginstal ulang Windows dan Anda dapat menyegarkan PC Anda tanpa mempengaruhi file Anda. Kami akan menunjukkan kepada Anda bagaimana melakukan Reset PC Anda di Windows 10. Jika Anda menggunakan sistem operasi versi sebelumnya, Anda dapat menggunakan fitur ini dan Anda akan memerlukan DVD atau USB flash drive untuk menginstal ulang Windows Anda. Sebelum menginstal ulang, Anda perlu melakukan backup data Anda ke USB flash disk, HDD eksternal, Network Attached Storage (NAS) atau penyimpanan cloud.
- Tahan logo Windows dan tekan I untuk membuka Pengaturan
- Pilih Perbarui dan Keamanan
- Pilih Pemulihan
- Di Bawah Reset PC ini klik Memulai
- Klik Simpan file saya . Anda akan menghapus semua aplikasi dan pengaturan, tetapi Anda akan menyimpan file pribadi Anda. Pilihan lainnya adalah menghapus semua, termasuk aplikasi, pengaturan, dan file pribadi.
- Klik Setel ulang
- Tunggu hingga Windows 10 selesai mengatur ulang komputer Anda ke pengaturan default
- Instal aplikasi dan konfigurasikan Windows Anda
- Nikmati Windows Anda tanpa kesalahan .
TIP PRO: Jika masalahnya ada pada komputer Anda atau laptop / notebook, Anda harus mencoba menggunakan Perangkat Lunak Reimage Plus yang dapat memindai repositori dan mengganti file yang rusak dan hilang. Ini berfungsi dalam banyak kasus, di mana masalah ini berasal karena sistem yang rusak. Anda dapat mengunduh Reimage Plus dengan Mengklik di Sini