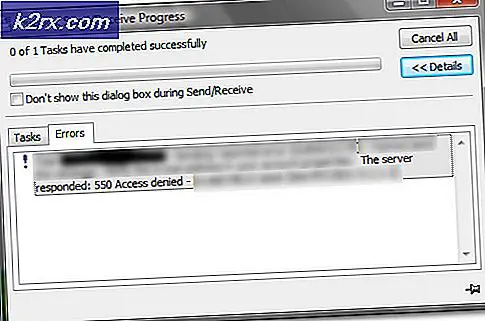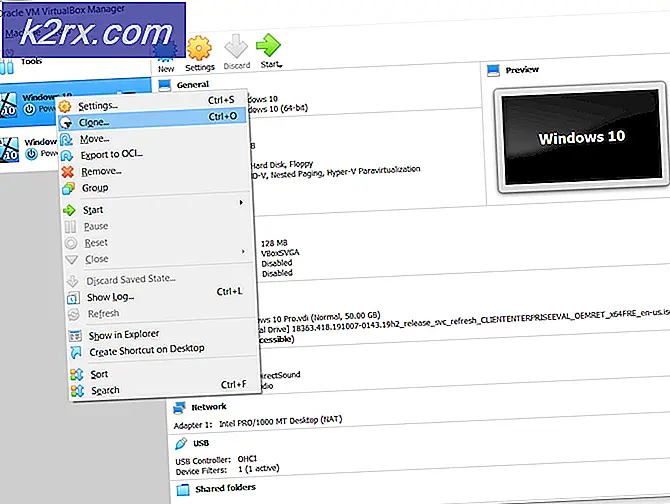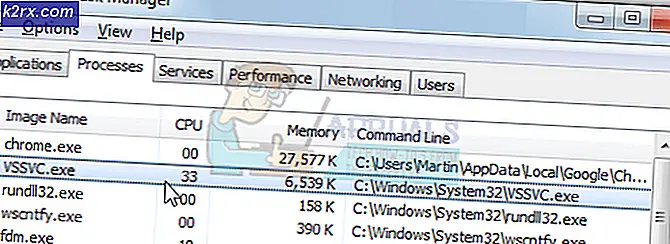Fix: The Last USB Device Anda Terhubung ke Komputer Ini Tidak Berfungsi
Ketika Windows gagal mengenali perangkat USB yang telah terhubung ke komputer, ia memunculkan pesan kesalahan yang menyatakan:
Perangkat USB terakhir yang Anda sambungkan ke komputer ini tidak berfungsi
Satu-satunya hal yang dapat disimpulkan dari pesan kesalahan ini adalah bahwa perangkat USB yang terpengaruh oleh pengguna dengan masalah ini yang terakhir terhubung ke komputer mereka, dalam satu atau lain cara, tidak berfungsi dan tidak berfungsi seperti yang dimaksudkan. Masalah ini menjadikan perangkat USB apa pun yang terpengaruh tidak dapat digunakan, dan tidak dapat menggunakan perangkat USB yang tersambung ke komputer Anda tentu saja merupakan masalah besar.
Masalah ini tidak terikat pada versi khusus Sistem Operasi Windows dan telah diketahui mempengaruhi pengguna dari semua versi Windows yang didukung saat ini. Masalah ini tentu saja cukup menjadi penggaruk kepala, tetapi itu berarti bahwa itu tidak dapat diperbaiki. Berikut ini adalah beberapa solusi paling efektif yang dapat digunakan oleh setiap pengguna Windows yang terkena masalah ini untuk mencoba dan menyingkirkan masalah ini dan berhasil menggunakan perangkat USB yang terpengaruh:
Solusi 1: Putuskan sambungan dan kemudian hubungkan kembali perangkat USB yang terpengaruh beberapa kali
Pertama dan paling penting, solusi yang paling sederhan mungkin untuk masalah ini adalah melepas perangkat USB yang Anda hadapi masalah ini dari komputer Anda dan kemudian menyambungkannya kembali. Dalam banyak kasus, perangkat USB terakhir yang Anda sambungkan ke pesan kesalahan tidak berfungsi komputer ini hanya sementara, dan memutus sambungan dan kemudian menghubungkan kembali perangkat USB yang terkena beberapa kali menyingkirkan pesan kesalahan dan membuat perangkat USB berhasil berinteraksi dengan dan bekerja dengan komputer yang terpengaruh. Mendapatkan solusi ini untuk bekerja mungkin memerlukan beberapa kali percobaan, jadi pastikan untuk memutuskan sambungan dan kemudian menyambungkan kembali perangkat USB yang terkena setidaknya selusin kali.
Solusi 2: Matikan komputer Anda
- Lepaskan perangkat USB yang terpengaruh dari komputer Anda.
- Matikan komputer Anda.
- Lepaskan kabel catu daya dari komputer Anda.
- Tunggu sekitar 2 menit - ini adalah waktu yang cukup untuk setiap dan semua muatan sisa yang ada di komputer dan perangkat kerasnya hilang.
- Pasang kembali kabel catu daya ke komputer.
- Boot komputer Anda.
- Saat komputer boot, sambungkan kembali perangkat USB yang terpengaruh dan periksa untuk melihat apakah masalah telah diselesaikan atau tidak.
Solusi 3: Nonaktifkan suspend selektif USB
Suspended selektif USB adalah fitur yang terpasang di Sistem Operasi Windows dan diaktifkan secara default. Dalam beberapa kasus, pengaturan suspend selektif USB dapat menyebabkan perangkat USB tidak berfungsi dan tidak berhasil dikenali oleh Windows, itulah sebabnya menonaktifkan fitur ini merupakan tindakan yang sangat baik jika Anda mengalami masalah ini. Untuk menonaktifkan fitur suspend selektif USB, Anda perlu:
TIP PRO: Jika masalahnya ada pada komputer Anda atau laptop / notebook, Anda harus mencoba menggunakan Perangkat Lunak Reimage Plus yang dapat memindai repositori dan mengganti file yang rusak dan hilang. Ini berfungsi dalam banyak kasus, di mana masalah ini berasal karena sistem yang rusak. Anda dapat mengunduh Reimage Plus dengan Mengklik di Sini- Buka Menu Mulai .
- Cari opsi daya .
- Klik pada hasil pencarian berjudul Power Options .
- Klik Ubah pengaturan rencana di samping rencana daya yang saat ini aktif di komputer Anda.
- Klik Ubah pengaturan daya tingkat lanjut .
- Klik dua kali pada bagian pengaturan USB untuk memperluasnya.
- Klik pada sub-bagian suspend selektif USB untuk meluaskannya.
- Ubah pengaturan menjadi Nonaktif di banyak contoh pengaturan yang ada di bawah sub-bagian penundaan pilihan USB (bisa ada dua contoh - Pada baterai dan Ditancapkan - dalam kasus laptop, misalnya).
- Klik Apply dan kemudian OK .
- Klik Simpan perubahan .
- Restart komputer Anda dan periksa untuk melihat apakah masalah masih berlanjut ketika boot.
Solusi 4: Nonaktifkan lalu aktifkan kembali perangkat Hub USB Umum
- Tekan tombol Logo Windows + R untuk membuka dialog Run .
- Ketik devmgmt.msc ke dalam dialog Run dan tekan Enter untuk membuka Device Manager .
- Di Device Manager, klik dua kali pada bagian Universal Serial Bus controllers untuk memperluasnya.
- Cari dan klik kanan pada perangkat Hub USB Umum .
- Klik Nonaktifkan . Anda harus bebas dari perangkat USB terakhir yang Anda sambungkan ke pesan kesalahan tidak berfungsi komputer ini segera setelah perangkat ini dinonaktifkan.
- Klik kanan pada perangkat Hub USB Umum sekali lagi dan klik Aktifkan .
Solusi 5: Perbarui driver untuk semua pengendali Universal Serial Bus komputer Anda
- Tekan tombol Logo Windows + R untuk membuka dialog Run .
- Ketik devmgmt.msc ke dalam dialog Run dan tekan Enter untuk membuka Device Manager .
- Di Device Manager, klik dua kali pada bagian Universal Serial Bus controllers untuk memperluasnya.
- Klik kanan pada perangkat pertama yang terdaftar di bawah bagian kontroler Universal Serial Bus dan klik Perbarui Perangkat Lunak Pengandar .
- Klik Pencarian secara otomatis untuk perangkat lunak driver yang diperbarui .
- Tunggu Windows untuk mencari pembaruan yang tersedia secara otomatis untuk driver perangkat perangkat keras yang terpengaruh.
- Jika Windows menemukan perangkat lunak driver terbaru yang tersedia, maka secara otomatis akan mengunduh dan menginstalnya dan yang harus Anda lakukan hanya menunggu untuk melakukannya.
- Ulangi langkah 4 - 7 untuk setiap perangkat tunggal yang terdaftar di bawah bagian Pengontrol Bus Serial Universal di Device Manager komputer Anda.
Solusi 6: Hapus instalasi dan instal ulang semua pengendali Universal Serial Bus komputer Anda
- Tekan tombol Logo Windows + R untuk membuka dialog Run .
- Ketik devmgmt.msc ke dalam dialog Run dan tekan Enter untuk membuka Device Manager .
- Di Device Manager, klik dua kali pada bagian Universal Serial Bus controllers untuk memperluasnya.
- Klik kanan pada perangkat pertama yang terdaftar di bawah bagian kontroler Universal Serial Bus dan klik Uninstall .
- Klik OK .
- Ulangi langkah 4 dan 5 untuk setiap perangkat lain yang terdaftar di bawah bagian kontroler Universal Serial Bus .
- Setelah driver telah dihapus, tutup Device Manager dan restart komputer Anda.
- Ketika komputer menyala, Windows secara otomatis akan mendeteksi dan menginstal ulang semua perangkat yang Anda copot.
- Setelah semua perangkat yang Anda copot telah dipasang kembali, periksa untuk melihat apakah masalah telah diperbaiki.
TIP PRO: Jika masalahnya ada pada komputer Anda atau laptop / notebook, Anda harus mencoba menggunakan Perangkat Lunak Reimage Plus yang dapat memindai repositori dan mengganti file yang rusak dan hilang. Ini berfungsi dalam banyak kasus, di mana masalah ini berasal karena sistem yang rusak. Anda dapat mengunduh Reimage Plus dengan Mengklik di Sini