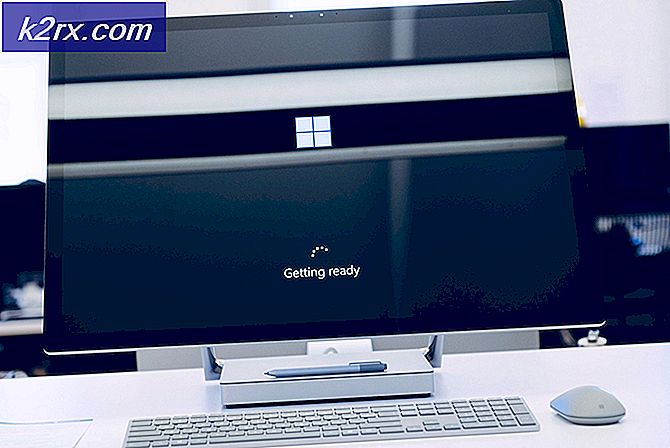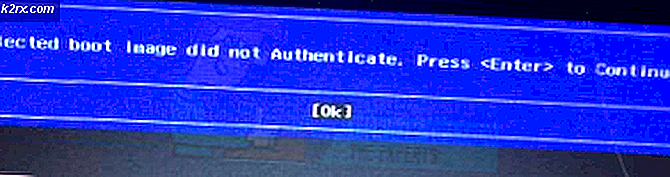Fix: File Explorer pada Windows 10 Lambat
Microsoft merilis versi terbaru dan yang paling ditunggu dari seri sistem operasi mereka; Windows 10 pada 29 Juli 2015. Ada perubahan besar dalam OS terbaru berdasarkan penampilan, layanan, kemudahan akses, dan GUI. Sekitar 14 juta orang meningkatkan ke Windows 10 dengan 24 jam peluncuran.
Pada saat yang sama, orang-orang melaporkan bahwa mereka mengalami masalah dengan Windows Explorer. Penjelajah menjadi sangat lambat dan sangat tidak stabil. Butuh banyak waktu untuk menyalin atau membuka file. File Explorer adalah fitur utama dalam sistem operasi Windows yang digunakan untuk navigasi. Jika tidak berhasil seperti yang diharapkan, itu menyebabkan banyak masalah. Masalah ini dapat ditelusuri kembali ke sejumlah aspek lain dari Windows. Kami akan mencoba membantu Anda memandu melalui proses tersebut.
Solusi 1: Menonaktifkan Akses Cepat
Windows 10 memperkenalkan tampilan Quick Access di file explorer. Setiap kali Anda membuka file explorer, Anda akan melihat item Quick Access di panel navigasi Anda (ada di sisi kiri). Ini berisi semua file dan folder terbaru yang diakses oleh Anda. Pengguna melaporkan bahwa menonaktifkan Akses Cepat memecahkan masalah mereka untuk mereka.
Akses Cepat lebih seperti kehadiran Favorit di versi Windows sebelumnya. Ini sangat berguna untuk orang-orang yang membuka dokumen yang sama hadir di berbagai direktori lagi dan lagi. Tetapi jika Anda mengalami banyak lag atau file explorer Anda menjadi macet, ketika lagi dan lagi, kita dapat mencoba menonaktifkannya sepenuhnya dan memeriksa apakah masalah kita menjadi lebih baik dengan cara apa pun.
Pertama, kita perlu membuat File Explorer terbuka untuk PC ini, bukan Quick Access setiap kali Anda membukanya.
Setiap kali Anda membuka file explorer, Anda akan diarahkan ke tampilan Quick Access. Jika kita akan menonaktifkan Akses Cepat dari sistem Anda sepenuhnya, kita perlu menonaktifkan fitur ini juga. PC ini lebih merupakan tampilan tradisional dari My Computer yang ada di versi Windows sebelumnya. Ini menampilkan semua drive Anda bersama dengan folder favorit (Gambar, Video, dan Gambar dll.).
- Buka File Explorer Anda . Kemudian klik pada tombol File yang ada di sisi kiri atas layar (akan berwarna biru).
- Setelah Anda membuka menu File, klik Opsi .
- Sekarang arahkan ke tab Umum . Di sini Anda akan melihat opsi yang mengatakan Buka File Explorer ke :
Ini secara default akan diatur ke Akses Cepat. Klik dan ubah ke PC ini .
- Klik Terapkan untuk menyimpan perubahan dan keluar.
Pada langkah kedua, kita harus berhenti menampilkan favorit atau folder terbaru di Akses Cepat.
Daftar Akses Cepat menggantikan daftar Favorit lama di sistem operasi sebelumnya. Ia bekerja dengan cara yang sama tetapi memungkinkan Anda melihat folder yang baru saja dibuka. Kita harus mematikannya.
- Buka File Explorer Anda . Kemudian klik pada tombol File yang ada di sisi kiri atas layar (akan berwarna biru).
- Setelah Anda membuka menu File, klik Opsi .
- Setelah Options dibuka, arahkan ke tab General . Arahkan ke bawah dan Anda akan melihat judul bernama Privasi . Hapus centang kedua opsi yaitu Tampilkan file yang baru-baru ini digunakan dalam akses Cepat dan Tampilkan folder yang sering digunakan dalam akses Cepat. Klik terapkan, simpan perubahan dan keluar.
Sekarang Quick Access hanya akan menampilkan folder Favorit yang mirip dengan versi sistem operasi yang lebih lama. Restart sistem Anda dan periksa apakah file explorer Anda menjadi lebih baik.
Solusi 2: Memeriksa Log Peristiwa untuk kesalahan dengan File Explorer
Kita dapat memeriksa Log Peristiwa untuk kesalahan yang didaftarkan dengan File Explorer. Peristiwa Log berisi semua kesalahan yang aplikasi mengalami dan dapat digunakan untuk menentukan masalah yang menyebabkan kecelakaan / macet.
- Tekan Windows + R untuk meluncurkan aplikasi Run. Ketik eventvwr dan tekan Ok. Ini akan meluncurkan penampil acara PC Anda.
- Sekarang klik pada log Windows yang ada di sebelah kiri panel navigasi. Sekarang klik Aplikasi . Ini akan melihat semua kesalahan dan pesan terkait aplikasi yang diinstal di komputer Anda (termasuk File Explorer).
- Sekarang Anda dapat mencari kesalahan kritis terkait File Explorer. Jika tidak, Anda dapat mengklik pada bagian Clear Log di sisi kanan layar sehingga semua log dihapus. Kemudian jalankan File Explorer lagi dan tunggu sampai crash. Log akan direkam. Arahkan kembali ke penampil acara dan periksa masalah.
- Sebagian besar waktu aplikasi hanya bertentangan dengan program lain, misalnya, satu pengguna melaporkan bahwa ia mengalami konflik dengan DTShellHlp.exe
Setelah melacak file exe, kami menemukan alat Daemon sebagai pelakunya. Itu terkait dengan File Explorer dan menyebabkan masalah. Copot pemasangan aplikasi yang memberikan masalah dan mulai ulang komputer Anda.
Solusi 3: Mengubah Optimalkan folder ini untuk
Jika Anda mengalami masalah pada folder tertentu, kami dapat mencoba mengoptimalkannya untuk item yang ada di folder. Ketika kami mengoptimalkan folder untuk format file tertentu, itu secara otomatis memprioritaskan dalam membuka / menyalin dll format file itu.
- Arahkan ke folder tempat mengalami masalah. Klik kanan pada ruang kosong dan pilih Properties .
- Setelah berada di properti, arahkan ke tab Kustomisasi . Di sini Anda akan melihat tab bernama sebagai Optimize folder ini untuk . Klik untuk drop-down. Sekarang pilih format file.
- Setelah memilih, klik Terapkan, simpan perubahan dan keluar.
Restart mungkin diperlukan untuk perubahan yang terjadi. Restart komputer Anda dan periksa apakah lagging diperbaiki.
https://www.tenforums.com/general-support/7009-file-explorer-extremely-slow-unstable-2.html
Solusi 4: Mengaktifkan Cortana (jika dinonaktifkan)
Banyak pengguna melaporkan bahwa mengaktifkan Cortana memecahkan masalah mereka. Cortana sudah diprainstal dalam sistem operasi Windows dan terintegrasi dengan sistem Anda sepenuhnya. Kami dapat mencoba mengaktifkannya dan memeriksa apakah masalah kami diperbaiki.
- Tekan Windows + S dan tulis pengaturan Cortana . Klik pada hasil pertama yang maju.
- Sekarang ketika pengaturan maju, pastikan bahwa semua kotak dicentang sebagai Aktif . Setelah Anda membuat semua perubahan, keluar.
- Restart komputer Anda dan periksa apakah file explorer diperbaiki.
Solusi 5: Matikan pengindeksan
File yang diindeks adalah file komputer dengan indeks yang memungkinkan akses acak yang mudah ke setiap catatan yang diberikan kuncinya. Kunci dibuat sedemikian rupa sehingga secara unik mengidentifikasi catatan. Windows memiliki fitur untuk mengindeks folder dan file untuk akses lebih cepat. Secara default, sebagian besar folder utama dipilih dan Windows juga secara konstan memperbarui pengindeksan di latar belakang.
Ini menyebabkan banyak penggunaan CPU dan membuat file explorer Anda sibuk. Oleh karena itu halnya dengan kinerja yang lambat. Kita dapat mencoba mematikan pengindeksan dan memeriksa apakah itu membantu tujuan kita. Ada dua opsi bagi Anda untuk menonaktifkan pengindeksan. Kami dapat secara selektif menonaktifkan pengindeksan untuk beberapa folder tertentu atau Anda dapat sepenuhnya menonaktifkan pengindeksan.
Kita bisa pergi dengan menonaktifkan pengindeksan selektif jika Anda tidak ingin benar-benar menonaktifkan proses karena alasan apa pun.
TIP PRO: Jika masalahnya ada pada komputer Anda atau laptop / notebook, Anda harus mencoba menggunakan Perangkat Lunak Reimage Plus yang dapat memindai repositori dan mengganti file yang rusak dan hilang. Ini berfungsi dalam banyak kasus, di mana masalah ini berasal karena sistem yang rusak. Anda dapat mengunduh Reimage Plus dengan Mengklik di Sini- Tekan Windows + S untuk meluncurkan bilah pencarian komputer Anda di menu mulai. Ketik pengindeksan di kotak dialog dan pilih rekaman pertama yang muncul di hasil.
- Setelah opsi pengindeksan dibuka, Anda akan melihat daftar semua lokasi yang diindeks di depan Anda. Jika Windows mengindeks lokasi di mana file explorer menjadi sangat lambat, kita dapat mencoba menonaktifkan pengindeksan di sana. Di sisi kiri bawah layar, akan ada tombol Modify . Klik itu.
- Sekarang hapus centang pada lokasi di mana Anda tidak ingin pengindeksan berlangsung. Simpan perubahan dan keluar.
- Restart komputer Anda sepenuhnya dan periksa apakah file explorer menjadi lebih baik
Jika Anda ingin benar - benar menonaktifkan pengindeksan, Anda dapat menghentikannya dari daftar layanan. Melalui ini, seluruh proses pengindeksan akan dihentikan.
- Tekan tombol Windows + S untuk pencarian menu mulai muncul. Ketik alat administratif di kotak dialog dan tekan enter. Klik pada hasil pertama yang muncul.
Anda juga dapat mengakses alat-alat ini dengan menekan Windows + R untuk meluncurkan aplikasi Run. Ketik panel kontrol di kotak dialog dan tekan enter. Setelah di klik panel kontrol pada Alat Administratif untuk membukanya. Ini akan menjadi opsi pertama di panel.
- Sekarang daftar alat akan ditampilkan di depan Anda. Cari alat yang dinamai sebagai layanan dan buka.
- Sekarang telusuri daftar layanan sampai Anda menemukan yang disebut sebagai pencarian Windows . Klik untuk membukanya.
- Sekarang hentikan layanan dengan mengklik Berhenti hadir di bawah tab status Layanan. Sekarang pilih Jenis Startup sebagai Dinonaktifkan . Klik Terapkan untuk menyimpan perubahan dan keluar.
- Anda mungkin perlu me-restart komputer Anda agar perubahan terjadi. Periksa apakah file explorer Anda menjadi lebih cepat.
Solusi 6: Menonaktifkan OneDrive
OneDrive adalah layanan hosting file yang dijalankan oleh Microsoft. Ini memungkinkan pengguna untuk menyimpan file / folder dan data pribadi seperti pengaturan Windows juga. File dapat disinkronkan secara otomatis pada PC Anda dan dapat diakses di mana saja dengan koneksi internet.
Ada juga klien OneDrive yang tersedia di platform Android dan iOS untuk meningkatkan kemudahan akses bagi pengguna. Itu sudah terinstal di Windows baru dan akun Anda secara otomatis diaktifkan dan disinkronkan di komputer.
Meskipun OneDrive adalah alat yang sangat baik jika Anda bekerja dengan banyak dokumen dan memerlukan portabilitas untuk mengaksesnya di mana saja dengan koneksi internet. Namun, banyak pengguna yang melaporkan bahwa OneDrive menyebabkan keterlambatan dalam file explorer mereka dan menonaktifkannya membantu kecepatan lambat pergi. Seperti yang kami sebutkan sebelumnya, OneDrive sudah diinstal di setiap Windows terbaru. Tidak dapat dicopot di setiap perangkat, tetapi kami dapat mencoba menonaktifkannya dan memeriksa apakah itu membantu tujuan kami.
- Tekan tombol Windows + R untuk meluncurkan aplikasi Run. Ketik panel kontrol dan tekan Enter.
- Setelah berada di panel kontrol, klik Uninstall program yang ditemukan di bawah judul Program dan Fitur.
- Sekarang Windows akan mendaftar semua program yang terinstal di depan Anda. Menavigasi melalui mereka sampai Anda menemukan OneDrive . Klik kanan dan pilih Uninstall .
- Setelah itu dihapus, restart komputer Anda dan periksa apakah ini tetap explorer file yang lambat.
Jika Anda tidak menemukan OneDrive tercantum dalam daftar program Anda, kami dapat mencoba menonaktifkannya.
- Jika OneDrive Anda diaktifkan, Anda akan dapat melihat ikon OneDrive yang ada di bilah tugas Anda di sisi kanan atas layar . Klik kanan dan pilih Pengaturan .
- Arahkan ke tab Pengaturan. Hapus centang setiap kotak yang ada di bawah subjudul General .
- Sekarang arahkan ke tab Simpan Otomatis . Di sini di bawah subpos Dokumen dan Gambar, pilih opsi PC ini saja terhadap kategori gambar dan dokumen .
- Sekarang arahkan ke tab Akun dan klik Pilih folder yang ada di bagian bawah jendela.
- Jendela baru akan muncul berisi daftar folder yang disinkronkan dengan OneDrive. Sekarang hapus centang semua kotak yang mewakili folder. Sekarang simpan perubahan pada pengaturan dan keluar.
- Sekarang buka pengaturan OneDrive Anda lagi dan arahkan ke tab Akun yang ada di bagian atas.
- Klik tautan Unlink PC ini di bawah subjudul OneDrive. Simpan perubahan dan keluar dari pengaturan.
- Sekarang buka file explorer Anda, klik kanan pada ikon OneDrive yang ada di panel navigasi sebelah kiri dan klik Properties .
- Pada tab Umum, centang kotak Tersembunyi hadir di bawah subpos dari Atribut. Klik Ok untuk menyimpan perubahan dan keluar. Ini akan menyembunyikan OneDrive dari file explorer Anda.
- Sekarang klik kanan pada ikon OneDrive yang ada di sisi kanan bawah layar dan klik Keluar . Ini akan keluar dari OneDrive.
Sekarang restart komputer Anda dan periksa apakah file explorer diperbaiki.
Catatan: Jika file explorer Anda tidak diperbaiki bahkan setelah mengikuti semua metode ini, kemungkinan Anda belum memperbarui ke windows terbaru atau windows Anda tidak diinstal dengan benar.
Artikel terkait:
Windows Explorer tidak memuat
TIP PRO: Jika masalahnya ada pada komputer Anda atau laptop / notebook, Anda harus mencoba menggunakan Perangkat Lunak Reimage Plus yang dapat memindai repositori dan mengganti file yang rusak dan hilang. Ini berfungsi dalam banyak kasus, di mana masalah ini berasal karena sistem yang rusak. Anda dapat mengunduh Reimage Plus dengan Mengklik di Sini