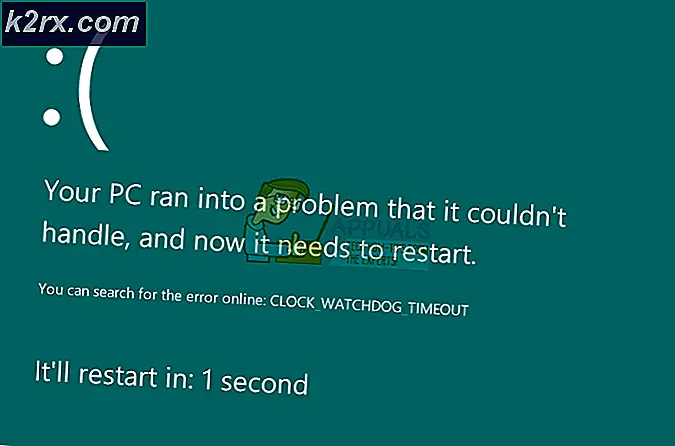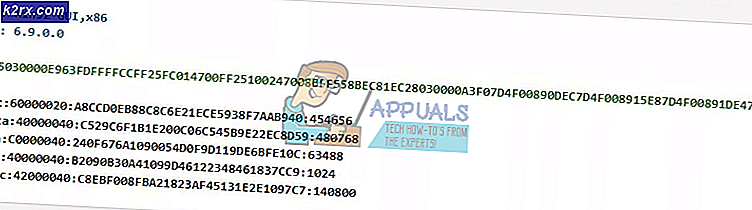Pengaturan Ini adalah Kesalahan yang Diberlakukan di Google Chrome
Itu 'Setelan Diberlakukan oleh ekstensi / administrator Anda' kesalahan terjadi di Google Chrome saat pengguna mencoba mengubah mesin telusur default, mengubah sandi, atau saat mencoba melakukan tindakan tertentu menggunakan ekstensi yang dipasang.
Apa yang menyebabkan 'Setelan Diberlakukan oleh ekstensi / administrator Anda' kesalahan?
Memecahkan masalah 'Setelan Diberlakukan oleh ekstensi / administrator Anda' kesalahan
Sekarang setelah Anda memahami apa yang menyebabkan masalah ini - Mari kita mulai dengan langkah pemecahan masalah yang diperlukan untuk menyelesaikan 'Setelan Diberlakukan oleh ekstensi atau kesalahan administrator Anda'
1. Menghapus / Menonaktifkan Google Docs Offline
Penyebab paling populer yang akan menyebabkan 'Setelan Diberlakukan oleh ekstensi / administrator Anda' kesalahan adalah ekstensi yang disebut Google Dokumen Offline. Fungsi ekstensi ini dimaksudkan untuk memungkinkan pengguna menggunakan Google Docs dalam mode offline.
Perlu diingat bahwa ekstensi ini dikirimkan bersama Google Chrome secara default dan secara otomatis diaktifkan segera setelah Anda membuka ekstensi. Namun masalahnya, ini cenderung bertentangan dengan ekstensi pihak ketiga lainnya. Inilah alasan mengapa Anda akan melihat file 'Pengaturan Diberlakukan oleh ekstensi'pemberitahuan saat Anda mencoba melakukan tindakan yang berkaitan dengan layanan Google.
Jika skenario ini berlaku untuk situasi Anda saat ini, Anda dapat segera memperbaiki masalah baik dengan menonaktifkan ekstensi Google Dokumen Offline atau dengan mencopotnya sama sekali.
Berikut panduan cepat tentang mencopot pemasangan atau menonaktifkan ekstensi Google Documents Offline untuk menyelesaikan 'Pengaturan Diberlakukan oleh ekstensi'kesalahan:
- Buka browser Google Chrome Anda dan klik tombol tindakan di bagian kanan atas layar.
- Selanjutnya, buka Alat Lainnya> Ekstensi untuk membuka ekstensi Google Chrome Tidak bisa.
- Setelah Anda berada di dalam Perpanjangan menu, cukup nonaktifkan sakelar yang terkait dengan Google Dokumen Offline.
catatan: Selain itu, Anda dapat mengklik Menghapus dan kemudian konfirmasi untuk mencopot pemasangan ekstensi sama sekali.
- Mulai ulang browser Google Chrome Anda dan ulangi tindakan yang sebelumnya menyebabkan pesan kesalahan untuk melihat apakah masalah telah teratasi.
Jika Anda masih mengalami hal yang sama 'Pengaturan Diberlakukan oleh ekstensi'kesalahan, pindah ke perbaikan potensial berikutnya di bawah ini.
2. Memperbarui kebijakan melalui Command Prompt yang ditinggikan
Jika Anda menghadapi 'Setelan ini diberlakukan oleh administrator Anda' kesalahan saat mencoba mengubah mesin telusur default di Google Chrome, hal ini mungkin disebabkan oleh kebijakan lokal yang tidak mengizinkan Anda melakukannya kecuali Anda masuk dengan akun administrator.
Kebijakan ini biasanya diterapkan oleh beberapa jenis malware, tetapi beberapa ekstensi pihak ketiga juga mampu menghasilkan kebijakan lokal khusus ini.
Jika skenario ini dapat diterapkan, Anda dapat memperbaiki masalah dengan menjalankan serangkaian perintah di prompt Perintah yang Ditinggikan yang akan menggantikan kebijakan ini, sehingga memungkinkan semua pengguna untuk mengubah mesin telusur default.
Berikut panduan cepat tentang memperbarui kebijakan lokal melalui Command Prompt yang ditinggikan:
- tekan Tombol Windows + R untuk membuka a Lari kotak dialog. Selanjutnya, ketik 'Cmd' di dalam kotak teks dan tekan Ctrl + Shift + Enter untuk membuka Command Prompt yang ditinggikan. Jika Anda diminta oleh UAC (Kontrol Akun Pengguna), klik Iya untuk memberikan akses admin.
- Setelah Anda berada di dalam Command Prompt yang ditinggikan, ketik perintah berikut dan tekan Enter setelah masing-masing untuk mengganti kebijakan lokal dan menghilangkan pesan kesalahan:
RD / S / Q "% WinDir% \ System32 \ GroupPolicyUsers" RD / S / Q "% WinDir% \ System32 \ GroupPolicy" gpupdate / force
- Setelah setiap perintah berhasil diterapkan, mulai ulang browser Anda dan lihat apakah masalah yang sama masih terjadi.
Jika Anda masih menjumpai 'Setelan ini diberlakukan oleh administrator Anda' kesalahan bahkan setelah memperbarui kebijakan lokal atau metode ini tidak berlaku untuk skenario Anda, pindah ke perbaikan potensial berikutnya di bawah ini.
3. Menghapus kebijakan melalui editor Registri
Jika metode di atas tidak berhasil atau Anda tidak nyaman menggunakan terminal CMD untuk memperbaiki 'Setelan ini diberlakukan oleh administrator Anda' kesalahan, Anda juga dapat mengandalkan Editor Registri untuk menghapus kebijakan lokal sama sekali.
Hasil akhirnya pada akhirnya sama - setelah kebijakan dihapus, Anda tidak akan menemukan 'Setelan ini diberlakukan oleh administrator Anda' kesalahan saat mencoba mengubah mesin telusur default di Google Chrome.
Berikut panduan cepat untuk menghapus kebijakan yang bertanggung jawab melalui Editor Registri:
- Buka a Lari kotak dialog dengan menekan Tombol Windows + R. Di dalam kotak teks yang baru muncul, ketik 'Regedit' dan tekan Memasukkan untuk membuka Peninjau Suntingan Registri. Saat Anda diminta oleh Kontrol Akun Pengguna (UAC), klik Iya untuk memberikan akses admin.
- Setelah Anda berada di dalam Editor Registri, gunakan bagian kiri untuk menavigasi ke lokasi berikut:
HKEY_LOCAL_MACHINE \ SOFTWARE \ Policies \ Google \ Chrome
catatan: Anda juga dapat langsung membukanya dengan menempelkan lokasi langsung ke bilah navigasi dan menekan Memasukkan.
- Setelah Anda berhasil mendapatkan lokasi yang benar, pilih kunci Google dari bagian sisi kiri, lalu pindah ke sisi kanan dan hapus setiap nilai teks yang berisi tautan yang mencurigakan. Lakukan dengan mengklik kanan pada nilai dan memilih Menghapus dari menu konteks yang baru muncul.
- Setelah nilainya berhasil dihapus, tutup Editor Registri dan mulai ulang komputer Anda untuk memungkinkan perubahan diterapkan.
- Pada urutan permulaan berikutnya, ulangi tindakan yang sebelumnya menyebabkan 'Setelan ini diberlakukan oleh administrator Anda' kesalahan dan lihat apakah masalahnya sekarang telah teratasi.
Jika masalah yang sama masih terjadi, itu mungkin karena perangkat lunak perusak yang masih mengganggu peramban Google Chrome Anda. Dalam kasus ini, pindah ke metode terakhir di bawah untuk memastikan bahwa Anda menghapus semua jenis malware yang mampu menghasilkan perilaku semacam ini.
4. Menjalankan pemindaian Malwarebytes
Jika Anda sampai sejauh ini tanpa hasil, kemungkinan besar Anda berurusan dengan pembajak peramban yang berhasil menumbuhkan akar dalam folder sistem. Jika skenario ini berlaku, satu-satunya perbaikan yang dapat dilakukan adalah menjalankan pemindaian mendalam dengan pemindai keamanan yang mampu mengidentifikasi dan menghapus file sisa malware yang mulai kami hapus. Metode 2 dan Metode 3.
Jika Anda membayar langganan premium ke AV yang mampu, lakukan pemindaian mendalam dan lihat apakah AV berhasil menemukan dan menghapus item apa pun. Namun jika Anda mencari alternatif gratis yang sangat cocok dengan pembajak peramban, kami menyarankan a Pemindaian Deep Malwarebytes.