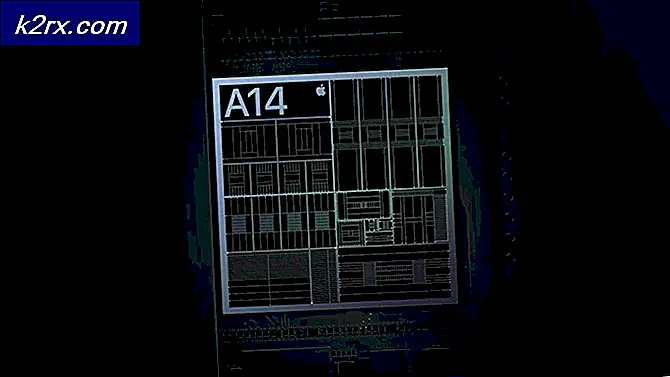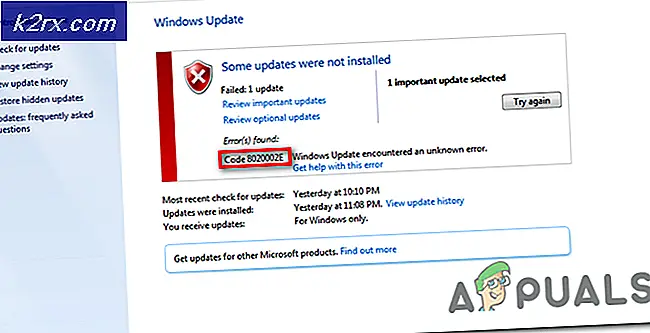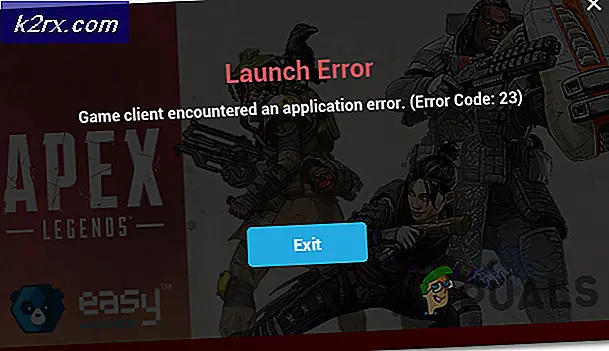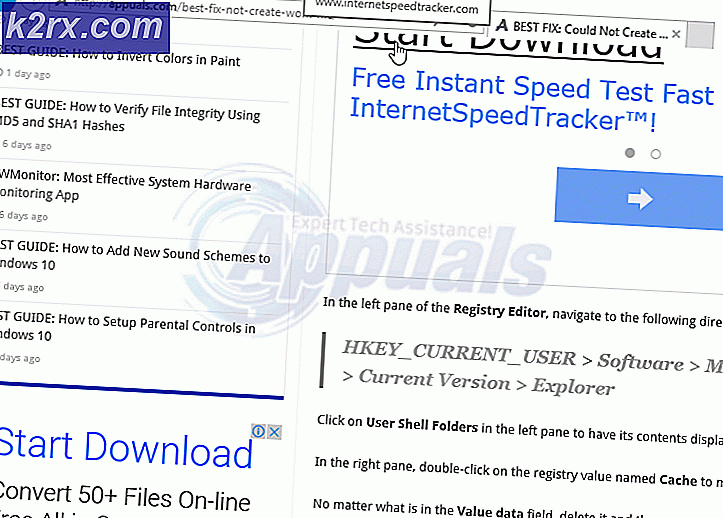Perbaiki: Kode Kesalahan Google Play Musik 16
Kode kesalahan 16 yang muncul saat menggunakan layanan Google Play Music adalah kesalahan yang cukup mengganggu dan sering kali mencegah pengguna melakukan beberapa tindakan sederhana seperti menambahkan musik ke pustaka mereka, dll. Kesalahan biasanya muncul di layar di sepanjang pesan berikut:
Koneksi ke server gagal dengan kode kesalahan: 16
Solusi untuk masalah ini bervariasi dari pengguna ke pengguna dan tidak ada tanggapan resmi oleh Google tentang cara menghindari atau mendekati masalah ini dan itulah mengapa Anda harus mengikuti petunjuk yang diberikan dalam solusi di bawah ini untuk mengatasi masalah ini sendiri dan mencoba menyelesaikannya.
Solusi 1: Nonaktifkan Fitur Antivirus Avast Tertentu
Avast adalah salah satu alat antivirus yang mengganggu layanan Google Play Music dan Anda harus mencatatnya. Menonaktifkan antivirus Anda tidak disarankan pada semua kasus dan sangat penting untuk memiliki salinan salah satu alat antivirus di komputer Anda. Namun, jika Anda memasang Avast di PC, Anda harus melakukan penyesuaian tertentu agar layanan Google Play Music Anda dapat mulai berfungsi lagi.
- Buka antarmuka pengguna antivirus Avast Anda dengan mengklik dua kali pada ikonnya di Desktop atau dengan mengklik dua kali pada ikonnya di bagian kanan bawah taskbar Anda.
- Klik pada tombol Pengaturan di bagian kiri bawah layar.
- Arahkan ke tab Komponen di panel kiri dan klik tombol Kustomisasi di samping entri Perisai Web pada daftar.
- Hapus centang pada kotak di samping opsi pemindaian HTTPS Aktif untuk menonaktifkannya. Periksa untuk melihat apakah kode kesalahan masih muncul saat menggunakan Google Play Music.
Alternatif: Jika metode ini tidak berhasil untuk Anda, Anda mungkin ingin mencoba dan menonaktifkan Avast sepenuhnya untuk sementara waktu sebelum Anda mencoba dan menyelesaikan tindakan yang tidak dapat Anda selesaikan sebelumnya. Karena Avast hanya menargetkan tindakan tertentu seperti mengunggah musik, Anda dapat mematikannya, mengunggah musik, dan menyalakannya lagi.
- Klik kanan pada ikon Avast yang terletak di bagian kanan bawah bilah tugas Anda (baki sistem) dan pilih kontrol Shield >> Shut Down Shields. Pilih jumlah waktu yang tepat yang Anda pikir dibutuhkan untuk mengunggah musik atau melakukan tindakan yang Anda inginkan.
- Setelah Anda selesai, Anda dapat memulihkan Avast secara manual dengan mengembalikan perisai dari baki sistem atau Anda dapat menunggu waktu yang ditetapkan untuk kedaluwarsa yang akan membuka kembali perisai secara otomatis.
Solusi 2: Solusi untuk Pengguna BitDefender
Masalah terkait ketidaksesuaian alat antivirus dengan Google Play Musik juga meluas ke BitDefender dan ada solusi untuk membuat masalah hilang jika Anda menggunakan BitDefender. Ini terdiri dari menonaktifkan area tertentu dari perlindungan yang tidak sekarang penting tetapi Anda masih harus memutuskan apakah Anda ingin menonaktifkannya.
- Buka antarmuka pengguna antivirus BitDefender Anda dengan mengklik dua kali pada ikonnya di Desktop atau dengan mengklik dua kali pada ikonnya di bagian kanan bawah taskbar Anda.
- Klik pada tombol Pengaturan di bagian kanan atas layar.
- Dari jendela Pengaturan Ikhtisar, pastikan untuk menavigasi ke bagian Kontrol Privasi.
- Beralih ke tab Antiphishing dan putar tombol di sebelah opsi Pindai SSL untuk dimatikan. Periksa untuk melihat apakah kode kesalahan 16 masih terjadi.
Solusi 3: Solusi untuk Pengguna Kaspersky
Tampaknya bahkan kualitas tinggi yang dibayarkan untuk alat antivirus mengalami masalah yang sama dan Anda benar-benar harus menambahkan Google Chrome ke daftar pengecualian pada Kaspersky untuk mendapatkan masalah Anda untuk menyelesaikan sendiri. Ikuti petunjuk di bawah ini dengan seksama jika Anda menggunakan versi apa pun dari alat Keamanan Internet Kaspersky dan jika Anda menemukan kode kesalahan 16.
- Buka antarmuka pengguna antivirus Kaspersky Anda dengan mengklik dua kali pada ikonnya di Desktop atau dengan mengklik dua kali pada ikonnya di bagian kanan bawah taskbar Anda.
- Klik pada ikon Pengaturan di antarmuka pengguna Kaspersky.
- Arahkan ke tab Tambahan dan pilih opsi Ancaman dan Pengecualian.
- Pilih opsi Tentukan Aplikasi Tepercaya di bawah judul Pengecualian
- Klik tombol Tambah di bagian bawah jendela dan cari Chrome menggunakan ikon pencarian di bagian atas atau gulir ke bawah sampai Anda menemukan aplikasi Chrome.
- Pilih Google Chrome dari daftar dan klik Berikutnya.
- Di bawah Pengecualian untuk halaman aplikasi, centang kotak centang untuk Jangan pindai semua opsi lalu lintas dan klik menu tarik turun untuk mengubah opsi ini ke Jangan pindai lalu lintas yang dienkripsi. Kemudian pilih Tambahkan dan mulai ulang Chrome untuk menerapkan perubahan ini.
- Periksa untuk melihat apakah kode kesalahan 16 masih muncul ketika Anda mencoba untuk mengunggah musik.
Solusi 4: Solusi untuk Pengguna AVG
Tampaknya sejumlah besar alat antivirus terkenal mengalami konflik dengan layanan Google Play Music dan tidak terkecuali AVG. Sama seperti solusi di atas, Anda juga perlu memberikan pengecualian di AVG untuk Google dan Anda akan dapat menghubungkan dan mengunggah musik ke Google Play Musik dengan semestinya.
- Buka AVG dengan mengklik dua kali ikonnya di komputer Anda atau dengan menempatkannya di sistem coba di bagian kanan bawah layar Anda.
- Klik Menu >> Pengaturan dan arahkan ke tab Komponen di jendela baru yang terbuka.
- Klik tombol Customize di sebelah entri Web Shield pada daftar dan arahkan ke tab Pengecualian.
- Di bawah URL untuk mengecualikan tipe bagian dalam alamat berikut untuk mencoba dan memperbaiki kode kesalahan 16:
google.com/*
* .google.com
Solusi 5: Mengunduh dan Mengubah Lokasi di Google Play Pengelola Musik
Menggunakan Google Play Music Manager adalah salah satu cara untuk menghindari masalah dan Anda dapat mengunduhnya dari sini.
Kadang-kadang alat Pengelola Musik menjadi bingung dan Anda benar-benar harus mengatakannya di mana file musik Anda berada jika Anda ingin menghindari kode kesalahan 16. Tidak semua orang menggunakan Pengelola Musik untuk mengelola file musik yang terkait dengan layanan Google Play Musik mereka tetapi jika Anda adalah, pastikan Anda mengikuti petunjuk di bawah ini untuk menghindari kode kesalahan.
- Buka pengelola Musik dan pastikan Anda masuk dengan akun Google Anda sendiri tempat kesalahan terjadi.
- Klik pada tab Advanced di Pengelola Musik dan cari Lokasi Koleksi Musik Saya: Opsi folder.
- Klik Ubah dan jelajahi komputer Anda untuk menemukan folder tempat musik Anda sebenarnya berada.
- Periksa untuk melihat apakah kode kesalahan 16 masih muncul di PC Anda.
Catatan: Jika menggunakan Google Play Music Manager gagal menyelesaikan masalah untuk Anda, Anda selalu dapat mencoba perbaikan yang disarankan oleh pengguna di forum Google dan metode ini tampaknya telah membantu beberapa pengguna untuk menangani masalah yang dihadapi.
- Buka Google Music Manager dan arahkan ke bagian Pengaturan
- Tetap di tab Unggah pada jendela Pengaturan dan hapus centang pada opsi di samping Otomatis mengunggah lagu yang ditambahkan ke folder pilihan saya.
Solusi 6: Instal ulang Ekstensi Google Play Musik Mini Player di Browser Anda
Menginstal ulang ekstensi ini tampaknya telah membantu orang-orang menghadapi masalah yang sangat besar ini dan solusi ini pasti akan membantu jika solusi di atas gagal menghasilkan hasil sama sekali. Metodenya sederhana dan Anda tidak akan kehilangan data apa pun dalam prosesnya.
- Cara termudah untuk membuka pengaturan Extensi di Chrome adalah dengan menavigasi ke tautan ini:
chrome: // extensions
- Cari ekstensi Google Play Music Mini Player dan klik ikon tempat sampah di sampingnya untuk menghapusnya dari Chrome secara permanen.
- Instal ulang ekstensi dengan mengunjungi tautan ini dan klik tombol Tambahkan ke Chrome di bagian kanan atas halaman. Pastikan Anda membuka kembali browser Anda dan periksa untuk melihat apakah masalah tetap ada.
TIP PRO: Jika masalahnya ada pada komputer Anda atau laptop / notebook, Anda harus mencoba menggunakan Perangkat Lunak Reimage Plus yang dapat memindai repositori dan mengganti file yang rusak dan hilang. Ini berfungsi dalam banyak kasus, di mana masalah ini berasal karena sistem yang rusak. Anda dapat mengunduh Reimage Plus dengan Mengklik di Sini