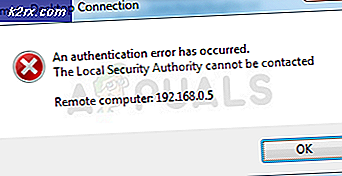Cara Memperbaiki Kesalahan Pembaruan Windows 0x8024200B
Beberapa pengguna Windows telah menghubungi kami dengan pertanyaan setelah tidak dapat menginstal satu atau beberapa Pembaruan Windows yang berbeda. Setelah menyelidiki kesalahan menggunakan Penampil Acara, pengguna yang terpengaruh telah menemukan bahwa kode kesalahan terkait dengan beberapa driver printer. Ternyata, masalah ini tidak terbatas pada versi Windows tertentu karena dipastikan terjadi pada Windows 7, Windows 8.1 dan Windows 10.
Apa yang menyebabkan Kesalahan 0x8024200b pada Windows?
Kami menyelidiki masalah khusus ini dengan melihat berbagai laporan pengguna dan strategi perbaikan yang biasa mereka gunakan untuk memperbaiki pesan kesalahan khusus ini. Berdasarkan penyelidikan kami, ada beberapa kemungkinan penyebab berbeda yang mungkin bertanggung jawab atas masalah ini. Berikut adalah daftar singkat skenario yang mungkin mengarah pada penampakan Kesalahan 0x8024200b:
Jika saat ini Anda berjuang untuk menyelesaikan hal yang sama 0x8024200b kesalahansaat menginstal pembaruan Windows, artikel ini akan memberi Anda beberapa langkah pemecahan masalah yang berbeda. Di bawah, Anda akan menemukan kumpulan strategi perbaikan yang berhasil digunakan pengguna lain dalam situasi serupa untuk mengatasi kesalahan. Setiap perbaikan potensial di bawah ini dikonfirmasi efektif oleh setidaknya satu pengguna yang terpengaruh.
Jika Anda ingin menjadi seefisien mungkin, kami menyarankan Anda untuk mengikuti metode di bawah ini sesuai urutan yang disajikan karena kami memesannya berdasarkan efisiensi dan tingkat keparahan. Akhirnya, Anda harus menemukan perbaikan yang akan memperbaiki masalah terlepas dari pelakunya yang menyebabkannya.
Mari kita mulai!
Metode 1: Menjalankan pemecah masalah Pembaruan Windows
Perhentian pertama Anda dalam memecahkan masalah ini adalah menguji dan melihat apakah versi Windows Anda tidak dilengkapi untuk menyelesaikan masalah secara otomatis. Beberapa pengguna yang terpengaruh telah melaporkan bahwa that Kesalahan Pembaruan Windows 0x8024200b tidak lagi terjadi setelah mereka menjalankan Pemecah masalah Pembaruan Windows.
Utilitas ini dilengkapi dengan serangkaian strategi perbaikan otomatis yang mencakup skenario paling umum yang mungkin merusak fungsi pembaruan Windows. Ini tersedia di semua versi Windows terbaru termasuk Windows 7, Windows 8.1 dan Windows 10.
Utilitas pemecah masalah ini akan menganalisis komponen WU secara keseluruhan untuk mengetahui apakah ada fungsi yang terpengaruh. Jika ya, maka secara otomatis akan merekomendasikan strategi perbaikan yang layak berdasarkan jenis masalah yang diidentifikasi.
Berikut panduan singkat untuk menjalankan pemecah masalah Pembaruan Windows:
- tekan Tombol Windows + R untuk membuka Lari kotak dialog. Kemudian ketik “pengaturan ms: pemecahan masalah”dan tekan Memasukkan untuk membuka Penyelesaian masalah tab dari Pengaturan tab.
- Saat Anda berada di dalam tab pemecahan masalah, pindah ke panel sebelah kanan dan gulir ke bawah ke Bangun dan berlari kategori. Setelah Anda di sana, klik pembaruan Windows lalu klik Jalankan pemecah masalah dari menu konteks yang baru muncul.
- Setelah Anda berada di dalam utilitas pemecah masalah Pembaruan Windows, tunggu hingga pemindaian awal selesai.
- Jika masalah yang sudah tercakup oleh strategi perbaikan ditemukan oleh utilitas, maka akan secara otomatis direkomendasikan kepada Anda. Jika ini terjadi, yang harus Anda lakukan adalah mengklik Terapkan perbaikan ini, lalu ikuti petunjuk di layar untuk menerapkan perbaikan yang disarankan.
- Saat strategi perbaikan diterapkan, tutup pemecah masalah dan mulai ulang komputer Anda.
- Setelah startup sistem berikutnya selesai, ulangi tindakan yang sebelumnya memicu kode kesalahan dan lihat apakah masalah telah teratasi.
Jika Anda masih melihat 0x8024200bkesalahan saat Anda mencoba menginstal pembaruan yang bermasalah, pindah ke metode berikutnya di bawah ini.
Metode 2: Menginstal semua Pembaruan Windows yang Tertunda
Ternyata, dalam kebanyakan kasus, masalah ini terjadi karena beberapa driver printer yang sangat usang yang masuk ke versi WIndows yang lebih baru. Paling umum, ini terjadi dalam situasi di mana pengguna memutakhirkan dari versi Windows yang lebih lama ke Windows 10 dan driver lama dimigrasikan meskipun mereka tidak sepenuhnya kompatibel dengan sistem operasi baru.
Dalam beberapa kasus, ini pada akhirnya akan menyebabkan kegagalan pembaruan yang sering sampai masalah teratasi. Untungnya, karena masalah ini sudah cukup lama, Microsoft telah merilis perbaikan terbaru untuk masalah ini. Ini termasuk di dalam salah satu pembaruan penting yang dikirimkan secara otomatis melalui WU.
Jika Anda belum menginstal pembaruan yang tertunda, kemungkinan Anda akan dapat menyelesaikan masalah hanya dengan memastikan bahwa Anda menginstal setiap pembaruan yang tertunda (kecuali yang gagal). Berikut panduan singkat tentang cara melakukannya:
- tekan Tombol Windows + R untuk membuka Lari kotak dialog. Selanjutnya, ketik “‘ms-settings: windowsupdate”dan tekan Memasukkan untuk membuka tab Pembaruan Windows pada aplikasi Pengaturan.
catatan: Jika Anda tidak memiliki Windows 10, gunakan “wuapp” perintah sebagai gantinya.
- Setelah Anda berhasil masuk ke dalam layar Pembaruan Windows, mulailah dengan mengklik Memeriksa pembaruan (dari panel sebelah kanan).
- Ikuti petunjuk di layar untuk menginstal setiap pembaruan yang tertunda (biarkan pembaruan yang gagal terakhir)
- Jika Anda memiliki beberapa pembaruan yang tertunda, Anda mungkin diminta untuk memulai ulang sebelum setiap pembaruan diinstal. Jika ini terjadi, lakukan, tetapi pastikan untuk kembali ke layar ini pada urutan startup berikutnya dan instal pembaruan yang tersisa.
- Setelah setiap pembaruan yang tertunda diinstal, mulai ulang komputer Anda dan lihat apakah masalah teratasi pada startup berikutnya dengan mencoba menginstal pembaruan yang sebelumnya gagal
Jika Anda masih menghadapi 0x8024200bkesalahan saat Anda mencoba menginstal pembaruan yang bermasalah atau mesin Anda sudah mutakhir, pindah ke metode berikutnya di bawah ini.
Metode 3: Hapus Instalasi Driver Printer yang Tidak Dikenal Un
Jika menginstal setiap pembaruan yang tertunda bersama dengan perbaikan terbaru untuk masalah tersebut tidak membuat 0x8024200bkode kesalahan untuk hilang, Anda mungkin dapat memperbaiki masalah tanpa batas waktu hanya dengan menghapus driver printer yang bermasalah menggunakan Device Manager.
Beberapa pengguna yang berjuang untuk memperbaiki masalah yang sama telah melaporkan bahwa 0x8024200bkode kesalahan tidak lagi terjadi dan pembaruan diinstal secara normal setelah mereka menghapus perangkat 'Printer Tidak Dikenal' dari daftar Printer di dalam Device Manager. Ini akan berakhir dengan menghapus pengandar yang tidak kompatibel yang memicu masalah, sehingga menghilangkan konflik perangkat lunak.
Berikut panduan cepat untuk menghapus penginstalan driver printer yang bertanggung jawab atas 0x8024200bkode kesalahan:
- tekan Tombol Windows + R untuk membuka Lari kotak dialog. Kemudian, ketik 'devmgmt.msc' dan pukul Memasukkan untuk membuka Pengaturan perangkat utilitas.
- Setelah Anda berada di dalam Pengaturan perangkat, gulir ke bawah melalui daftar perangkat yang diinstal dan perluas menu tarik-turun yang terkait dengan Printer (atau Cetak antrian).
- Di dalam Printer (Antrian cetak) kategori, lihat apakah Anda berhasil menemukan driver yang tidak kompatibel. Dalam kebanyakan kasus, itu akan berisi tanda seru di dekat ikon dan diberi nama “Pengemudi Tidak Dikenal“.
catatan: Anda mungkin juga dapat menemukan perangkat yang tidak kompatibel di bawah Perangkat lain.
- Setelah Anda berhasil mengidentifikasi pelakunya, klik kanan padanya dan pilih Copot pemasangan perangkat untuk menghilangkan konflik.
- Setelah driver yang tidak kompatibel dihapus dari daftar perangkat yang tidak kompatibel, restart komputer Anda dan lihat apakah masalah teratasi pada startup sistem berikutnya.
Jika sama 0x8024200bkode kesalahan masih terjadi, pindah ke metode berikutnya di bawah ini.
Metode 4: Mengatur Ulang Komponen Pembaruan Windows
Berdasarkan penyelidikan kami, 0x8024200bkode kesalahan juga ditemui dalam situasi di mana komponen Pembaruan Windows (WU) telah berhasil mengunduh pembaruan tetapi entah bagaimana menjadi rusak sebelum komponen pembaruan memiliki kesempatan untuk menginstalnya.
Dalam situasi seperti ini, satu-satunya perbaikan yang dapat dilakukan adalah mengatur ulang semua Komponen Pembaruan Windows yang terlibat dalam operasi pembaruan dan menghapus (mengganti nama) folder yang menyimpan file pembaruan sementara. Beberapa pengguna yang terpengaruh telah melaporkan bahwa masalah telah diselesaikan sepenuhnya setelah mereka mengikuti serangkaian langkah yang memungkinkan mereka untuk mengatur ulang semua komponen WU secara efektif.
Anda dapat mencapai ini dengan dua cara berbeda – Anda dapat menggunakan skrip yang telah dibuat sebelumnya yang akan melakukan semua operasi yang diperlukan secara otomatis atau Anda dapat melakukannya sendiri dari terminal. Kami menampilkan kedua pendekatan tersebut, jadi silakan ikuti panduan mana saja yang lebih menarik bagi Anda:
Menyetel ulang WU dari jendela Command Prompt
- Buka kotak dialog Jalankan dengan menekan Tombol Windows + R. Di dalam jendela run, ketik 'cmd' dan tekan Ctrl + Shift + Enter untuk membuka Command Prompt dengan hak administratif. sekali Kontrol Akun Pengguna (UAC) prompt muncul, klik pada Iya untuk memberikan akses admin.
- Saat Anda berada di dalam Command prompt yang ditinggikan, tempel atau ketik perintah berikut dalam urutan apa pun, tetapi pastikan Anda menekan Memasukkan setelah setiap baris untuk menghentikan semua layanan terkait Pembaruan Windows:
net stop wuauserv net stop cryptSvc net stop bit net stop msiserver
catatan: Pada langkah ini, kami akan menghentikan semua layanan yang terlibat dalam operasi pembaruan Windows: Layanan Pembaruan Windows, Penginstal MSI, layanan Kriptografi, dan layanan BITS
- Setelah semua layanan yang relevan dicegah berjalan, ketik atau tempel perintah berikut dan tekan Enter setelah masing-masing untuk mengganti nama kedua folder (Distribusi Perangkat Lunak dan Catroot2) yang digunakan oleh WU:
ren C:\Windows\SoftwareDistribution SoftwareDistribution.old ren C:\Windows\System32\catroot2 Catroot2.old
catatan: Dengan mengganti nama folder ini, kami akan memaksa OS untuk membuat folder baru yang tidak tercemar oleh korupsi.
- Setelah dua folder diganti namanya, jalankan perintah berikut dalam urutan apa pun dan tekan Enter setelah masing-masing folder untuk mengaktifkan kembali layanan yang sama yang sebelumnya kami nonaktifkan pada langkah 2:
mulai bersih wuauserv mulai bersih cryptSvc mulai bersih bit mulai bersih msiserver
- Setelah layanan diaktifkan kembali, restart komputer Anda dan lihat apakah masalah teratasi pada startup sistem berikutnya.
Menyetel ulang WU menggunakan skrip Agen WU
- Akses halaman Microsoft Technet ini (sini) untuk mengunduh Setel Ulang Agen Pembaruan Windows naskah.
- Saat unduhan selesai, gunakan utilitas seperti 7Zip atau WinZip untuk mengekstrak konten Setel ulangWUEng.zip.
- Setelah arsip diekstraksi, klik dua kali pada executable ResetWUENG dan ikuti petunjuk di layar untuk menjalankan skrip yang akan mengatur ulang semua komponen WU Anda.
- Setelah proses selesai dan Anda mendapatkan pesan sukses, restart komputer Anda dan periksa apakah masalah teratasi pada startup sistem berikutnya.