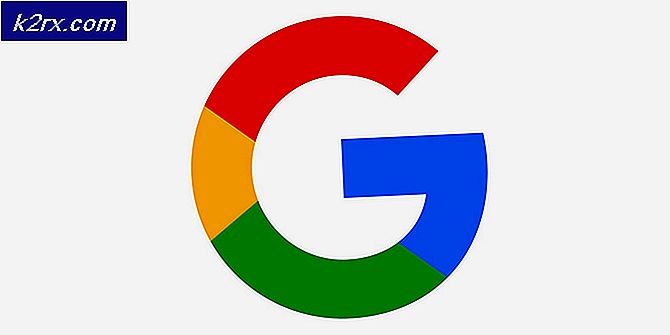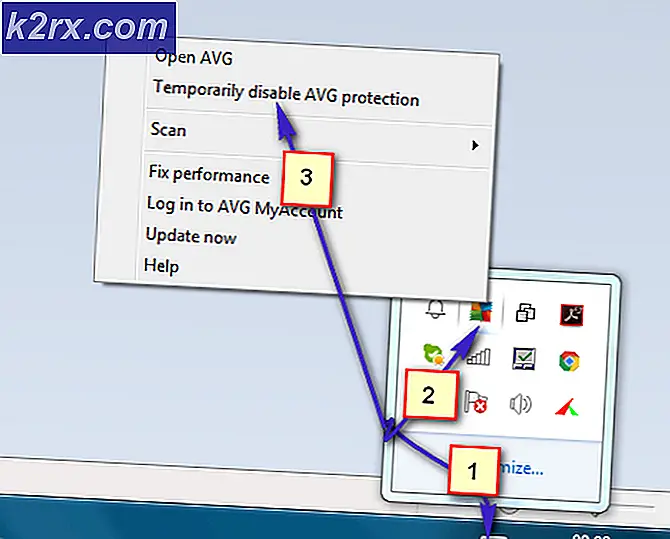Fix: Kartu Grafis Tidak Terdeteksi
Jika Anda memiliki GPU eksternal maka kemungkinan besar Anda akan mengalami masalah ini cepat atau lambat. Masalah yang akan Anda hadapi adalah kartu grafis Anda tidak akan terdeteksi oleh sistem. Ada beberapa skenario di mana Anda akan mengalami masalah ini. Misalnya, Anda mungkin telah membeli kartu grafis baru dan sistem mungkin tidak mendeteksi itu. Dalam kasus lain, kartu grafis Anda mungkin bukan yang baru dan mungkin telah berfungsi dengan baik sehari sebelumnya, tetapi sistem Anda tiba-tiba berhenti mendeteksinya. Cara paling umum yang akan Anda ketahui tentang ini adalah aplikasi Anda, yang bergantung pada kartu grafis, akan berhenti berjalan atau Anda akan melihat bahwa kartu grafis Anda tidak muncul di device manager.
Ada banyak alasan untuk masalah ini. Masalahnya mungkin karena driver yang salah atau pengaturan BIOS yang salah atau masalah perangkat keras atau masalah slot GPU. Masalahnya juga bisa disebabkan oleh kartu grafis yang rusak juga. Alasan lain untuk masalah ini adalah masalah pasokan listrik. Jadi, ada banyak hal yang dapat menyebabkan sistem Anda tidak mendeteksi kartu grafis dan alasan ini dapat bervariasi tergantung pada apakah Anda menggunakan kartu grafis untuk pertama kalinya atau sistem Anda berhenti mendeteksi kartu grafis keluar dari biru .
Metode 1: Periksa Slot Kartu Grafis
Terkadang masalahnya mungkin adalah slot kartu grafis. Ada slot pada motherboard Anda di mana Anda dapat memasukkan kartu grafis Anda. Salah satu slot ini dapat rusak sehingga menyebabkan masalah ini.
Catatan: Bahkan jika kartu grafis Anda berfungsi dengan baik, kami sarankan Anda untuk memeriksa slot. Slot bisa rusak atau rusak secara tiba-tiba juga. Jadi, meskipun slot Anda baik-baik saja, masih ada kemungkinan bahwa masalahnya disebabkan oleh slot GPU Anda.
- Buka penutup belakang PC Anda
- Lihatlah motherboard dan slot kartu grafis. Nyalakan komputer dan periksa apakah kartu grafis berjalan misalkan kipasnya sedang berjalan.
- Jika kartu grafis tidak menyala maka masalahnya mungkin dengan slot yaitu slot mungkin rusak atau rusak.
- Matikan komputer Anda dan keluarkan kartu grafis. Masukkan kartu grafis ke slot lain dan periksa apakah ini membuatnya berfungsi.
Jika kartu grafis masih tidak terdeteksi dan Anda memiliki lebih banyak slot, maka cobalah masing-masing. Kadang-kadang ada beberapa slot rusak atau rusak.
Metode 2: Hapus Instalasi dan Instal Ulang Driver Grafis
Pastikan driver kartu grafis Anda dipasang dan diperbarui. Jika Anda sudah menginstal driver, maka sebaiknya Anda menginstal ulang driver (mungkin instalasi bersih) dan memeriksa apakah penginstalan ulang menyelesaikan masalah.
Kami memiliki artikel yang akan membantu Anda melalui proses mencopot pemasangan dan menginstal ulang driver grafis Anda tanpa meninggalkan jejak dari driver sebelumnya. Bersihkan menginstal driver membantu menyelesaikan banyak masalah. Jadi, klik pusat kendali katalis tidak dapat dimulai dan ikuti instruksi yang diberikan di kedua metode 2 atau metode 3.
Setelah selesai, periksa apakah ini menyelesaikan masalah Anda atau tidak.
Catatan: Artikel yang terhubung memberikan langkah-langkah untuk menginstal driver AMD secara bersih. Jika kartu grafis Anda dari pabrikan lain, langkah-langkahnya mungkin sedikit berbeda. Namun, langkah-langkah umumnya masih serupa. Anda harus pergi ke situs web produsen dan mengunduh driver terbaru untuk model kartu grafis Anda. Anda juga harus mencari utilitas pembersihan yang akan menghapus semua file yang terkait dengan driver sebelumnya. Sekarang, masuk ke Safe Mode > uninstall driver > jalankan utilitas uninstall > reboot > instal driver terbaru dan kemudian keluar dari Safe Mode .
Metode 3: Atur Kartu Grafis Anda ke Default
Terkadang masalah dapat dengan mudah diselesaikan dengan mengatur kartu grafis Anda sebagai grafik default. Opsi ini bagi mereka yang dapat melihat kartu grafis mereka pada panel NVidia mereka (atau panel kartu grafis lainnya).
Catatan: Petunjuk yang diberikan di bawah ini adalah untuk kartu grafis NVidia. Langkah-langkah untuk mengubah kartu grafis default akan bervariasi untuk produsen lain.
- Buka panel kontrol NVidia . Anda cukup mengklik kanan pada Desktop Anda dan pilih NVidia Control Panel
- Klik Pengaturan 3D
- Pilih Kelola Pengaturan 3D dari panel kiri. Itu harus di bawah Pengaturan 3D
- Pilih tab Pengaturan Program
- Sekarang, pilih program yang Anda inginkan untuk memilih kartu grafis Anda. Anda dapat memilih program dari daftar drop down di Pilih program untuk menyesuaikan bagian
- Pilih prosesor NVidia kinerja tinggi dari daftar tarik-turun di Pilih prosesor grafis pilihan untuk bagian program ini
Setelah selesai, tutup panel dan coba jalankan program yang memiliki kartu grafis NVidia sebagai perangkat default. Jika berjalan dengan baik maka Anda dapat mengulangi langkah-langkah di atas untuk aplikasi utama lainnya.
Metode 4: Periksa Catu Daya
Jika Anda mencoba kartu grafis untuk pertama kalinya dan Anda yakin bahwa kartu grafis Anda baik-baik saja maka masalahnya bisa menjadi catu daya Anda. Banyak kali pasokan listrik tidak dapat menyediakan daya yang cukup untuk kartu grafis. Bahkan jika kartu grafis Anda tampaknya berjalan masih tidak berarti bahwa catu daya Anda benar menyalakan kartu grafis.
Kami tidak dapat memberi tahu Anda seberapa kuat catu daya yang Anda butuhkan karena itu tergantung pada catu daya dan kartu grafis Anda. Beberapa kartu grafis membutuhkan lebih banyak kekuatan daripada yang lain. Jadi, periksa peringkat daya catu daya Anda dan periksa berapa banyak daya yang diperlukan kartu grafis Anda. Jika catu daya Anda memenuhi persyaratan minimum maka Anda perlu mendapatkan catu daya yang berbeda. Pastikan saja bahwa catu daya Anda memberikan jumlah watt yang jauh lebih banyak daripada daya yang dibutuhkan oleh kartu grafis Anda.
Selain itu, pastikan kartu grafis Anda diberdayakan dengan benar dan kabel daya tersambung dengannya. Hanya karena penggemar kartu grafis Anda menjalankannya tidak berarti bahwa power lead terhubung dengan benar. Kadang-kadang kartu grafis sebagian didukung yang mungkin menciptakan masalah ini.
Catatan: Pastikan Anda mendapatkan pasokan listrik dari pabrikan yang baik. Ini akan menghabiskan biaya lebih banyak tetapi mendapatkan pasokan listrik dari merek yang baik akan memastikan bahwa ia memberikan kekuatan yang dijanjikan. Beberapa merek terbaik adalah EVGA, Corsair, SeaSonic, dan Cooler Master.
TIP PRO: Jika masalahnya ada pada komputer Anda atau laptop / notebook, Anda harus mencoba menggunakan Perangkat Lunak Reimage Plus yang dapat memindai repositori dan mengganti file yang rusak dan hilang. Ini berfungsi dalam banyak kasus, di mana masalah ini berasal karena sistem yang rusak. Anda dapat mengunduh Reimage Plus dengan Mengklik di SiniMetode 5: Ubah Pengaturan BIOS
Ada beberapa pengaturan BIOS yang bisa Anda ubah. Ini akan memastikan bahwa masalah tidak disebabkan oleh pengaturan BIOS yang salah.
Pengaturan yang perlu diubah serta langkah-langkah yang diperlukan untuk mengubah pengaturan tersebut diberikan di bawah ini
- Hidupkan sistem
- Ketika Anda me-restart komputer Anda, tekan Esc, F8, F12 atau F10 ketika logo produsen Anda muncul. Anda juga dapat memeriksa tombol mana yang harus ditekan dengan melihat sudut layar yang memiliki logo pabrikan Anda. Tombol berubah dari pabrikan ke pabrikan.
- Anda mungkin berada di menu BIOS atau Anda mungkin melihat daftar opsi. Jika Anda melihat daftar opsi maka harus ada opsi menu BIOS dalam daftar itu. Anda dapat menggunakan tombol panah untuk menavigasi ke opsi itu dan tekan Enter untuk memilih menu BIOS.
- Carilah pengaturan bernama IGPU atau IGPU Multi Monitors. Pengaturan ini pada dasarnya memungkinkan Anda mengatur dan menggunakan banyak monitor. Jika Anda menggunakan monitor tunggal maka pastikan opsi ini dinonaktifkan.
- Cari pengaturan yang terkait dengan PCI dan PCI-E. Anda harus memiliki opsi seperti pemasangan PCI, Onboard, PCI-e dan PCI-e / onboard (opsi mungkin bervariasi tergantung pada pabrikan). Coba pilih opsi yang terkait dengan PCI-e dan periksa apakah itu menyelesaikan masalah. Jika Anda memiliki beberapa opsi seperti pencadangan PCI-e dan PCI-e / onboard, coba pilih satu per satu dan periksa apakah itu membantu menyelesaikan masalah.
Metode 6: Uninstal Windows Pembaruan
Terkadang masalah ini disebabkan oleh pembaruan Windows. Ada banyak kasus di mana pembaruan Windows memperkenalkan bug yang menyebabkan masalah dengan driver dan beberapa hal lainnya. Jadi, jika Anda mulai memperhatikan masalah setelah menginstal pembaruan Windows atau Anda ingat menginstal pembaruan Windows sekitar waktu ketika Anda mulai memperhatikan masalah ini maka ada kemungkinan besar bahwa masalah mungkin disebabkan oleh pembaruan Windows.
Ada cara yang sangat mudah untuk menyingkirkan pembaruan Windows, sebenarnya. Windows memberi Anda pilihan untuk memutar kembali ke versi sebelumnya. Meskipun opsi ini hanya tersedia untuk waktu yang singkat, masih layak untuk dicek.
Berikut adalah langkah-langkah untuk memutar kembali ke build sebelumnya
Windows 10
- Tahan tombol Windows dan tekan I
- Pilih Pembaruan & Keamanan
- Klik Pemulihan dari panel kiri
- Klik tombol Mulai di bagian Kembali ke versi sebelumnya . Catatan: Jika tombol berwarna abu-abu maka itu berarti Anda tidak dapat kembali ke versi sebelumnya.
- Ikuti petunjuk di layar dan Anda harusnya baik untuk pergi.
Windows 8, 8.1 dan 7
Anda dapat menggunakan metode ini untuk menghapus pembaruan Windows 10 juga.
- Tahan tombol Windows dan tekan R
- Ketik appwiz.cpl dan tekan Enter
- Klik Lihat pembaruan yang diinstal
- Temukan dan pilih pembaruan yang baru saja Anda instal. Anda dapat melihat tanggal pemasangan untuk menentukan pembaruan terbaru.
- Klik Hapus instalan dan ikuti petunjuk di layar
- Hapus pembaruan lain dari hari yang sama juga
Setelah selesai, reboot dan periksa apakah itu menyelesaikan masalah atau tidak.
Metode 7: Kembalikan BIOS ke Default
Mengembalikan BIOS ke default juga berfungsi untuk banyak pengguna. Cukup atur ulang BIOS Anda ke default dan periksa apakah itu menyelesaikan masalah.
- Hidupkan sistem
- Ketika Anda me-restart komputer Anda, tekan Esc, F8, F12 atau F10 ketika logo produsen Anda muncul. Anda juga dapat memeriksa tombol mana yang harus ditekan dengan melihat sudut layar yang memiliki logo pabrikan Anda. Tombol berubah dari pabrikan ke pabrikan.
- Anda mungkin berada di menu BIOS atau Anda mungkin melihat daftar opsi. Jika Anda melihat daftar opsi maka harus ada opsi menu BIOS dalam daftar itu. Anda dapat menggunakan tombol panah untuk menavigasi ke opsi itu dan tekan Enter untuk memilih menu BIOS.
- Setelah Anda berada di menu BIOS, cari opsi bernama Pulihkan ke default atau variasi dari itu. Sekali lagi, opsi akan bervariasi dari produsen ke manufaktur tetapi Anda harus memiliki opsi ini. Cukup pilih opsi ini dan tekan Enter. Ikuti petunjuk tambahan di layar.
Setelah BIOS Anda diatur kembali ke nilai default, reboot dan periksa apakah telah menyelesaikan masalah.
Metode 8: Perbarui BIOS
Banyak pengguna yang menyelesaikan masalah dengan memperbarui BIOS mereka ke versi terbaru. Memperbarui BIOS Anda ke versi terbaru memastikan bahwa sistem Anda kompatibel dengan perangkat keras terbaru. Tentu saja ada banyak manfaat memperbarui BIOS Anda yang tidak dapat dicakup dalam artikel ini.
Catatan: Memperbarui BIOS adalah langkah yang sangat penting yang membutuhkan sedikit pengetahuan teknis. Jika Anda tidak yakin atau Anda belum memperbarui BIOS sebelumnya maka kami akan menyarankan Anda untuk membawa komputer Anda ke ahli atau kepada seseorang yang memiliki pengalaman dalam memperbarui BIOS. Setiap kecelakaan dalam memperbarui BIOS dapat membuat bata komputer Anda.
Kami sudah memiliki artikel rinci tentang cara memperbarui BIOS Anda. Artikel-artikel ini memiliki petunjuk langkah demi langkah yang sangat mudah diikuti. Silakan kunjungi artikel ini dan ikuti langkah-langkah yang diberikan dalam artikel ini
Perbarui BIOS di Lenovo: Klik di sini
Perbarui BIOS di Dell: Klik di sini
Perbarui BIOS di HP: Klik di sini
Perbarui BIOS pada GATEWAY: Klik di sini
TIP PRO: Jika masalahnya ada pada komputer Anda atau laptop / notebook, Anda harus mencoba menggunakan Perangkat Lunak Reimage Plus yang dapat memindai repositori dan mengganti file yang rusak dan hilang. Ini berfungsi dalam banyak kasus, di mana masalah ini berasal karena sistem yang rusak. Anda dapat mengunduh Reimage Plus dengan Mengklik di Sini